豆知識
- 1. ソフトの基礎+
- 2. 4kビデオ+
- 3. デバイス+
- 4. エンターテインメント+
Windows/Mac を使用してiMovie でスライドショーを簡単に作成する 7 つの方法
編集者 Takashi • 2024-04-26 15:44:57
家族旅行から帰ってきたところなので、iMovie を使って写真のスライドショーを作成したいと考えています。すべての写真(といくつかのビデオクリップ)といくつかの音楽を一括インポートして、スライドショーをエクスポートする、迅速かつ簡単な方法はありますか?--------------- --Apple コミュニティからの質問
iMovie での写真スライドショーの作成は 、Apple デバイスユーザーにとって最も優れたものの 1 つです。それは、iMovie を使用すると、最もプロフェッショナルな外観のスライドショープレゼンテーションを作成できるからです。クロッピング、トリミング、回転など、いくつかの方法でスライドショーを編集することもできます。ただし、iMovie のレイアウトと制御には最初は怖気づくかもしれません。そこで今日のガイドでは、iMovieでスライドショーを作成する方法とその他の推奨方法を学びたいと思います 。
- パート 1. iMovie でスライドショーを簡単に作成する方法
- パート 2. オンラインの無料 iMovie 記念スライドショートップ 6
- パート 3. ワンクリックでスライドショーファイルを任意のデバイスに共有する方法
パート 1. iMovieでスライドショーを簡単に作成する方法
iMovie を使用すると、BGM 付きのプロフェッショナルでエキサイティングな動画ムービーを作成できます。大量の視覚効果、トランジション、アニメーションテキストを追加することもできます。これを行うには、次の手順に従います。
ステップ 1: まず、iPhoto で写真を編集して配置します。iMovie よりも iPhoto で行う方がはるかに簡単です。
ステップ 2: iMovie を起動し、「 新規作成」をタップします。写真、音楽、ビデオを含むスライドショーを作成するには、「 ムービー」を選択します。
ステップ 3: 次に行うことは、「 マイメディア」をクリックし、 「ライブラリ」セクション の 「写真」 をタップすること です 。iPhoto で写真をまだ整理していない場合は、 「マイメディア」 > 「インポート または ダウンロード」 アイコンをクリックして、写真、音楽、またはムービーをインポートします。
ステップ 4: 写真は iPhoto 上で並べた順序で表示されます。ただし、iMovie にいくつかの変更を加えることができます。フェード、クロスブラー、クロスディゾルブなどのエフェクトやトランジションを追加して、スライドショーをより見栄えよくすることができます。トランジションを追加するには、2 つの画像の間にトランジションをドラッグアンドドロップします。
ステップ 5: タイルとテキストを追加すると、スライドショーの見た目もクールになります。タイトルを追加するには、「 タイトル」をクリックし 、テンプレートの 1 つを選択してからタイムラインにドロップします。プレビューウィンドウに好みのテキストを入力できるようになりました。
ステップ 6: 次に、著作権フリーの音楽を背景サウンドとしてスライドショーに追加します。これを行うには、音楽をスライドショーにドラッグし、緑色の 「+」 ボタンが表示されたらマウスを放します。正常に追加された BGM は緑色になります。
ステップ 7: プレビューウィンドウでスライドショーを再生して、基準を満たしているかどうかを確認します。これで、Mac に保存したり、Vimeo、YouTube などで共有したりできるようになります。

パート 2. オンラインの無料 iMovie 記念スライドショートップ 6
テクノロジーの最も優れた点は、あらゆるものに優れた代替手段を提供できることです。Android または Windows ユーザーの場合は、次のサイトを使用して、独自のスライドショーをすばやく作成できます。
1. VidAir
これは Mac 用のオンラインスライドショーメーカーで、写真を簡単に組み合わせてビデオを作成できます。各写真にテキスト効果、ステッカー、BGM、その他の要素を追加します。品質については心配する必要はありません。VidAir は参考用のテンプレートを提供しており、スライドショービデオには無料の画像とビデオリソースを使用できます。Chrome と Safari ブラウザの両方で動作します。
ステップ 1: テンプレートページ: https://vidair.wondershare.com/templates.htmlにアクセスし 、好みのビデオテンプレートを選択します。それをクリックして、 「このテンプレートを使用」 ボタンを押します。
ステップ 2: 次に、新しい編集インターフェイスが表示されます。左側のパネルから、テキスト、写真、ビデオ、ステッカー、オーディオ、アップロードのオプションが表示されます 。タイムラインゾーンにビデオクリップまたは写真を追加して、スライドショーの作成を開始します。
ステップ 3: すべての変更が完了したら、 右上隅にある「エクスポート」ボタンをクリックします。スライドショーをローカル Mac にダウンロードできます。
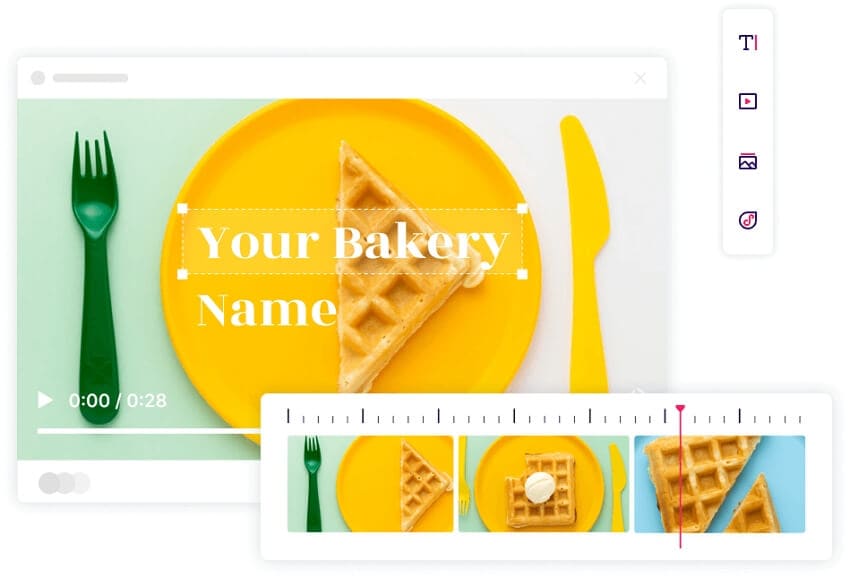
2. Pholody
これは、トリッキーな装飾を除いた大切な写真の思い出をビデオ形式でまとめるのに役立つ、無料で高速なプラットフォームです。スライドショーに背景サウンドを追加することもできます。ただし、サポートされている出力形式は MP4 のみです。
ステップ 1: https://www.pholody.com/editor にアクセスし 、 「音楽の読み込み」をクリックします。
ステップ 2: 次に、 「画像の読み込み」をクリックして 、ローカルに保存された画像を見つけてインポートします。URL リンクを入力するだけで Web からインポートすることもできます。
ステップ 3: 次に、表示したい順序で、インポートした音楽に画像をドラッグアンドドロップします。「再生」アイコンをクリックして 変更をプレビューし、 「公開」をクリックして スライドショーを保存します。

3. Adobe Spark
Adobe Spark も、わかりやすいメニューと明確にラベル付けされたオプションのおかげで、非常に使いやすい Web サイトです。ここでは、世界中の有名なアーティストによる事前にデザインされたグラフィックや画像を入手できます。さらに良いことに、ビデオとオーディオをスライドショーに追加して、クリップ全体をより面白くすることができます。次に、Adobe Spark を使用して写真のスライドショーを作成する方法を見てみましょう。
ステップ 1: https://spark.adobe.com/make/slideshow-maker/ にアクセスし 、まだサインアップしていない場合はサインアップします。次に、スライドショーのレイアウトをタップして、 「+」 記号をクリックします。次に、 「写真」 > 「写真をアップロード」を選択して 画像をインポートします。写真がなくなるまで、異なるレイアウトで同じプロセスを繰り返します。
ステップ 2: 画像とクレジットを選択した後、 右端にある 「音楽」タブをクリックし、 「音楽を追加」を選択します。お気に入りのバックグラウンドサウンドをインポートできるようになりました。「サイズ変更」 と 「テーマ」をクリックして 、スライドショーのサイズとテーマをそれぞれカスタマイズすることもできます 。
ステップ 3: 最後に、 「プレビュー」をクリックして スライドショーをクロスチェックし、 「ダウンロード」をタップして デバイスに保存します。

4. Kapwing
次に、ユーザーが使いやすいプラットフォーム上でファイルを作成、編集、共有できるようにする Kapwing について説明します。ここでユーザーは、字幕、ビデオ、テキスト、背景音を備えた本格的なスライドショーを作成できます。
ステップ 1: https://www.kapwing.com/studio/editor/scenes にアクセスし 、画像をインターフェイスにドラッグアンドドロップします。
ステップ 2: 次に、スライドショーにいくつかの変更を加えます。アスペクト比や背景色などを変更できます。ユーザーは特定の画像をクリックしてさらに編集し、トランジション、BGM、テキスト、字幕などを追加することもできます。
ステップ 3: スライドショーをプレビューするには、 「再生」 アイコンをクリックし、 「公開」をタップします。スライドショーへのダウンロードリンクがすぐに表示されます。

5. Clideo
Clideo を使用すると、数分以内に優れたスライドショーを作成できます。それは、Clideo が使いやすく、インターフェースに広告が表示されないためです。また、多くの標準オーディオおよびビデオ形式もサポートしています。
ステップ 1: https://clideo.com/slideshow-maker にアクセスし 、 「ファイルを選択」 をタップして スライドショー用の画像をインポートします。
ステップ 2: 「オーディオを追加」ボタン をクリックして 、バックグラウンドオーディオをインポートします。次に、 「形式」をタップして 、MP4、MOV、DV などのターゲット形式を選択します。
ステップ 3: 「Clideo 用に作成」 をクリックして、 バックグラウンドサウンド付きの写真スライドショーの作成を開始します。
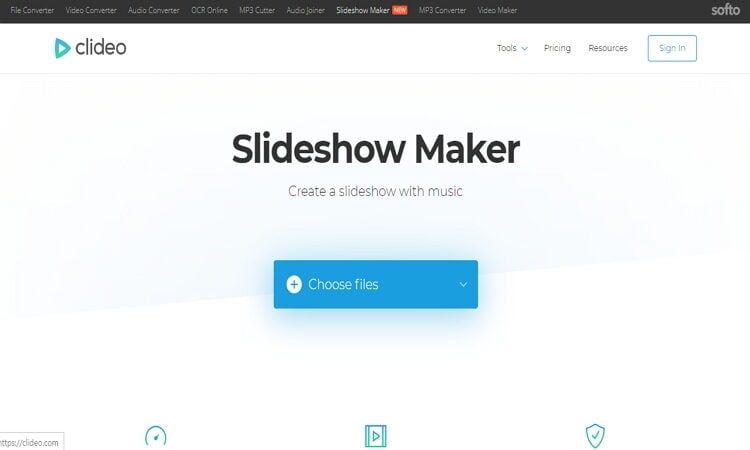
6. Animoto
最後は、受賞歴のあるスライドショーメーカーである Animoto です。これを使用すると、いくつかの楽しいビデオスライドショーを作成し、家族や友人と共有できます。また、すぐに習得できるため、使用するのに事前の経験は必要ありません。
ステップ 1: https://animoto.com/make/slideshow-video にアクセスし 、 「スライドショービデオの作成」をクリックします。
ステップ 2: ページを下にスクロールし、 スライドショーのテンプレートとスタイルを選択する前に、「最初から開始」をクリックします。次に、 「ブロックを追加」をタップして テキストを含むブロックを追加し、 「アップロード」をクリックして 写真を追加します。次に、インポートした写真をブロックにドラッグアンドドロップします。
ステップ 3: 「音楽」 > 「変更」 > 「曲をアップロード」 をタップします 。お気に入りのトラックを BGM として設定できるようになりました。最後に、 「作成」をクリックして スライドショーを保存します。
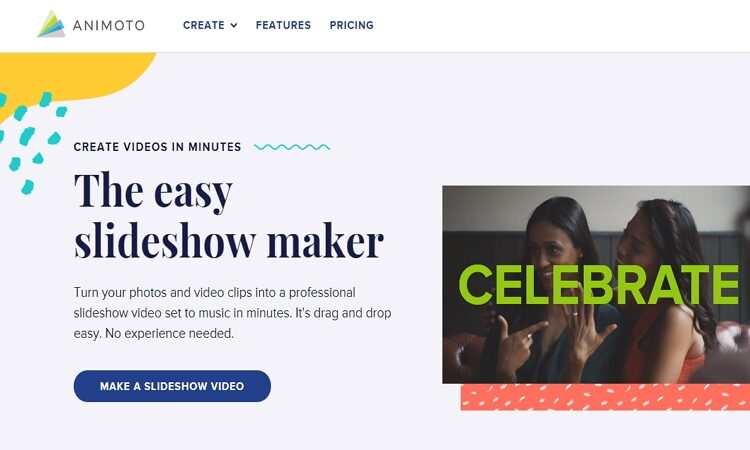
パート 3. ワンクリックでスライドショーファイルを任意のデバイスに共有する方法
iMovie を使用して Mac でスライドショーを作成する方法がわかったので、次はデスクトップで簡単にスライドショーを共有する方法を学びましょう。Facebook、Vimeo、YouTube、またはスマートフォン、フラッシュドライブなどの外部ストレージ デバイスで共有したい場合があります。そのためには、 Wondershare UniConverter のような専門的なデスクトップアプリをインストールする必要があります 。スライドショーを YouTube、Vimeo、iPhone、Android、ビデオカメラなどに転送できます。スライドショービデオを YouTube、Vimeo、Instagram、Facebook、iPhone、Apple TV、その他多くの最適化された形式に変換することもできます。
Wondershare UniConverter - オールインワンツール
- カット、トリム、字幕の追加、その他多くのファイル編集タスクを実行できる内蔵エディター。
- ムービーファイルをほぼすべてのデバイスに最適化されたプリセットに変換します。
- YouTube、Dailymotion、Vevo などの人気サイトからビデオをダウンロードします。
- 従来のコンバーターよりも 90 倍速い変換速度を実現します。
- 動画ファイルを編集、エンハンス、カスタマイズします。
- YouTube やその他の 10,000 のビデオ共有サイトからビデオをダウンロード/録画します。
- 多用途のツールボックスは、ビデオメタデータ、GIF メーカー、ビデオコンプレッサー、画面録画機能を含みます。
- 対応 OS:Windows 10/8/7、macOS 11 Big Sur、10.15、10.14、10.13、10.12、10.11、10.10、10.9、10.8、10.7、10.6。
以下は、スライドショーを YouTube、Vimeo、または外部デバイスに転送する手順です。
ステップ 1 iMovie スライドショーをインポートします。
Wondershare UniConverter をインストールして実行し、「 ファイルを追加」をクリックし て写真のスライドショーを追加します。
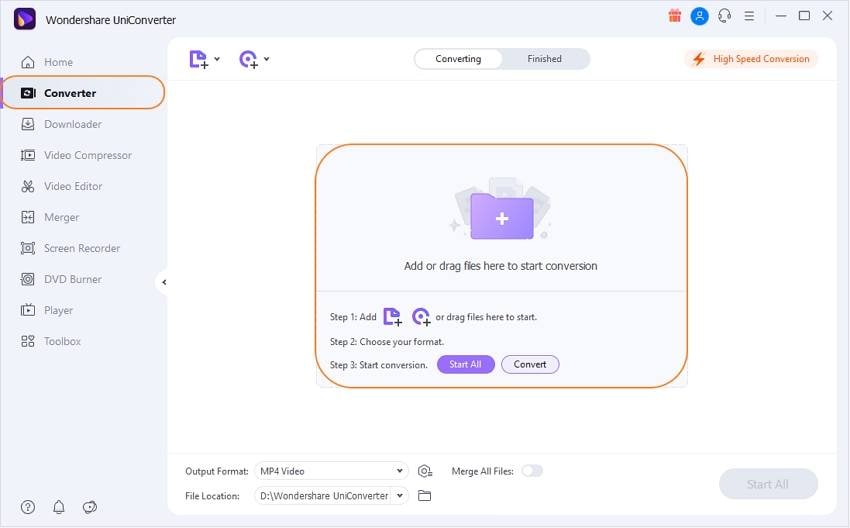
ステップ 2 iMovie スライドショーを別の形式に変換します。
「出力形式」をクリックし 、「 ビデオ」をタップします。そこから、利用可能な形式を下にスクロールして、YouTube、Vimeo、Instagram、Facebook、または MP4 のいずれかを選択します。MP4 を選択する理由は、あらゆるプラットフォームやデバイスと互換性があるためです。スライドショーを Samsung、LG、iPhone、Apple TV、またはその他の特定のデバイスに転送する場合は、「 デバイス」 タブをクリックし、デバイスの名前を選択します。
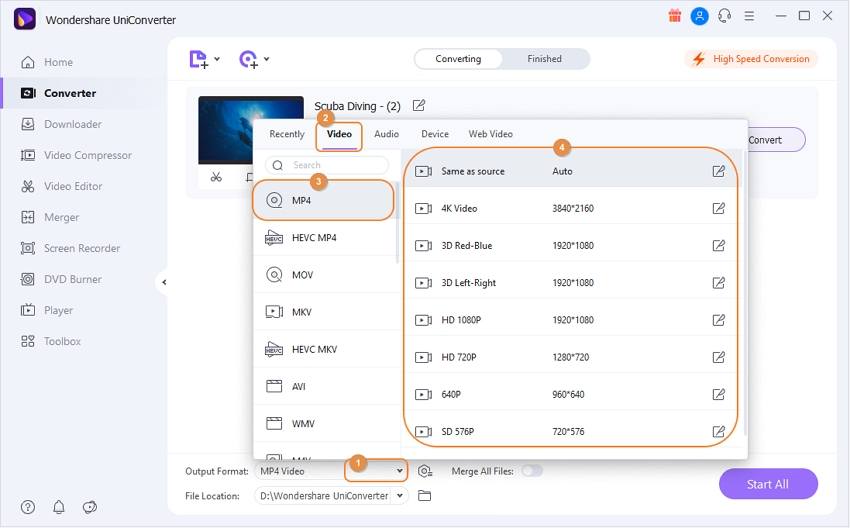
ステップ 3 iMovie スライドショーを変換します。
次に 「変換」をクリックして 、iMovie スライドショーを選択した形式に変換します。変換プロセスが完了すると、写真のスライドショーが 「完了」 タブに保存されます。そこに 共有 アイコンが表示されるので、これをクリックして YouTube または Vimeo にビデオをアップロードします。
![]()
注: 変換したスライドショーを右クリックし、「 転送リストに追加」 オプションを選択して、他のデバイスと共有することもできます。次に、 「転送」 タブをタップし、USB ケーブルを使用して iDevice、Android、フラッシュドライブなどを Mac に接続します。写真のスライドショーを他の接続されたデバイスにすばやく転送できるようになりました。
![]()


役に立ちましたか?コメントしましょう!