ソフト・サイト
- 1. 動画変換サイト+
- 2. 動画変換ソフト+
- 3. 動画配信サービス+
handbrakeの使い方・ウィルスの危険性解説!代替するソフトも紹介
編集者 Takashi • 2025-10-23 20:58:08
DVD動画をMP4に【無料)で変換できるソフトhandbrakeの使い方を解説!ウィルスの危険性は果たしてあるのか?早速handbrakeをご紹介します!
 UniConverter (ユニコンバーター)
UniConverter (ユニコンバーター)
Part1. handbrakeとは?
handbrakeとは動画ファイルを変換することができるファイル形式変換ソフトです。
DVDやISOファイルをmkvやmp4へ簡単操作で変換できます。フリーソフトなのでお金が一切かかりません。無料で使用可能です。
① handbrakeは「mp3」音声変換できない
Handbrakeソフトはmp4、m4v、mkv、avi、ogm5つの出力形式にしか対応できません。つまりmp3、AACなどの音声変換できないということですね。また、対応の形式も少ない気がします…。
そのため「mp3」に変換したい時は、ほかの無料サイトやフリーソフトのご利用をおすすめします。
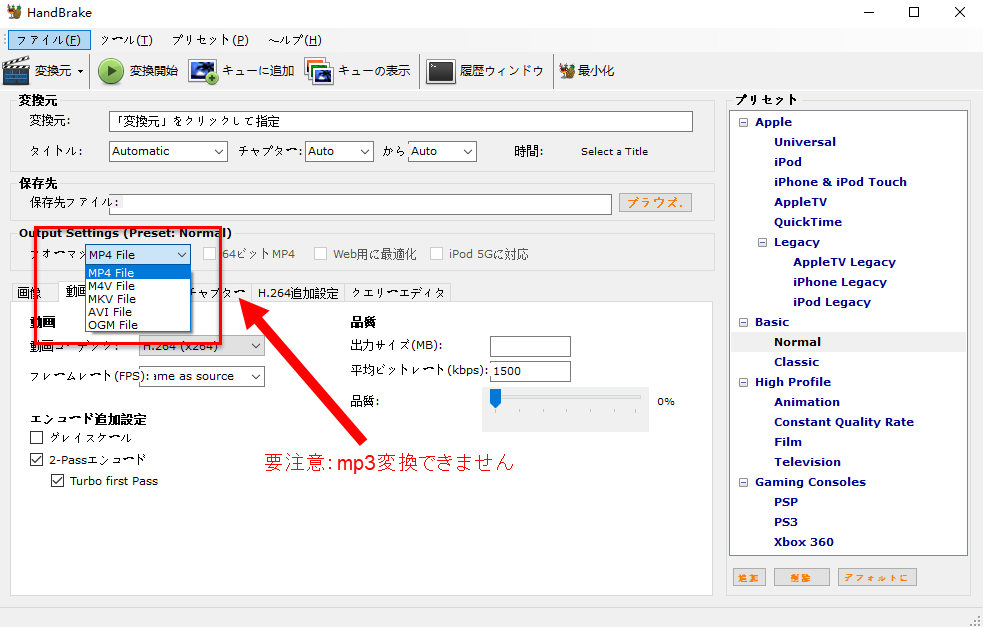
② handbrake ウィルスの危険性
2017年handbrake開発者の発表によると、handbrakeのMac版がマルウェアに感染していたことが判明しました。handbrakeのMac版をダウンロードしたユーザーは50/50の確率で感染された可能性があると書いてあります。
無料なのはありがたいですが、セキュリティが弱いようです。個人情報が抜かれてしまいそうです・・
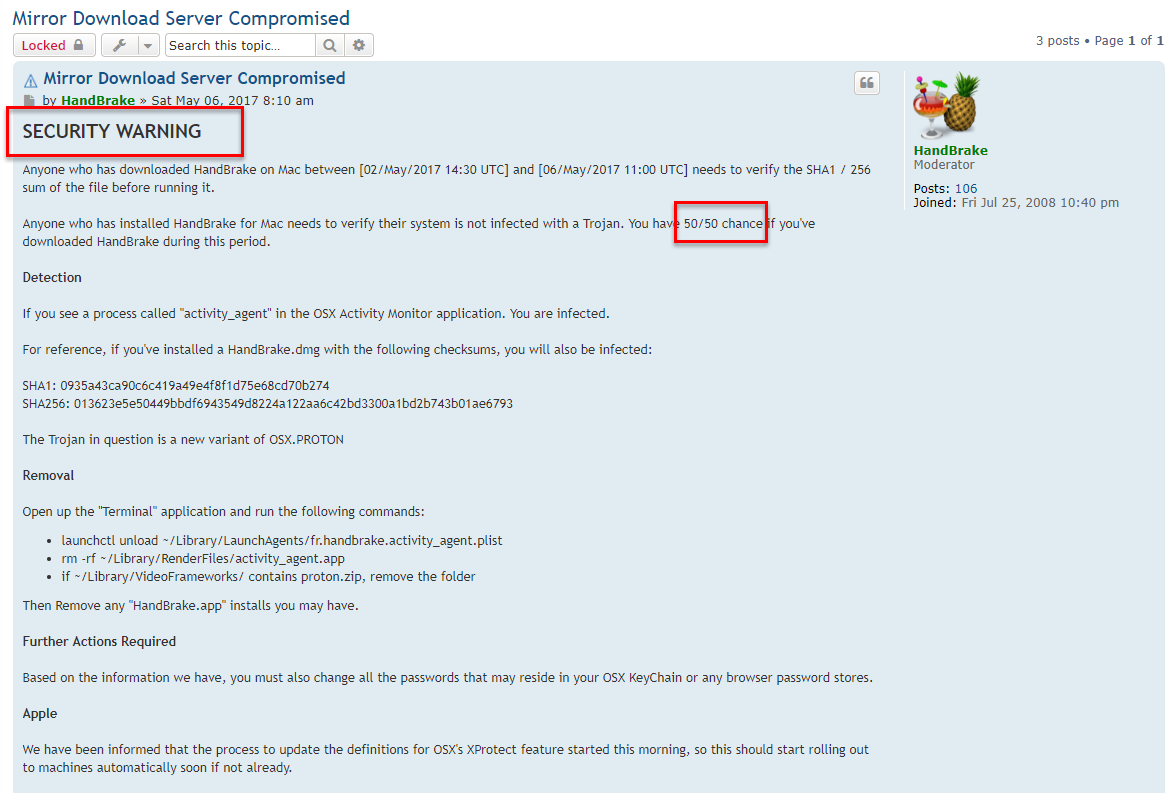
Part2. handbrakeの使い方
Handbrakeソフトは外国製のためインストール後に英語表記となります。まずは「日本語版」をダウンロードしましょう。
日本語版ダウンロードサイトへ (外部リンク)
ここではhandbrakeでmp4に変換する方法を説明します。
まず、handbrakeを起動し、変換したい動画ファイルを追加します。「変換元」をクリックして、変換する動画を追加できます。そして保存先の「ブラウズ」をクリックすると、出力先を選択します。「フォーマット」のところに、出力したい形式「MP4 File」を選択しましょう。
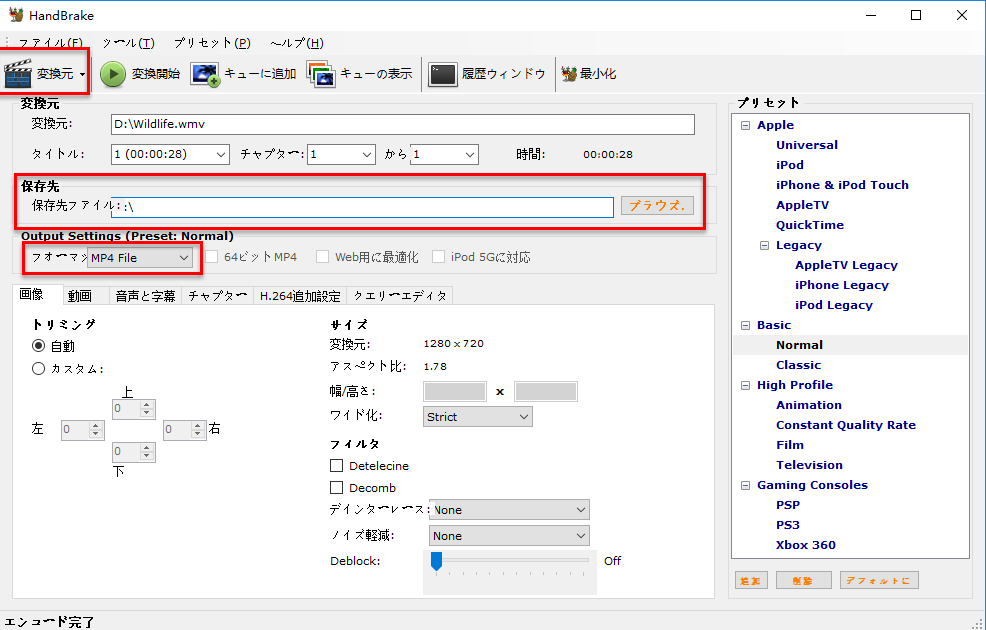
必要に応じて、下のカスタマイズの部分で、「画像」「動画」「音声と字幕」など細かく設定ができます。
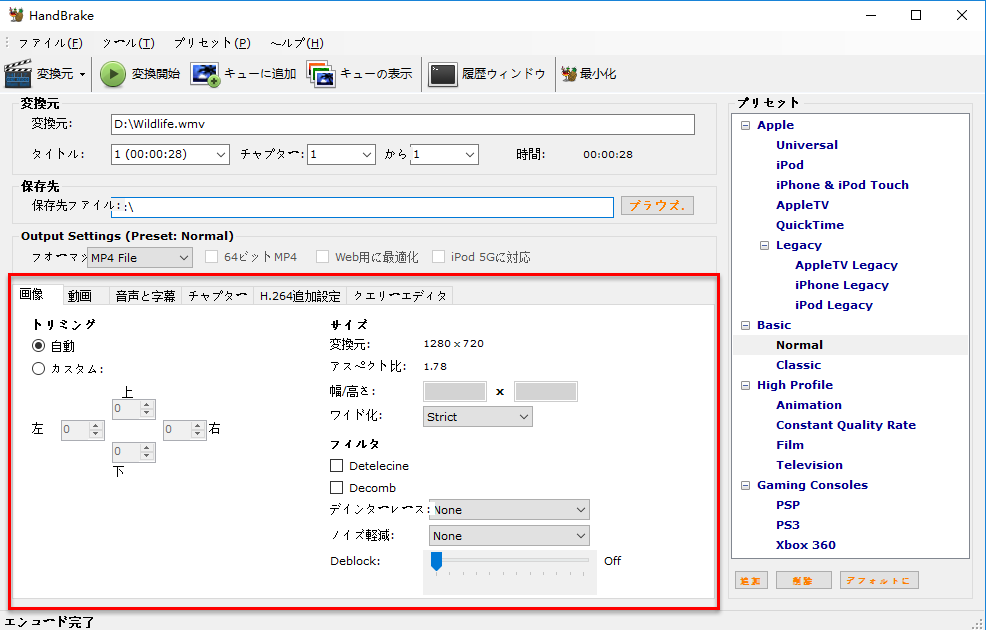
設定後「変換開始」ボタンを押すと、mp4動画に変換し始めます。
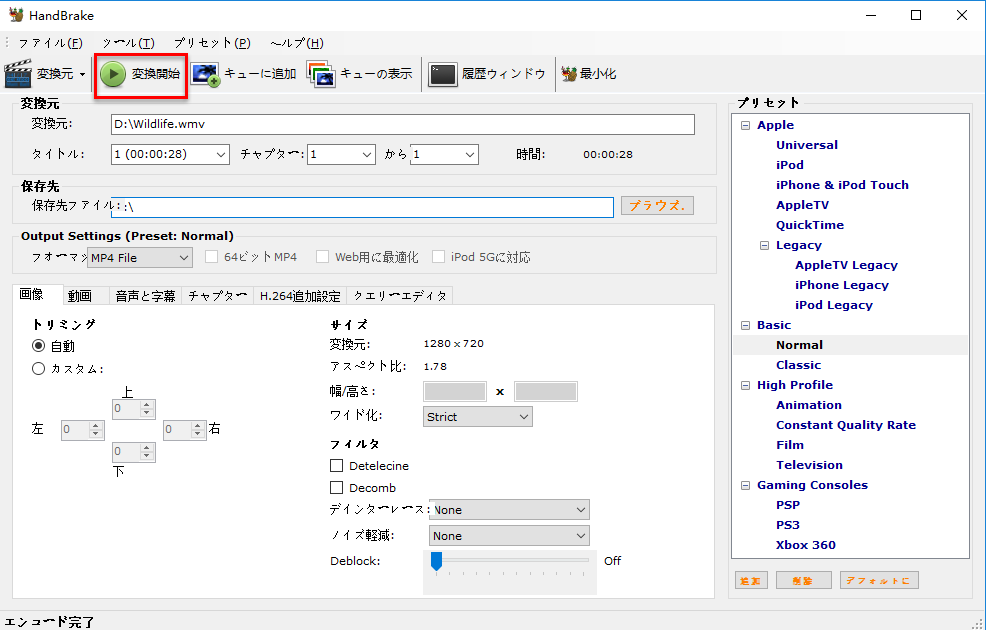
Part3. handbrakeを代替するソフト3つを紹介
①VLC Media Player
VLCは主にメディアプレーヤーとして知られていますが、動画のフォーマット変換やストリーミング、さらにシンプルな編集作業も行えます。インターフェースはシンプルで使いやすい反面、詳細な設定をカスタマイズすることも可能です。
②FFmpeg
FFmpegは、マルチメディアデータの処理に特化した強力なオープンソースツールで、動画や音声のエンコード、デコード、トランスコード、ストリーミング、フィルタリング、再生など幅広い機能を提供しています。
③DVDFab
DVDFabは、DVDやBlu-rayのリッピング、コピー、変換、さらには動画変換やディスク作成など、様々なメディア管理を行うためのソフトウェアです。特に、コピー防止(DRM)に対応しているため、商用のDVDやBlu-rayからコンテンツを抽出する際にも使われることが多いです。DVDFabは有料ソフトですが、限定機能のフリーバージョンも提供されています。
Part4.【おすすめ】より安全な動画変換ソフト
ここまで無料動画変換ソフトhandbrakeについて紹介してきました。handbrakeは対応の出力形式が少なく、また安全性も100%とは言えない部分がどうしても気になる人がいると思います。ここで筆者が使っている動画変換ソフトを皆さんにおすすめします。それは約1,000種類以上の形式にも対応、安全な動画変換ソフトUniConverter(旧名:スーパーメデイア変換!) です。
Wondershare UniConverter(ユニコンバーター)は、DVD動画をmp4,mp3などの形式に変換でき、変換先のデバイスもiPhone・iPod・PSP・Wii・PS3・DivX対応プレーヤなど、多くのデバイスに対応できるようになっています。さらに、Youtubeやニコニコ動画のURLを入力してから高画質の動画を一括ダウンロードすることもでき、セキュリティも信頼できます。
ここでWondershare UniConverter(ユニコンバーター)でDVD動画をmp4に変換する方法を説明します。
Step1:UniConverter をダウンロードし起動します。そして変換のタブにて、DVDファイルを読み込みます。
![]()
Step2:mp4形式を選択します。「出力形式を一括指定」をクリックすると、たくさんの出力形式が出てきます。「ビデオ」のタブをクリックして、mp4の形式を選択します。
![]()
Step3:最後に「変換」ボタンをクリックすれば完成!
![]()
まとめ
以上、handbrakeフリーソフトの特徴や使い方について詳しくご紹介しました。mp4動画変換に使うのであれば十分なフリーソフトだと思います。それ以外に「mp3」などに変換したい、YouTube動画などを保存したい、またはウィルスの危険性が気になる方には、Wondershare社のUniConverterをおすすめします。無料版でお試し可能なので気になる方はダウンロードしておきましょう。

役に立ちましたか?コメントしましょう!