MP4ファイルは音楽データや動画データ、字幕データなどを格納できるファイル形式です。YouTubeなど一部の動画プラットフォームは、音楽を動画ファイル形式に格納し、ミュージックビデオや歌詞を参照できる機能を提供しています。このため、MP3からMP4に変換し、動画を作りたいと考える方もいらっしゃるでしょう。そこで今回は、MP3からMP4にファイル変換できるフリーソフトを紹介します。
All-in-one ツールボックス:動画/音声/画像変換、動画/音声ダウンロード、動画編集、録画、圧縮.....すべてできる!

Part1.MP3・MP4とは
MP3とMP4の比較
MP3とMP4はどちらも国際標準規格のデジタルメディアファイル形式ですが、目的や機能が異なります。
MP3は主に音声ファイルの圧縮と再生に使用されるフォーマットです。インターネット上で音楽を共有したりや、メディアプレイヤーで音楽を聴いたりするのに適しています。
これに対して、MP4は動画データと音楽データの両方を格納できるコンテナフォーマットで、YouTubeなど動画プラットフォーム上でのファイル共有やストリーミング再生、メディアプレイヤーでの再生など、多目的に使用されます。
MP3からMP4に変換するメリット
マルチメディアの統合
MP4は動画、音楽、字幕、静止画など、複数のメディアタイプを1つのファイルに組み合わせることができるコンテナフォーマットです。音楽データしか格納されていないMP3ファイルをMP4に変換することで、動画データや字幕データをオーディオトラックに追加することが可能になります。これによりミュージックビデオの作成やプレゼンテーション用の動画の作成など、活用の範囲の幅が広がります。
メタデータと字幕の追加
MP4フォーマットでは、アーティスト名やアルバム名、トラック情報などのメタデータや字幕を簡単に追加できます。これにより、ファイルにより豊かな情報を含ませられ、ユーザー体験を向上させます。
Part2.MP3 MP4変換 フリーソフト5選
MP3 MP4変換フリーソフト①:UniConverter
![]()
UniConverter(ユニコンバーター)は、Wondershare社が提供する多機能な動画変換ソフトウェアです。シンプルな操作性と高い変換精度、そして豊富な対応フォーマットが特徴で、世界中のユーザーに愛用されています。 UniConverterは、「変換」だけでなく、動画編集やDVD作成、画面録画、動画ダウンロードなど多岐にわたる機能を搭載しているため、あらゆる動画活用シーンで活躍します。動画や音声ファイルの変換作業をもっと快適に、効率的にしたい方には、まさに理想的な一本です。
他にはない魅力ポイント
-
簡単な操作性
直感的なインターフェースで、初心者でもすぐに使いこなせます。動画変換は数クリックで完了するので、専門知識は不要です。 -
編集機能も充実
動画のカット、結合、トリミング、字幕追加、エフェクト適用など、基本的な編集もこの一本で対応可能。変換前に動画を編集して、理想の仕上がりに調整できます。 -
多彩なデバイス最適化
iPhone、Android、PS5、Apple TVなど、デバイスごとに最適な形式へワンクリックで変換可能。端末に合わせた最適化プリセットも豊富です。
| 評価項目 | 評点(5点満点) | 評価内容 |
|---|---|---|
| 対応フォーマット数 | 5 | 1000種類以上の動画・音声フォーマットに対応。 |
| 変換速度 | 5 | GPU加速により非常に高速な変換が可能。長尺動画も短時間で完了。 |
| 変換品質 | 5 | オリジナル画質を維持。4K/8Kも対応、画質劣化は最小限。 |
| 操作の簡単さ | 5 | シンプルで直感的なインターフェース。初心者でも簡単に使える。 |
| 一括変換機能 | 5 | 複数ファイルのバッチ変換に対応。効率的に作業できる。 |
| 編集機能 | 4.5 | カット、結合、字幕追加、エフェクトなど基本編集も充実。 |
| デバイス対応 | 5 | 多数のデバイスプリセットを搭載。ワンクリックで最適化可能。 |
| 追加機能 | 5 | 画面録画、DVD作成、動画ダウンロード等の付加機能も豊富。 |
| サポート・サービス | 4.5 | サポート体制が充実。よくある質問やアップデートも対応。 |
| 価格・コスパ | 4.5 | 価格はやや高めだが、機能が豊富でコストパフォーマンス良好。 |
MP3 MP4変換フリーソフト②:Windows10の標準機能
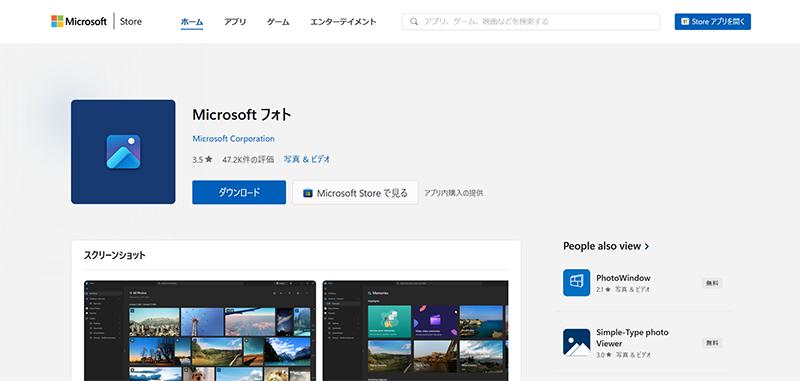
Windows10に標準搭載されているフォトアプリは、写真の管理だけでなく、画像付きMP4動画を作成する機能もあります。そのため、MP3をMP4に変換することが可能です。Windows11の新しいフォトアプリにビデオ作成機能がなくなりましたので、「フォトレガシ」というアプリをMicrosoft Storeからインストールする必要があります。
フォトアプリ(フォトレガシ)でMP3をMP4に変換するには、「ビデオエディタ」を起動し、BGMを挿入するだけです。
MP3 MP4変換フリーソフト③:Real Player
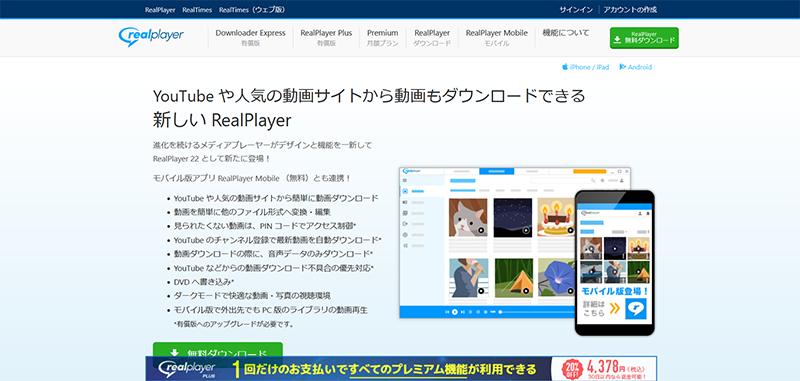
RealPlayerは、リアルネットワークスによって開発されたメディアプレイヤーで、動画や音楽の再生、ダウンロード、そしてファイル変換機能を提供しています。RealPlayerのファイル変換機能は、Real Player Converterというツールを利用することで可能です。Real Player Converterを利用するには、Real Player Converterを起動してからMP3ファイルを開き、出力形式をMP4にする必要があります。Real Player Converterは、MP4ファイルの品質をカスタマイズする機能も提供しています。
MP3 MP4変換フリーソフト④:VLC Media Player
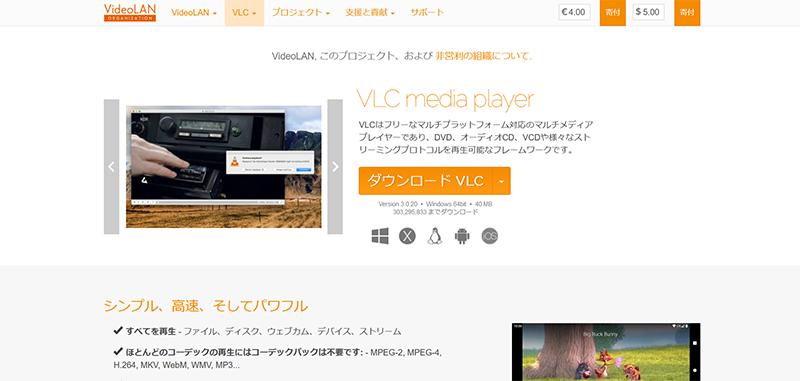
VLC Media Playerは、VideoLANプロジェクトによって開発されたフリーソフトで、多様なメディア形式の再生だけでなく、ファイルの変換やストリーミングといった機能も提供しています。VLCは、MOV、MP4、AVI、WMV, MKVなど、ほぼ全ての動画ファイル形式と、MP3、WAV、FLAC、AACなどの音楽ファイル形式を含む多くのメディアフォーマットに対応しています。また、動画や音楽のコーデック選択、ビットレート、解像度、フレームレートなど、詳細な出力設定をカスタマイズすることができます。
VLC Media PlayerでMP3 MP4変換するには、MP3ファイルを読み込み、お好みの品質のMP4ファイルを選択するだけです。また、字幕データを統合することも可能です。ただし、動画プレイヤーが主機能であるため、出力するMP3ファイルをカスタマイズするためには、コーデックなどの知識が必要です。
MP3 MP4変換フリーソフト⑤:Clipchamp
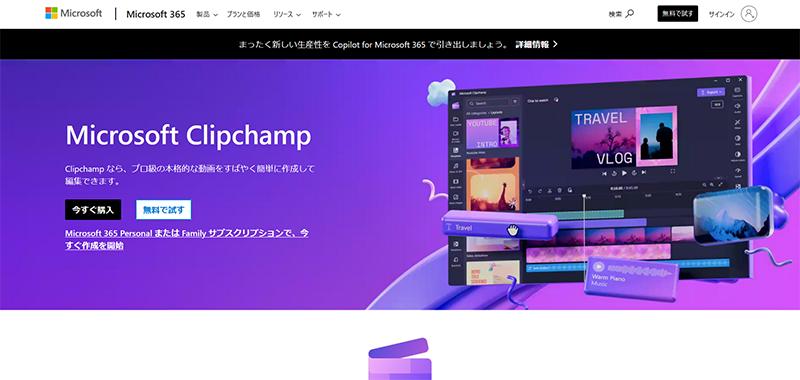
Clipchampは、オーストラリアの企業が開発した動画編集ソフトで、2021年にマイクロソフトが買収しました。そのため、Windows11に標準搭載されている動画編集ソフトとなっています。
Clipchampは、動画ファイルを異なるファイル形式に変換するプロセスを簡単かつ迅速に行うことができ、MP4、WebM、AVI、MOVなど、多くの動画ファイル形式に対応しています。ユーザーインターフェースは現代風で直感的であるため、初心者でも簡単に操作が可能です。また、動画の解像度や品質を調整するオプションを提供しており、出力ファイルのカスタマイズが可能です。Clipchampは無料プランと有料プランの2つを用意しており、高度な機能を利用するためには有料プランに加入する必要があります。
MP3 MP4変換フリーソフト⑥:XMedia Recode
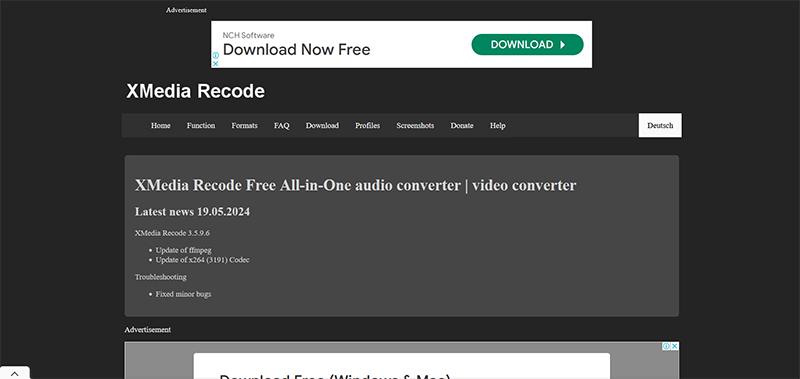
XMedia Recodeは多機能なメディアファイル変換用フリーソフトで、あらゆる主要な動画ファイル形式や音楽ファイル形式への高度な変換オプションを提供しています。このため初心者からプロフェッショナルまで幅広いユーザーに対応しています。
XMedia Recodeは、MP4、MKV、AVI、MOV、MPEGなどの動画ファイル形式、そしてMP3, AAC、FLACなどの音楽ファイル形式を含む多数のフォーマットをサポートしています。また、複数のファイルを一度にロードして変換することができるため、大量のファイル変換作業を効率的に行うことが可能です。
XMedia RecodeはiPhone、iPad、Androidスマホなどモバイル端末向けのプリセットを提供しており、特定のデバイスでの再生に最適なフォーマットと設定で簡単に変換できます。
なお、MP4からMP3に変換したいなら、下記の記事を読んでみてください。
MP4をMP3に変換できるツールでおすすめは?フリーソフト・サイトおすすめ各5選
Part3.MP3からMP4に変換する方法
MP3は音楽データのみを格納しているのに対して、MP4は音楽データ、字幕データ、映像データなど複数種類のデータを格納しています。MP3からMP4に変換することは、情報を増やす操作になります。このため、動画編集の一機能として提供しているフリーソフトが多く、初心者にとって使いづらいかもしれません。
UniConverterは、動画ファイルや音楽ファイルなどに対応するファイルコンバーターです。UniConverterを使うと、MP3からMP4を作り出す操作を、あたかも通常のファイル変換のように行なうことが可能です。また、初心者にはわかりにくい品質やコーデックの設定も、デフォルトでは自動で行われます。さらに、品質やコーデックの設定をカスタマイズできるため、初心者からプロフェッショナルまで幅広いユーザーに適しています。
以下では、UniConverterを使って、MP3 MP4変換する手順を説明します。
UniConverterでMP3をMP4に変換する手順
Step1.UniConverterを起動、「変換」タブをクリック
UniConverterを起動し、画面左上の「変換」タブをクリックします(①)。
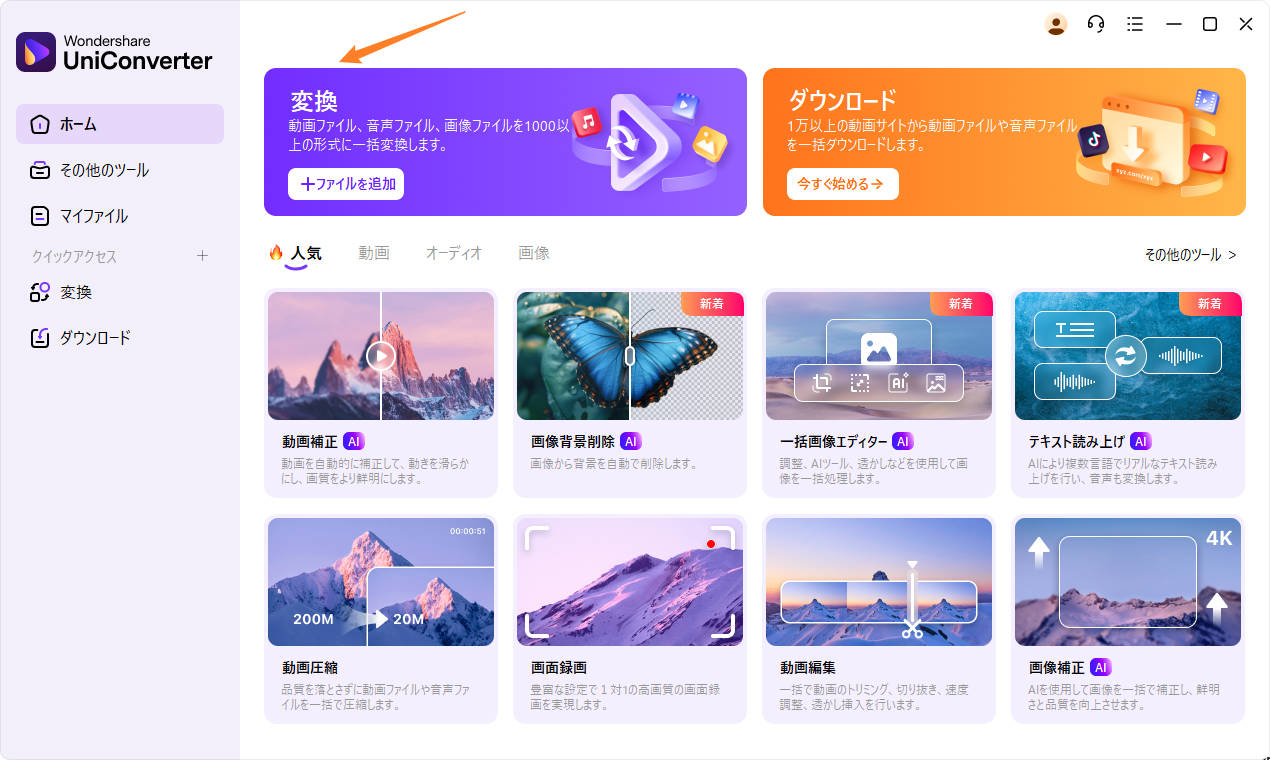
Step2.MP4に変換したいMP3ファイルを選択
「+メディア」ボタンをクリックして、変換したいMP3ファイルを選択します。
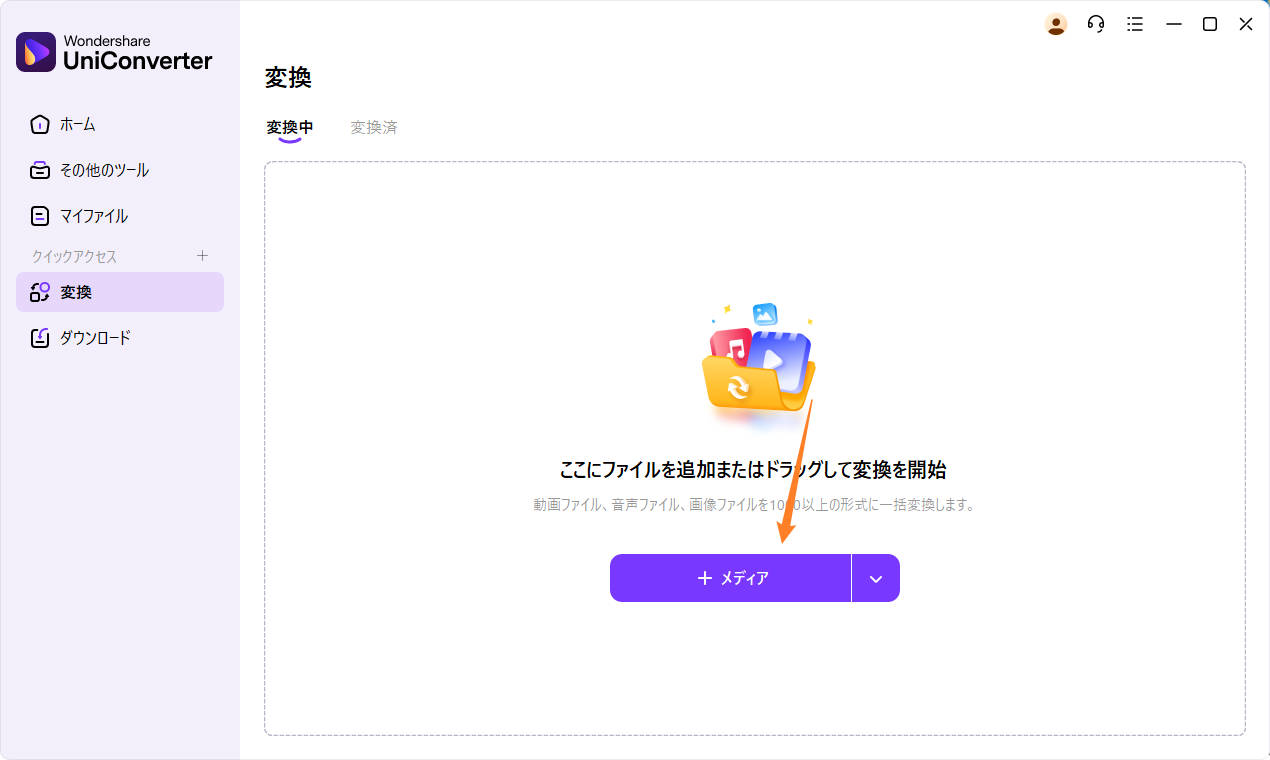
Step3.出力形式や画質などを設定
「出力形式」から「動画」>「MP4」を選択します。必要に応じて画質やその他の設定を調整します。
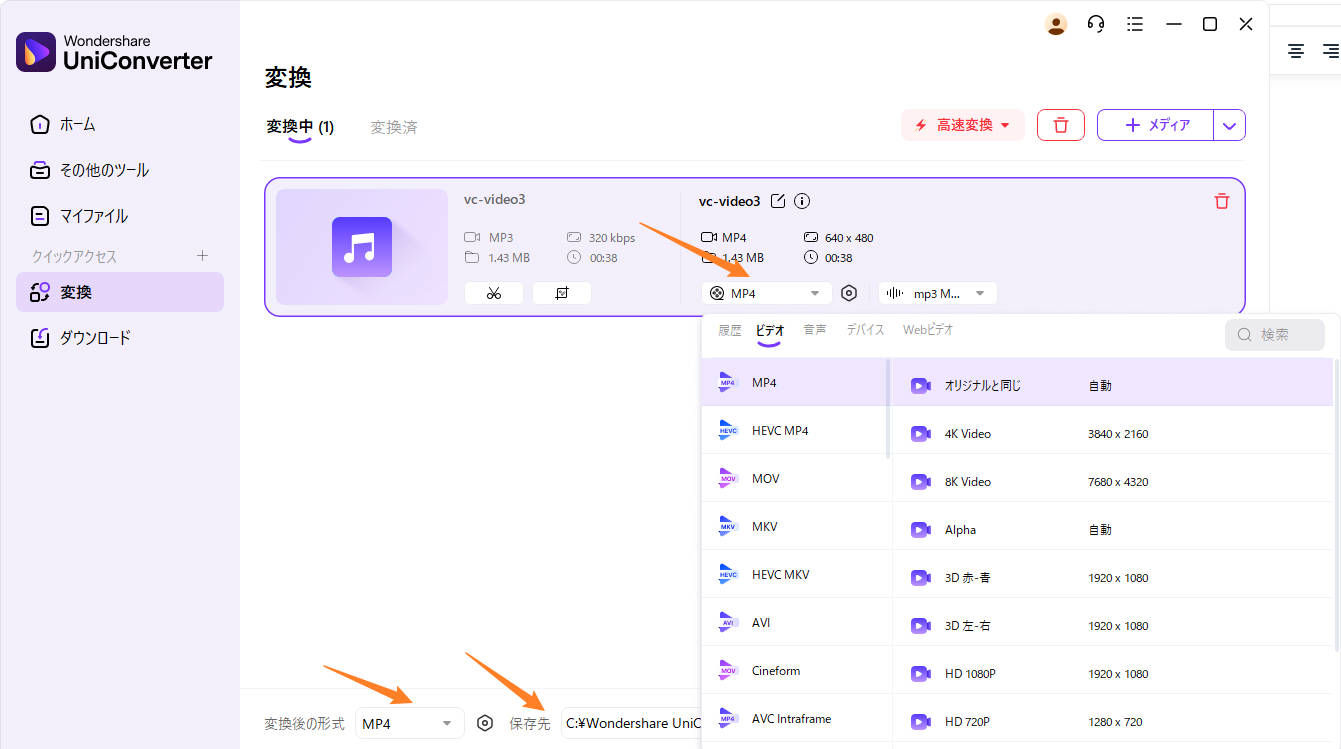
Step4.MP3をMP4に変換実行
「変換」ボタンをクリックして変換を開始します。
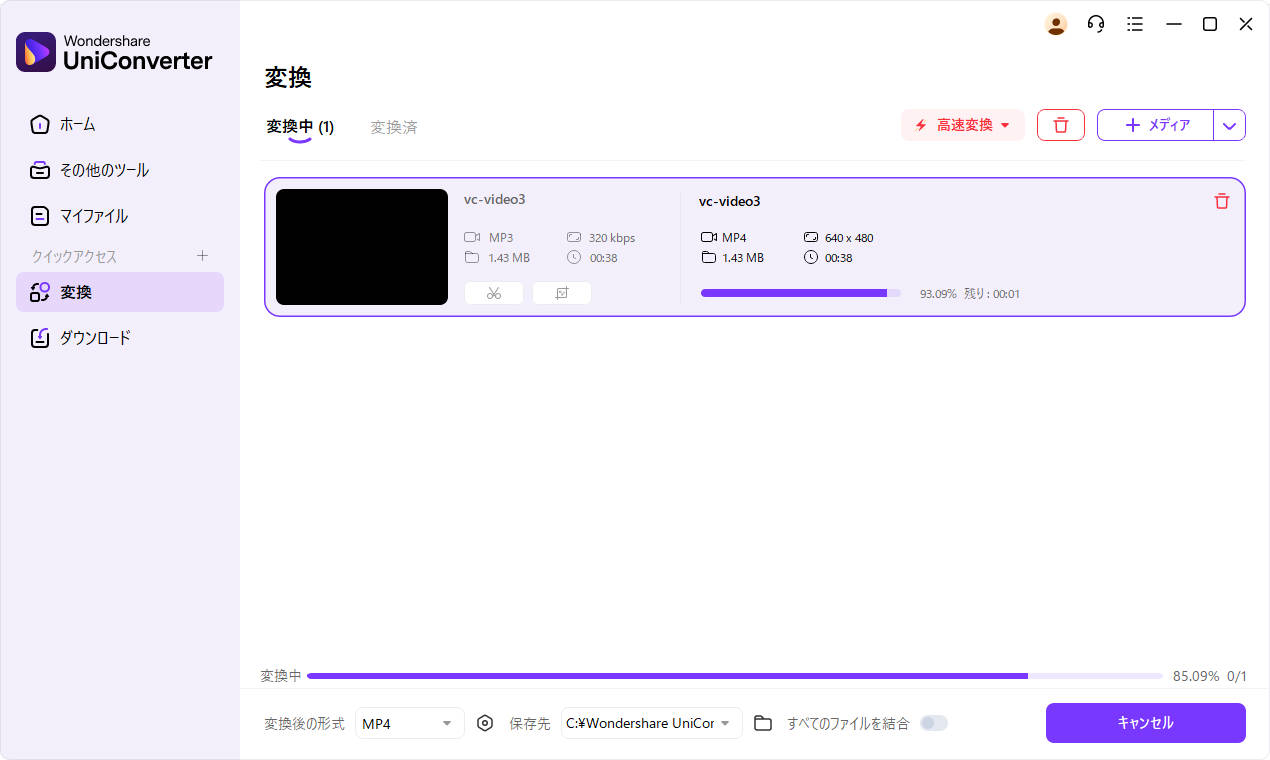
変換が完了したら、保存先フォルダからMP4ファイルを確認できます。
秒でMP3 MP4変換成功しました。「変換済」タブで確認できます。
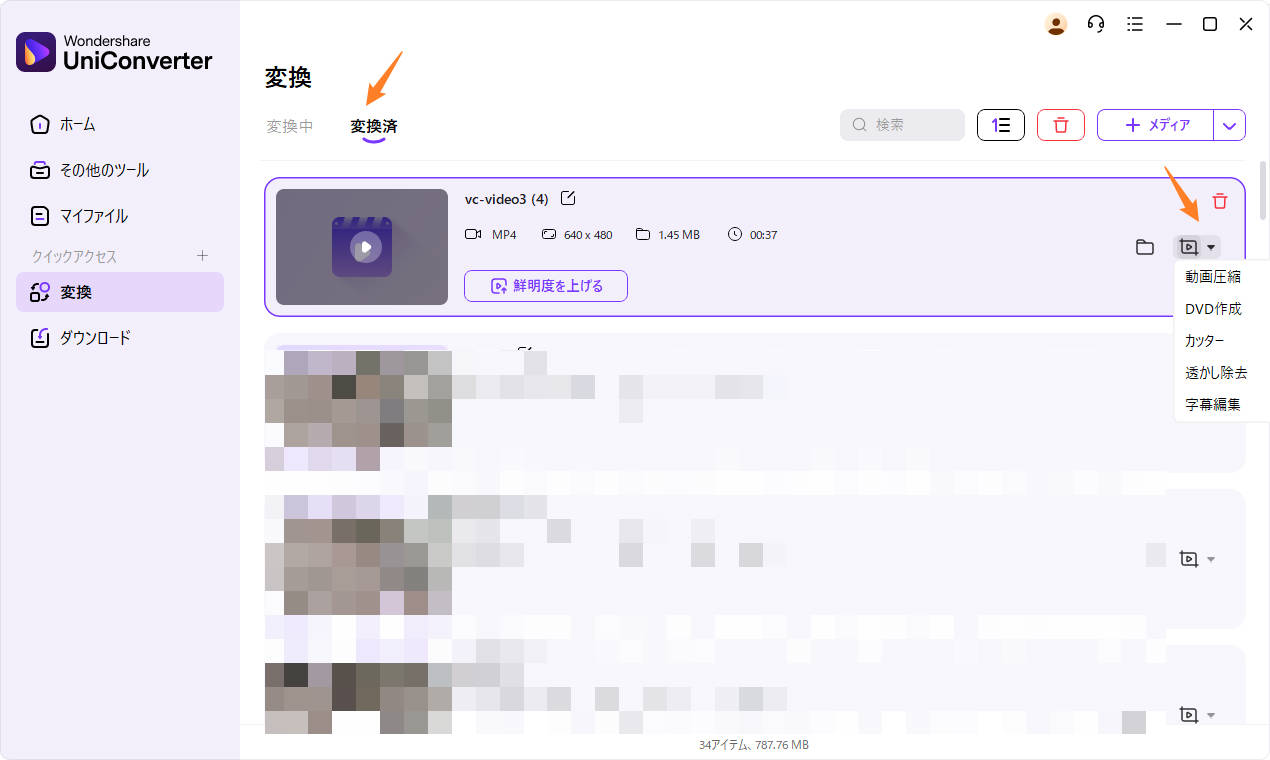
まとめ
音楽プレイヤーで音楽を楽しんでいた時代と異なり、動画ファイルに音楽データや映像データ、歌詞、メタデータなどを挿入することで、音楽を楽しむ幅が大きく広がりました。そのため、自分が所持している音楽ファイルを動画ファイルに変換する需要も増えています。その一方でMP3からMP4へ変換できるフリーソフトは動画編集の一機能として提供していることが多く、初心者には使いづらい側面があります。
Wondershare UniConverterは、通常のファイル変換と同じようにMP3ファイルからMP4ファイルを容易に作成できるツールを提供します。プロフェッショナル用にMP4ファイルのカスタマイズも可能であるだけでなく、簡単な動画編集機能もついています。複数のソフトを購入せずに、ワンストップで音楽ファイルをミュージックビデオへと変えてしまうUniConverterを試してみて下さい。
