動画編集といえば難しいイメージがありますが、近年では無料かつ直感的に操作できるフリーソフトが増えており、初心者でも手軽にトリミングやカットが行えるようになっています。
余分なシーンを削除したり、必要な部分だけを切り出す作業は、SNS投稿や資料作成に欠かせません。
この記事では、2025年最新の情報として、無料で使えるおすすめの動画編集フリーソフトを6つ厳選し、それぞれの特徴や使い方を紹介します。
All-in-one ツールボックス:動画/音声/画像変換、動画/音声ダウンロード、動画編集、録画、圧縮.....すべてできる!

Part1.無料で簡単に動画をトリミング・カットできるおすすめのフリーソフト
動画の不要な部分を削除したり、必要なシーンだけを抜き出す作業には「トリミング」や「カット」が欠かせません。
これらの基本的な編集は、無料ソフトでも十分に対応可能です。
ここでは、2025年現在、初心者から中級者まで幅広く使える、おすすめの動画編集フリーソフトを厳選して紹介します。
UniConverter
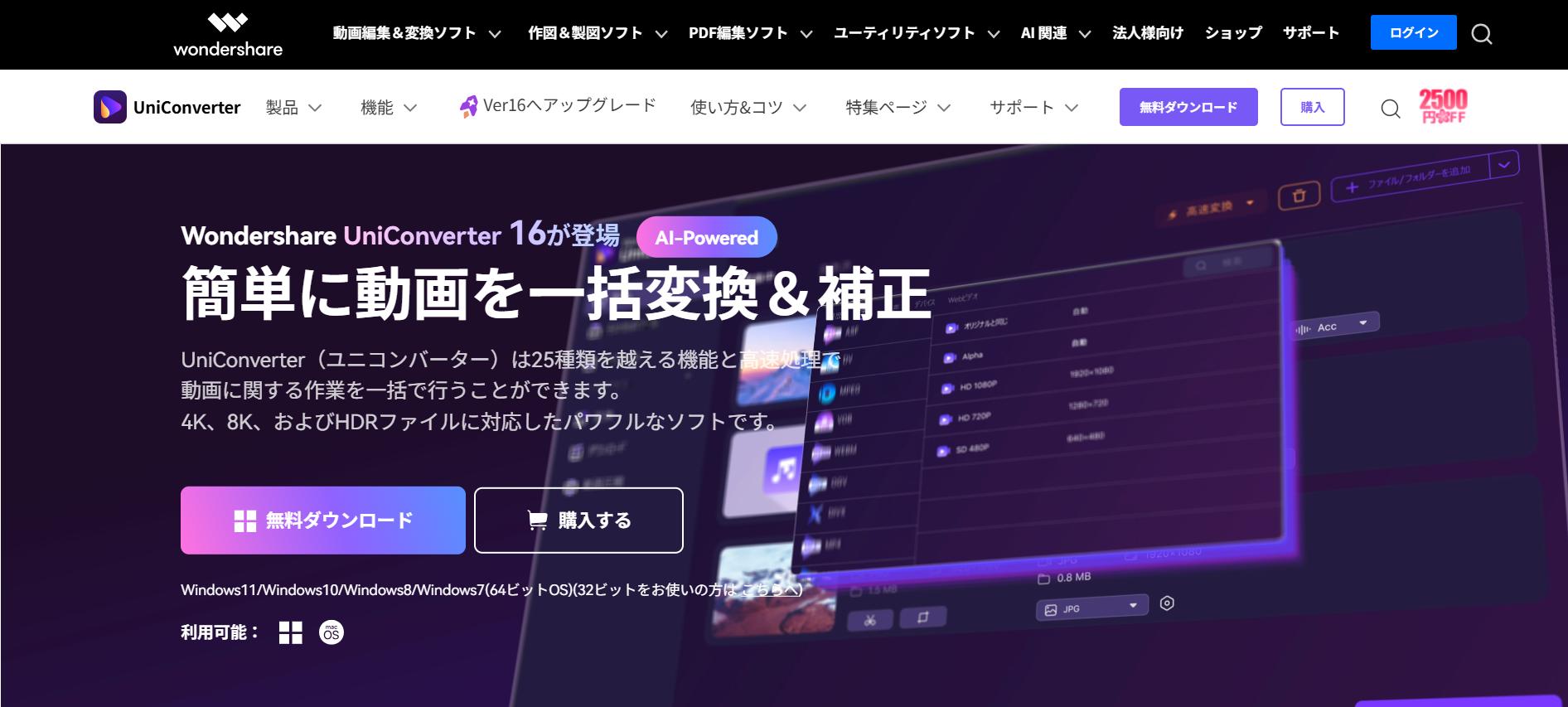
UniConverterは、Wondershare社が提供する多機能な動画変換・編集ソフトで、直感的な操作性と高速処理が魅力の一本です。
動画の変換だけでなく、トリミング・カット・結合・圧縮・画面録画など幅広い機能を備えており、MP4を含む1000種類以上のフォーマットに対応。
画質を落とさずに変換・編集が可能で、初心者から上級者まで幅広く活用されています。
インターフェースは洗練されており、専門知識がなくても操作が簡単。
タイムラインを使わず、時間指定でトリミングができるため、細かい調整が不要な場合でもスムーズに作業が進められます。
有料ソフトではあるものの、無料体験版でも基本的な機能は確認でき、クオリティ重視のユーザーに支持されています。
【メリット】
- 直感的な操作で初心者でも扱いやすい
- 動画変換・編集・圧縮など多機能を1本に集約
- MP4を含む1000以上のフォーマットに対応
- GPU加速により高速処理が可能
- 時間指定でのトリミング・カットが簡単にできる
【デメリット】
- 無料版では出力に制限がある(透かしなど)
- 完全に使うには有料ライセンスが必要
- エフェクトや詳細編集機能はややシンプル
- タイムライン編集には不向き
- 複数動画の一括編集はやや操作に工夫が必要
【トリミング・カットの手順】
- UniConverterを起動し、「ツールボックス」から「動画トリマー」を選択
- MP4動画を読み込む
- トリミングしたい開始時間と終了時間を指定
- 「追加」または「OK」を押して切り出しを確定
- 編集完了後、出力形式を選択して保存
AviUtl
![]()
AviUtlは、日本の開発者によって作られた高機能な動画編集ソフトで、軽量ながら非常に幅広い編集機能を備えています。
初期状態でも基本的なトリミングやカットに対応しており、拡張プラグインを導入することでさらに高度な編集が可能です。
MP4をはじめとする多くのフォーマットにも対応しており、細かいタイミングでの編集や、複数の動画をつなぎ合わせるような操作も問題なく行えます。
インターフェースはやや専門的ですが、使い方を覚えれば非常に強力なツールとなるため、中級者以上にも人気です。
無料でここまでできるソフトは他にあまりなく、カスタマイズ性を重視するユーザーにも適しています。
関連記事:AviUtlで動画を編集するには?AviUtlの使い方について基本から応用まで解説
【メリット】
- 高度な編集機能を無料で利用可能
- 軽量で低スペックPCでも動作
- プラグインで機能を自在に拡張できる
- 多彩なフィルターやスクリプトが利用可能
- 再エンコードせずに編集可能なケースもある
【デメリット】
- 初期設定や導入がやや複雑
- 操作に慣れるまで時間がかかる
- インターフェースが古くさく感じる
- 初心者向けのサポートは少ない
- プラグインの相性問題が起こることがある
【トリミング・カットの手順】
- AviUtl本体と拡張編集プラグインを導入
- MP4動画を読み込み、タイムラインに配置
- カットしたい位置に再生ヘッドを合わせて「分割」
- 不要なフレームを選択し削除
- 編集完了後、エンコードして保存
Avidemux
![]()
Avidemuxは、シンプルなインターフェースと高速処理が魅力のフリー動画編集ソフトです。
トリミングやカットといった基本操作に特化しており、余計な機能が少ないため、初心者でも扱いやすいのが特長です。
MP4、AVI、MKVなどの主要フォーマットに対応しており、編集対象のファイルを読み込んで、開始・終了時間を設定するだけで簡単にトリミングできます。
再エンコードを行わずに編集できるため、処理が早く、画質の劣化も最小限に抑えられます。
エフェクトやBGM挿入といった派手な演出機能はありませんが、「カットだけできれば十分」という用途には最適です。
軽快で無駄のない動画編集を求める方におすすめの一本です。
【メリット】
- シンプルな構成で迷いにくい
- 再エンコードなしで高速処理が可能(同形式の場合)
- 多くの動画フォーマットに対応
- 複数プラットフォームに対応(Win/Mac/Linux)
- 初心者にも優しいミニマル設計
【デメリット】
- UIがやや無骨で親しみにくい
- フィルターや演出機能はほぼなし
- 細かな編集や複雑な操作には不向き
- 日本語表記に完全対応していない場合がある
- 編集中のプレビューがやや見づらい
【トリミング・カットの手順】
- ソフト起動後、対象のMP4ファイルを開く
- スライダーでトリミングまたはカットしたい範囲を指定
- A点(開始)とB点(終了)をマークする
- 編集メニューで「削除」または「保存」操作を選択
- 出力形式を選んで保存(再エンコードの有無を選べる)
EaseUS Video Editor
![]()
EaseUS Video Editorは、データ復旧ソフトなどで知られるEaseUSが提供する動画編集ソフトで、初心者にも配慮されたわかりやすいUIが魅力です。
MP4やMOVなど主要フォーマットに対応し、トリミングやカットはもちろん、分割や結合、字幕追加などの基本機能も搭載しています。
動画をタイムラインに配置し、カットしたい部分を分割、不要なクリップを削除するだけで簡単に編集が完了します。
操作性が高く、テンプレートやエフェクトも多数用意されているため、SNS用の動画作成にもおすすめです。
無料版でも多くの機能が使えますが、エクスポート時にウォーターマークが入るため、用途に応じて有料版の検討もおすすめです。
【メリット】
- 洗練されたUIで操作がわかりやすい
- MP4含む多くの形式をサポート
- 分割、結合、BGM、字幕など機能が豊富
- テンプレートが充実していて時短編集が可能
- プレビューが滑らかで作業しやすい
【デメリット】
- 無料版では出力にウォーターマークが入る
- 高度な機能の一部は有料版のみ
- 動作がやや重くなる場合がある
- トランジションやエフェクトの種類はやや少なめ
- 動画の読み込みに少し時間がかかることがある
【トリミング・カットの手順】
- ソフト起動後、新規プロジェクトを作成
- MP4をインポートしタイムラインに配置
- トリミングはクリップ両端をドラッグして調整
- カットしたい部分は「分割」→「削除」で対応
- 編集完了後に「エクスポート」で保存
OpenShot
![]()
OpenShotは、オープンソースで開発されている無料の動画編集ソフトで、Windowsをはじめ、MacやLinuxにも対応しています。
多言語に対応しており、初心者でも扱いやすいインターフェースが用意されています。
MP4やAVIなど各種フォーマットに対応し、トリミングやカットといった編集も、ドラッグ&ドロップで簡単です。
複数トラックを活用したレイヤー編集や、アニメーション効果、トランジションなどの演出機能も充実しており、無料とは思えないほど多機能。
やや動作が重くなる場合があるものの、丁寧に作業すれば問題なく扱えます。無料で本格的な編集を試してみたい方におすすめのソフトです。
【メリット】
- 完全無料で全機能が使えるオープンソースソフト
- 複数トラック編集が可能
- クロスプラットフォーム対応(Win/Mac/Linux)
- 多言語対応で日本語環境も利用可能
- トランジションやタイトル機能も充実
【デメリット】
- 処理が重く、動作が不安定な場合がある
- 長時間動画の取り扱いに弱い
- プレビューがカクつくことがある
- UIが少し古く、細かい操作がやや面倒
- ファイル形式によってはエラーが出ることも
【トリミング・カットの手順】
- OpenShotを起動し、編集する動画を読み込む
- タイムラインに動画をドラッグ&ドロップ
- トリミングは端をドラッグして長さを調整
- カットしたい位置で右クリック→「分割」→不要部分を削除
- 編集後に「エクスポート」で保存
Windows 10 「フォト」アプリ
![]()
Windows 10に標準搭載されている「フォト」アプリにも、簡単な動画編集機能が備わっています。
特別なソフトをインストールせずに、MP4動画のトリミングや簡易カットができるのが最大の魅力です。
動画ファイルを右クリックして「フォト」で開き、「編集と作成」→「トリミング」を選ぶことで、前後の不要な部分をスライダーで簡単に削除できます。
また、「ビデオエディター」機能を使えば、複数のシーンを組み合わせたり、文字やBGMを追加したりといった編集も可能です。
機能は限られているものの、短い動画の整理や簡単な編集には十分対応できます。
手軽に作業を済ませたい場合に最適なツールです。
関連記事:Windows10「フォト」で動画を結合するやり方
【メリット】
- Windows 10に標準搭載、インストール不要
- シンプルで操作が非常に簡単
- 軽量で動作がスムーズ
- トリミング程度の簡易編集なら十分
- 無料で広告などもなし
【デメリット】
- 機能が非常に限定的
- 細かいカット編集には不向き
- タイムライン編集や多トラック対応なし
- 画面録画やBGM調整など高度な編集不可
- 一部の操作はビデオエディターと併用が必要
【トリミング・カットの手順】
- 編集したいMP4を右クリック→「フォトで開く」
- 上部メニューの「編集と作成」→「トリミング」を選択
- スライダーで開始点と終了点を調整
- 「名前を付けて保存」で切り出した動画を保存
- 複雑なカットは「ビデオエディター」からプロジェクトを作成し、複数トリミング済みファイルをつなぐことで対応可能
Part2.簡単に動画をトリミング・カットしたいならUniConverterがおすすめ
「動画編集は難しそう」と感じている方でも、UniConverterを使えば簡単にトリミングやカットが行えます。
操作画面がシンプルでわかりやすく、数ステップで不要なシーンを取り除けるため、初心者にも最適です。
動画変換や圧縮なども一括で対応できる点も魅力で、手軽に編集作業を済ませたい方におすすめのソフトです。
Step 1UniConverterを実行する
まずは、トリミング・カットするためにUniConverterを実行してください。
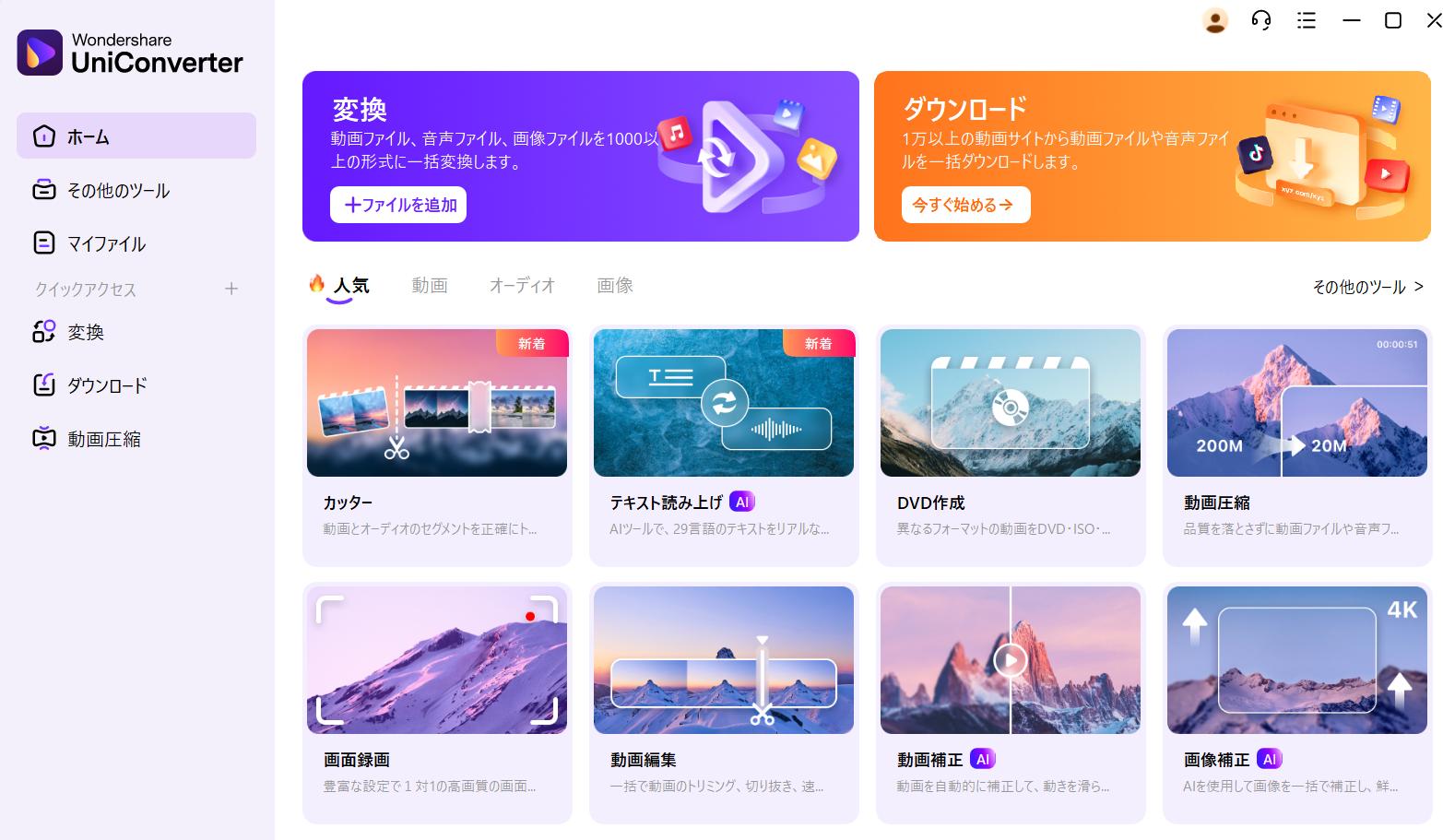
Step 2動画をトリミングする
次に、「カッター」を選択し、トリミング・カットしたい動画をアップロードします。
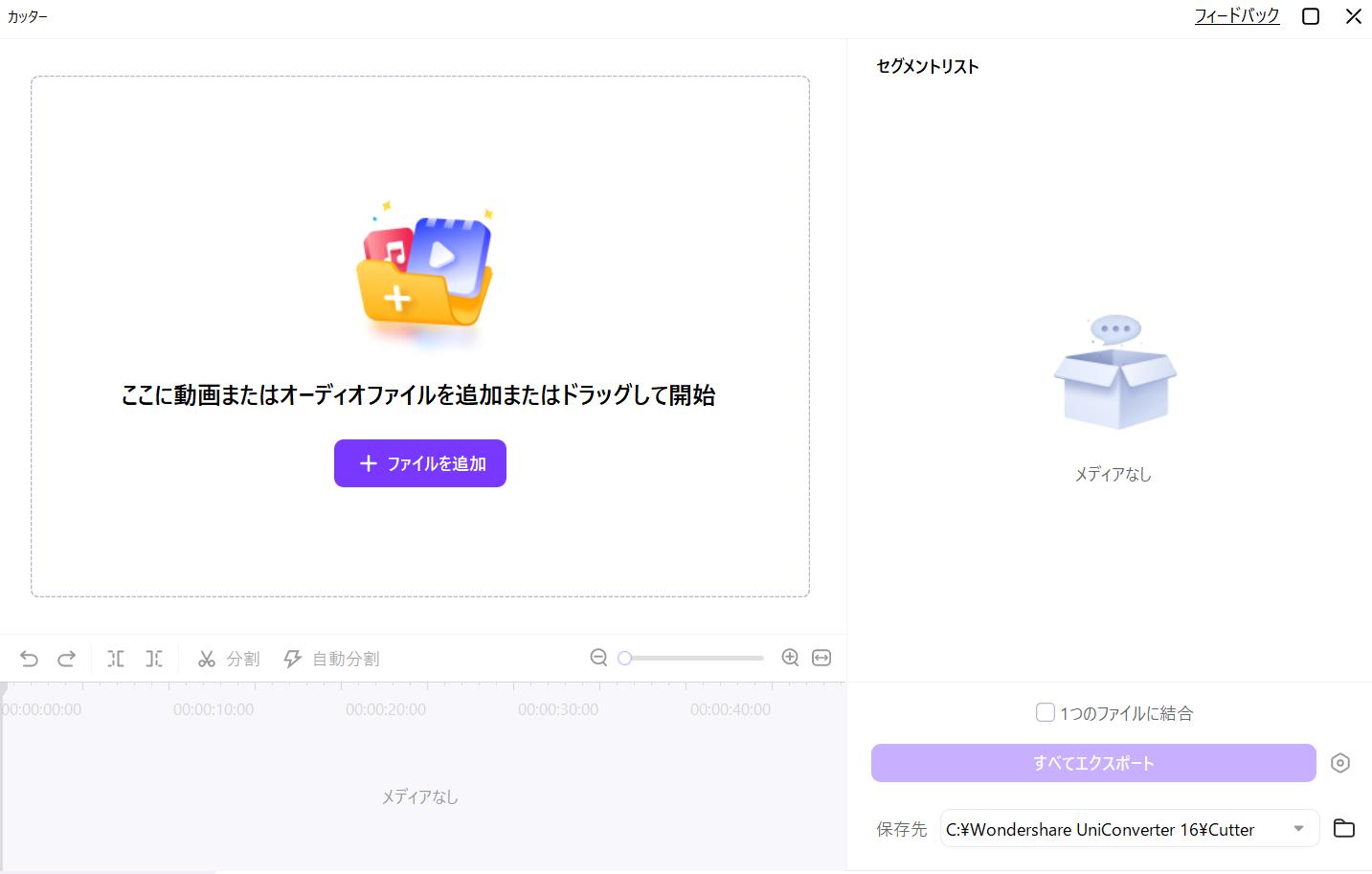
画面右下に表示されている黄色の枠を動かし、トリミング・カットしたい部分を選択してください。
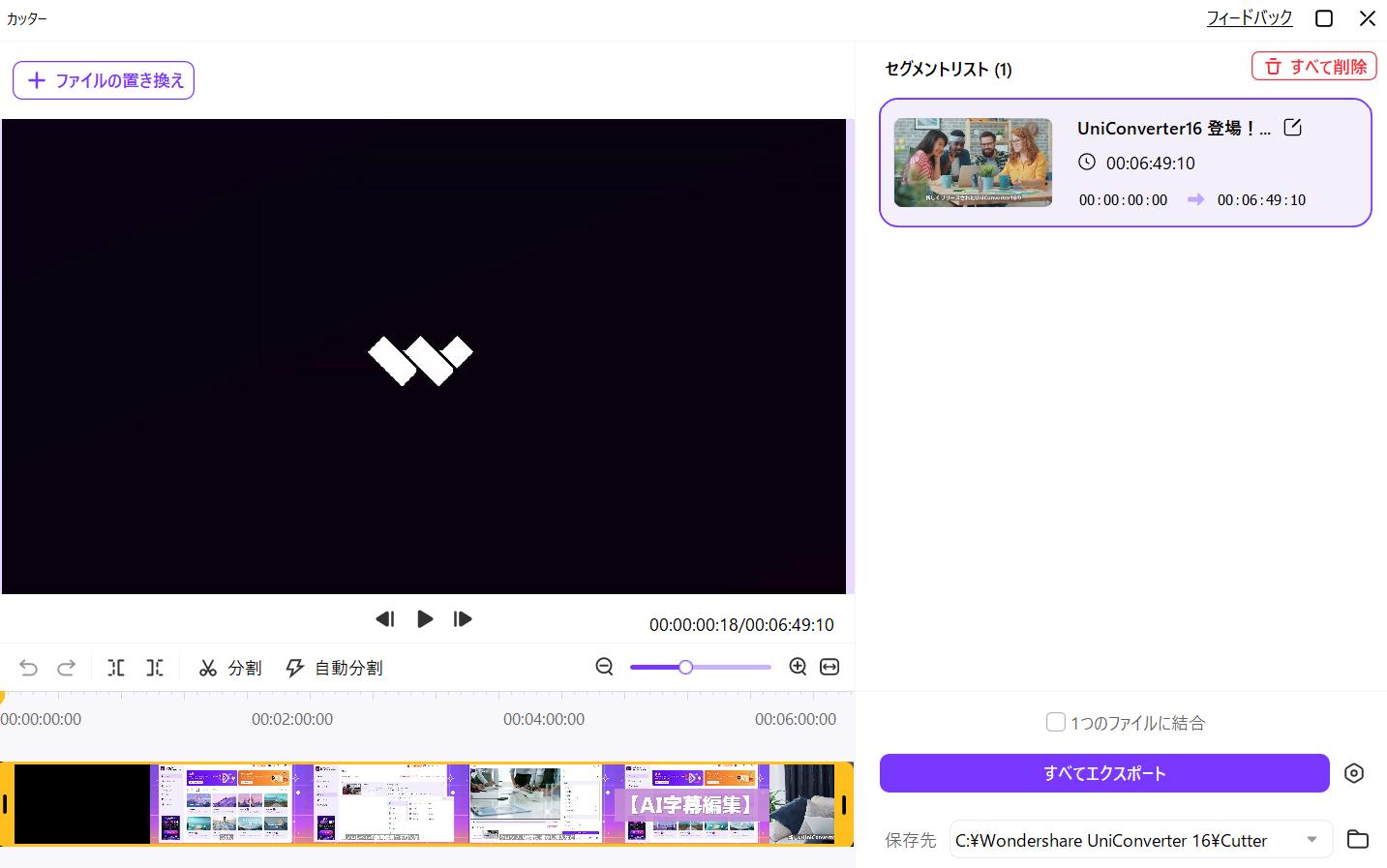
選択して「分割」をクリックすると、画面右側にカットされた動画が表示されます。
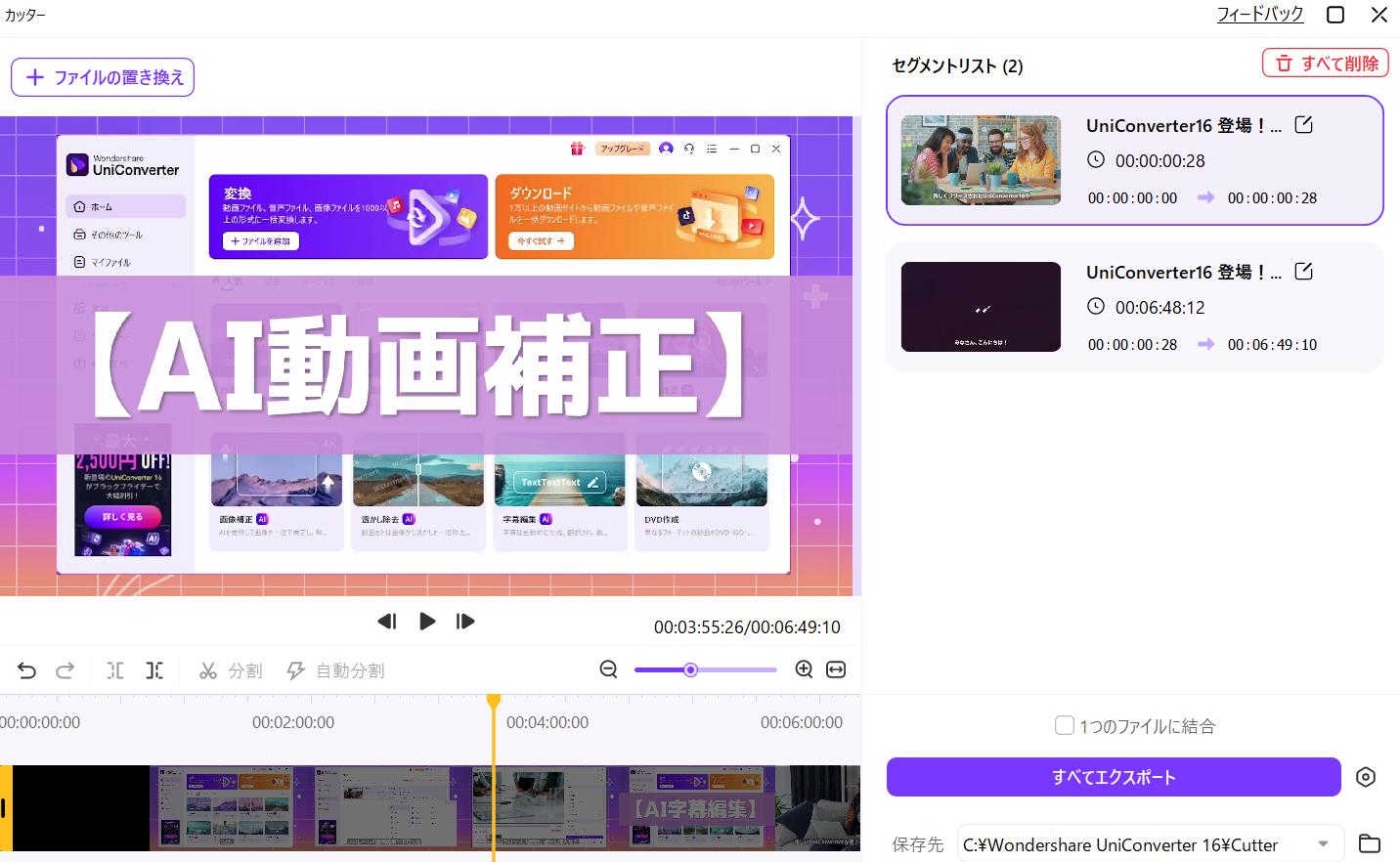
Step 3動画を保存する
最後に、「すべてをエクスポート」をクリックして終了です。
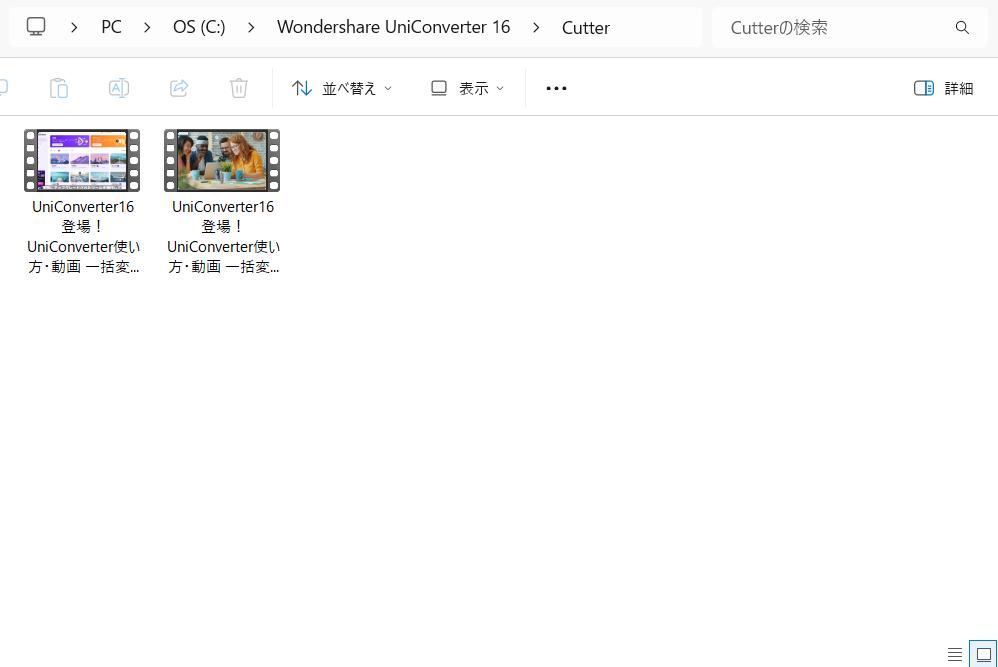
無料で簡単に動画をトリミング・カットできるフリーソフトまとめ
動画のトリミングやカットは、目的に応じて最適なフリーソフトを選ぶことで、誰でも簡単に行えます。
FilmoraやEaseUSのような初心者向けソフトから、AviUtlやAvidemuxのような上級者向けツールまで用途はさまざまです。
Windows 10の「フォト」アプリも、簡単な編集には十分対応できます。
自分の編集スタイルやスキルに合ったソフトを選び、快適な動画編集を始めてみましょう。
