DVDエディター: VOBまたはDVDファイルを簡単に編集する方法
編集者 Takashi • 2024-04-29 14:10:38
「私の映画からいくつかのシーンを切り取って若い視聴者に適したものにするため、VOBムービーファイルを編集したいと考えています。どうすればいいでしょうか?」
録画した DVD ムービーの長さが長すぎる場合、不要な部分がある場合、または特殊エフェクトを追加したい場合など、同様の状況に陥った場合に必要なのは VOB エディター です。VOB ファイルは DVD ディスク上に存在するムービーデータファイルであり、動画、オーディオ、字幕が含まれています。さらに、異なる録画からの複数のクリップがあり、1 つの動画に結合したい場合も、優れたプログラムを使用して実行できます。DVD ファイルを 1 つに結合する方法 、または VOB動画ファイルを編集する方法についての質問には 、次の部分が役に立ちます。
 Wondershare UniConverter - Windows / Mac 用の最高の VOB コンバーター(Catalina を含む)
Wondershare UniConverter - Windows / Mac 用の最高の VOB コンバーター(Catalina を含む)

- VOB を MP4、AVI、WMV、FLV、MKV、その他の 1000 形式に変換します。
- 品質を損なうことなく、複数の DVD または VOB ファイルを 1 つに変換します。
- DVD または VOB ファイルを、iPhone、iPad、Huawei phone など、ほぼすべてのデバイスに最適化されたプリセットに変換します。
- 独自の APEXTRANS テクノロジーにより、一般的なコンバーターよりも 90 倍速い変換速度を実現します。
- 強力な編集ツールは、トリミング、クロッピング、ウォーターマーク、字幕などの追加など、動画をカスタマイズするのに役立ちます。
- 無料の DVD メニューテンプレートを使用して、動画を DVD または Blu-ray ディスクに書き込み、カスタマイズします。
- YouTube やその他の 10,000 以上の動画共有サイトから動画をダウンロードまたは録画します。
- 動画をコンピュータから iPhone、iPad、その他のデバイスに直接転送したり、その逆に転送したりできます。
- 多彩なツールボックス: 動画メタデータ、GIF メーカー、テレビへの動画キャスト、動画コンプレッサー、画面録画機能を追加します。
- 対応 OS:Windows 10/8/7/XP/Vista、Mac OS 10.15(Catalina)、10.14、10.13、10.12、10.11、10.10、10.9、10.8、10.7、10.6
パート 1. DVDまたはVOBファイルを 1 つに結合する方法
多数のクリッピングを録画し、それらを 1 つの動画に結合したい場合は、エキスパートプログラムを使用して実行できます。 Wondershare UniConverter は 、動画および DVD 関連のすべてのニーズに応えるように設計されたプロフェッショナルツールの 1 つです。Wondershare ツールを使用すると、 品質を損なうことなく、超高速で複数の VOB ファイルを 1 つに結合できます。このプログラムは、Windows および Mac システムのすべてのメジャー OS バージョンをサポートしています。
UniConverterを使用してVOBファイルを1つに結合する手順:
DVDからファイルを直接追加する場合は、まず DVD をコンピューターに挿入します。
ステップ 1 Wondershare VOB Merger を開き、DVD ファイルをロードします。
Wondershare UniConverter を PC または Mac にダウンロードしてインストールした後、プログラムを開いて「 コンバーター」 タブを選択します。「DVD をロード」の横にあるドロップダウンメニューを開き 、挿入された DVD を選択してファイルを追加します。DVD VOB ファイルが PC 上にすでに存在する場合は、 ![]() オプションからそれらを選択できます。
オプションからそれらを選択できます。

ステップ 2 「すべてのファイルを結合」オプションを選択します。
ファイルがプログラムインターフェイスに追加されたら、 「すべてのファイルを結合」 ボタンを右側にスライドしてアクティブにします。

ここでは、 「出力形式:」オプションでマージされたファイルの出力形式を選択することもできます 。VOBファイルを 1 つのAVIに結合する方法のオプションを探している場合は 、ここで AVI と関連する解像度を出力形式として選択できます。

ステップ 3 複数の VOB ファイルを 1 つに変換し始めます。
「出力」タブで、マージされたファイルを保存する PC 上の宛先の場所を選択します 。最後に、 「すべて開始」 ボタンを押して、すべての VOB ファイルを 1 つに結合するプロセスを開始します。

パート 2. VOBをMPEG/MP4/MOVに変更する方法
Wondershare UniConverter は完全な動画ツールボックスとして機能し、動画に関するあらゆるニーズに対応します。DVD VOB ファイルは DVD プレーヤーでのみ再生できます。動画をさまざまなメディアプレーヤーやデバイスで楽しみたい場合は、互換性のある形式に変換する必要があります。ソフトウェアを使用して、必要に応じてVOB を MPEG 、MOV、MP4、およびその他の形式に変更できます 。このソフトウェアは、1000 形式に加えて、ロスレス品質でのデバイス固有の変換もサポートしています。GPU アクセラレーションと組み合わせたソフトウェアの APEXTRANS テクノロジーにより、超高速のレンダリングが実現します。
Wondershare VOB Editor を使用して VOB を MPEG/MP4/MOV に変更する手順:
ステップ 1 UniConverterを起動し、DVD ファイルをロードします。
システム上で Wondershare UniConverter を開きます。メインインターフェイスから 「コンバーター」 タブ を選択し、 「DVD のロード」をクリックして 、挿入されたディスクから VOB ファイルを追加します。VOB ファイルが PC 上に存在する場合は、 ![]() ボタンをクリックしてファイルを選択し、ファイルをロードします。
ボタンをクリックしてファイルを選択し、ファイルをロードします。

ステップ 2 ターゲット形式を選択します。
VOB ファイルが正常に追加されたら、「出力形式:」オプションの横にあるドロップダウンメニューを開きます 。「動画」タブから目的の出力形式とその解像度を選択します 。

ステップ 3 VOB を MPEG/MP4/MOV またはその他の形式に変更し始めます。
「出力」タブで、変換されたファイルの宛先フォルダーを選択できます 。最後に、 「すべて開始」を押して 変換プロセスを開始します。

パート 3. VOB動画ファイルを編集する方法
UniConverterは、メディアファイルの結合と変換に加えて、優れた VOB エディタとしても機能します。したがって、VOB 動画ファイルを編集する方法に関するソリューションを探している場合は、UniConverter があるので、もう探す必要はありません。このソフトウェアには、動画をカスタマイズするためのクロップ、トリム、カット、字幕の追加、特殊効果の追加などの編集ツールが満載されています。Windows および Mac システム向けの VOB ファイルエディターは、プログラムサイトから無料でダウンロードできます。利用可能な VOB ファイルエディターフリーウェアも多数ありますが、品質と最終結果は UniConverter のような専門的なソフトウェアを使用する場合ほど完璧ではありません。
したがって、パーソナライズされたプロ仕様の動画を作成するには、Wondershare UniConverter をお勧めします。
Wondershare UniConverter を使用して VOB ファイルを編集する手順:
ステップ 1 Wondershare VOB editor を開き、VOB ファイルを追加します。
PC/Mac で UniConverter ソフトウェアを起動します。PC から VOB ファイルを参照して追加するには、![]() アイコンをクリックします。
アイコンをクリックします。

ステップ 2 編集機能を選択します。
動画がインターフェースに追加されたら、動画のサムネイルの下にあるいずれかの編集アイコンをクリックします。目的の機能のアイコンを選択します。 各機能の動画編集方法をご確認ください 。動画のトリミング、クロッピング、字幕の追加、エフェクトの適用などを行うことができます。
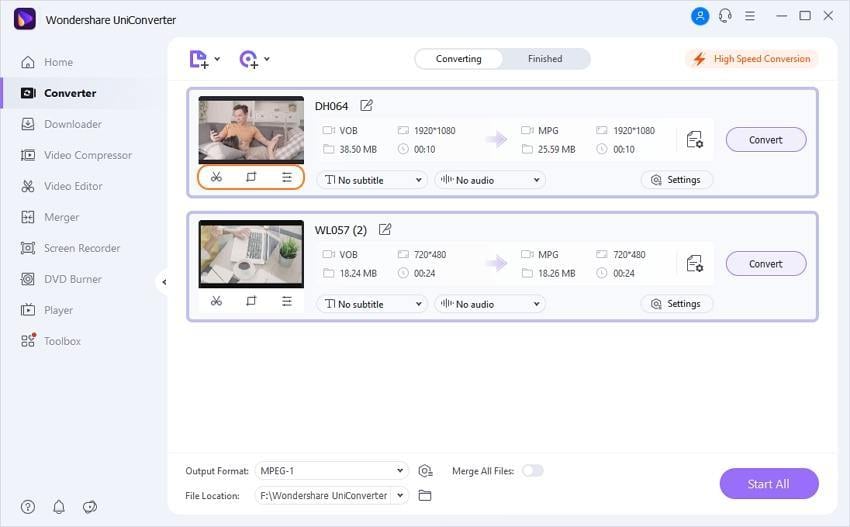
ステップ 3 編集した VOB ファイルを保存します。
元の形式の VOB を保持したい場合は、出力形式として VOB 形式とソース解像度を選択できます。最後に、 「すべて開始」をクリックして 編集した動画を保存します。

したがって、VOB ファイルを結合する方法、または DVD を編集する方法のオプションを探している場合でも、Wondershare UniConverter は間違いなく最良かつ究極の選択肢です。

役に立ちましたか?コメントしましょう!