動画の撮影中に手元が不安定になると、映像に手ぶれが発生します。意図的に作って手ぶれでなければ、基本的には修正する必要があるでしょう。しかし動画編集の経験が浅い方は、「動画の手ぶれって修正できるの?」と考えるかもしれません。
そこで今回は、動画の手ぶれ補正に大活躍するソフトや、具体的なやり方などについて解説します。記事の後半では補正する際の注意点も紹介しているので、ぜひ参考にしてください。
All-in-one ツールボックス:動画/音声/画像変換、動画/音声ダウンロード、動画編集、録画、圧縮.....すべてできる!

Part1.動画の手ぶれ補正に活用できる動画編集ソフト5選!
それでは、動画の手ぶれを補正できるツールを紹介します。まずはPCで利用するソフトから見ていきましょう。
動画の手ぶれ補正に活用できる動画編集ソフト①:UniConverter
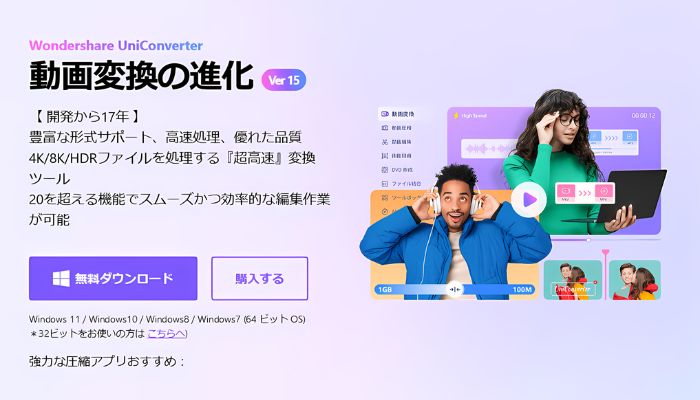
メリット
- 高品質AIによる補正が可能
- 編集経験がなくても使用できる
- 手ぶれ以外の補正にも対応
デメリット
- 一部有料
UniConverterは、動画編集から動画変換、動画変換や画面録画などの機能を搭載したオールインワンソフトです。手軽に利用できる操作性が魅力であり、国内外のクリエイターに愛用されています。高性能AIによる動画補正が利用でき、手ぶれだけでなくノイズ除去やフレーム補間もワンクリックで使用できます。そのため、動画編集の経験がない方でも手軽に高品質な補正を実現することが可能です。
関連記事:AIで画像やイラストを生成できるおすすめ無料サイト5選!使い方・活用方法を紹介!
動画の手ぶれ補正に活用できる動画編集ソフト②:Adobe Premiere Pro
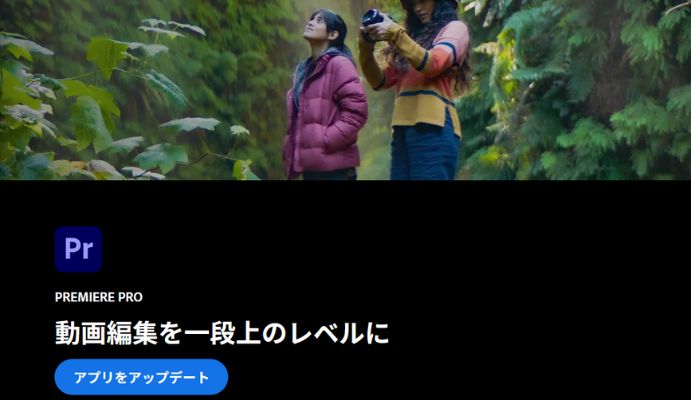
メリット
- 精度の高い手ぶれ補正が可能
- 使用できる機能が充実
- 他のAdobeソフトと連携できる
デメリット
- 完全有料
- 操作方法が複雑
Adobe Premiere Proは、Adobe社から提供されている動画編集ソフトです。国内外の動画クリエイターに利用されており、多種多様な機能を搭載していることが魅力といえるでしょう。他のAdobeソフトと連携して利用できるので、Adobeユーザーには最適なソフトといえるでしょう。完全有料で操作方法が複雑なデメリットはありますが、高品質なツールの一つと考えられます。
動画の手ぶれ補正に活用できる動画編集ソフト③:Wondershare Filmora
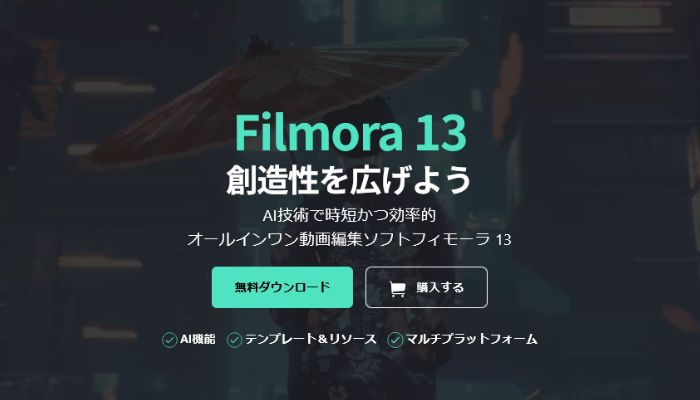
メリット
- 精度の高い手ぶれ補正が可能
- 操作方法が簡単
デメリット
- 一部有料
Wondershare Filmoraは、高品質の動画を手軽に作成できることで有名な動画編集ソフトです。テンプレートなども充実しており、話題のAI機能なども利用できます。画面録画などの機能も搭載しているので、動画編集以外の使用用途としても活用できます。動画素材なども充実しているので、素材探しの手間を省けるメリットもあります。一部の機能は有料ですが、動画編集の副業などに興味のある方はFilmoraをお試しください。
動画の手ぶれ補正に活用できる動画編集ソフト④:Final Cut Pro
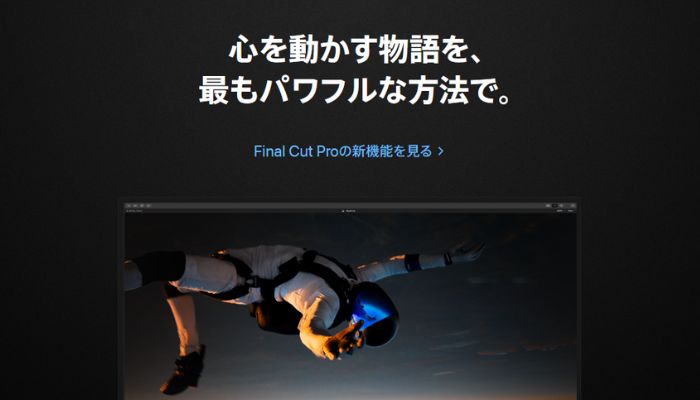
メリット
- 直感的に操作できる
- Macデバイスに特化
- 補正精度が高い
デメリット
- 完全有料
- Mac専用
Final Cut Proは、macOS専用の動画編集ソフトです。編集メニューの「手ぶれ補正」にチェックを入れるだけで手ぶれ補正が利用できるので、動画を簡単に修正できます。直感的に使用できるソフトなので、
これから動画編集を始めたい方にもおすすめです。ただしFinal Cut Proは、40,000円以上の高額ソフトです。そのため、Final Cut Proは本格的な動画編集を始めたい方におすすめのソフトといえるでしょう。
関連記事:アップスケールとは?画像の解像度を上げるおすすめのサイト・ツール5選
動画の手ぶれ補正に活用できる動画編集ソフト⑤:Adobe After Effects
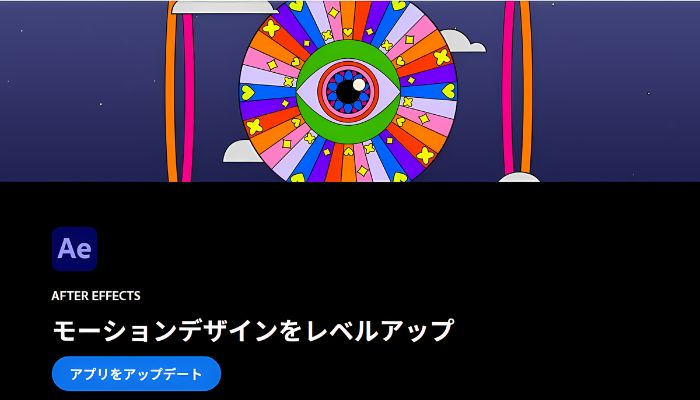
メリット
- 動画補正精度が高い<
- Adobeソフトと連携できる
デメリット
- 完全有料
- 操作方法が複雑
- スペックの高いPCのが必要
Adobe After Effectsは、映像制作で使用されるソフトの一つです。動画編集ソフトよりも高度なアニメーションなどの作成ができ、本格的なモーショングラフィックを作りたい方にもおすすめです。手ぶれ補正の精度も非常に高く、一般的なツールよりも高品質な修正が期待できます。ただしAdobe After Effectsは完全有料ソフトであり、スペックの高いPCが必要です。そのため、利用する際は使用環境に注意してください。
Part2.手ぶれ補正ができる動画編集アプリ2選!
次に、手ぶれ補正機能を搭載した動画編集アプリを見ていきましょう。
手ぶれ補正ができる動画編集アプリ①:CapCut
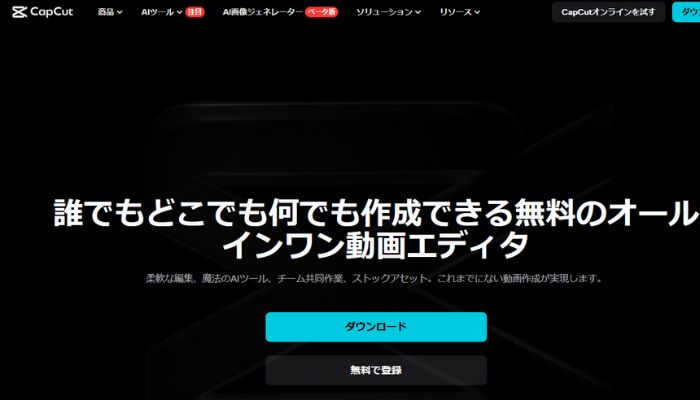
メリット
- 直感的に使用できる
- 補正の強度を設定できる
デメリット
- 商用利用負荷
CapCutは、動画編集ソフトに近い機能を搭載した動画編集アプリです。補正の強さを自由に設定できるので、カクカクした編集になる心配はありません。直感的に操作できるので、動画編集経験がない方でも手軽に利用できるでしょう。ただしCapCutは商用利用が禁止されているアプリです。そのため、営利目的で使用する場合は、別のツールを利用してください。
手ぶれ補正ができる動画編集アプリ②:iMovie
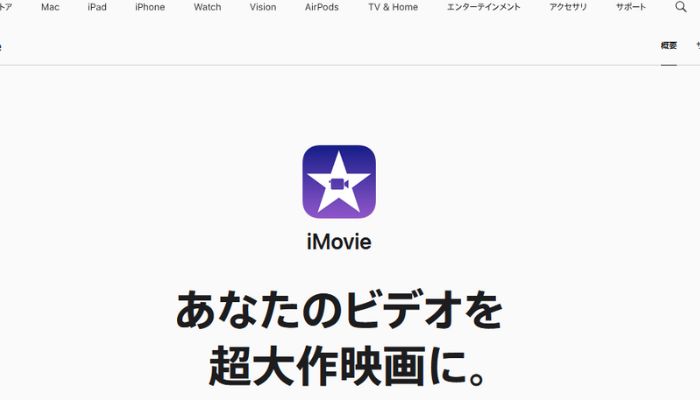
メリット
- 完全無料
- 直感的に使用できる
デメリット
- iOS専用
- 本格的な編集には不向き
iMovieは、iOS専用の動画編集アプリです。完全無料で利用できるので、コストをかけたくない方にピッタリのツールと考えられます。操作方法も非常に簡単であり、「手ぶれ補正」のメニューを選択するだけです。本格的な動画編集には物足りない印象はありますが、手軽に利用できるツールを希望する方は、iMovieを利用するとよいでしょう。
Part3.動画の手ぶれを補正する方法
ここからは、動画の手ぶれを補正する実際の方法を紹介します。
動画編集ソフトで手ぶれを補正する方法
まずは、動画編集ソフトで動画の手ぶれを補正する方法を見ていきましょう。今回は、動画編集の経験がない方でも簡単に利用できるソフト【UniConverter】を使ったやり方を紹介します。UniConverterは無料で
ダウンロードできるので、使い方を一緒に見ていきましょう。
UniConverterで動画を補正する手順
せっかくなので、UniConverterで動画を補正する方法も参考にしてみてください。まずはUniConverterの【ツール】を開き、【動画手ぶれ補正】をクリックします。
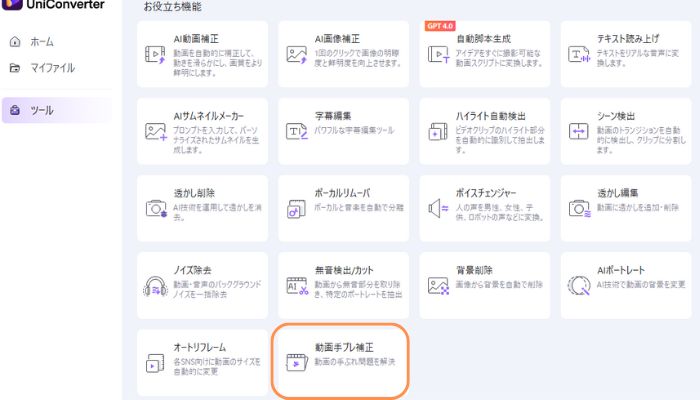
次に、【出力先】で保存するフォルダを指定して、動画をアップロードしましょう。
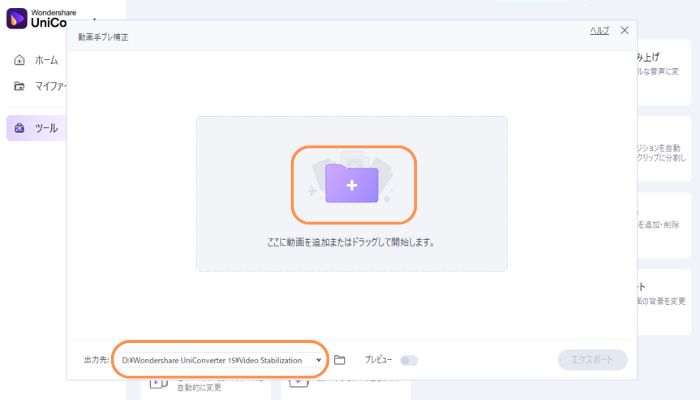
動画をアップロードすると、ファイルの解析が始まります。
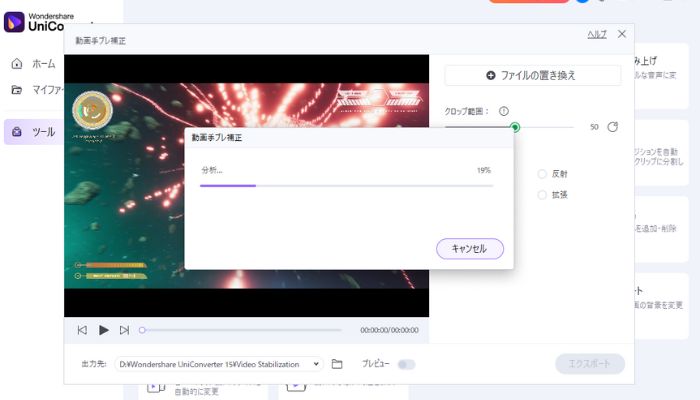
解析が完了したら、手ぶれ補正の調整を行いましょう。
|
クロップ範囲 |
処理範囲 数値を高くすることで解像度を下げることが可能 |
|
エッジ処理 |
ピクセルの調整 |
上記の設定を行いながらプレビューを確認して、手ぶれ補正の強度を調整します。必要な編集が完了したら【エクスポート】を選択して、動画を保存しましょう。
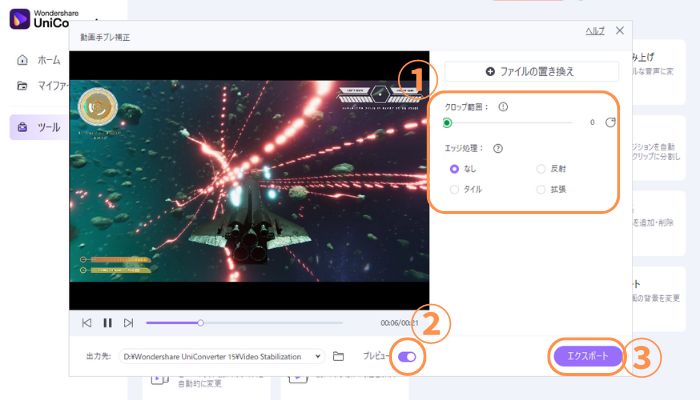
UniConverterで動画の手ぶれを補正する方法は以上です。
動画編集アプリで手ぶれを補正する方法
次に、動画編集アプリで手ぶれを補正する方法を見ていきましょう。今回は、無料で利用できる【CapCut】を使った補正方法を紹介します。CapCutに動画をアップロードしたら、下記の手順で手ぶれ補正を行いましょう。
- 動画クリップをタップする
- 【手ぶれ補正】を選択する
- 手ぶれ補正の強度を指定する
- 【チェックマーク】をタップする
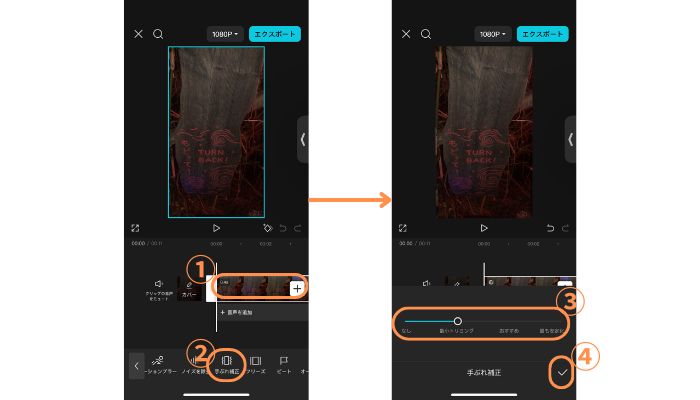
手ぶれ補正の強度を高くするほど映像は滑らかになりますが、ファイルの容量が重くなるので注意してください。CapCutで動画の手ぶれを補正する方法は以上です。
Part4.動画編集ツールで手ぶれを補正する際の注意点
①PCに一定の負荷がかかる
動画編集ソフトで手ぶれ補正をする際は、動画の解析に一定の負荷が発生します。そのため、スペックの低いPCでスタビライザー機能などを活用するとソフトがダウンする可能性があります。そのため低スペックのPCで手ぶれを補正したい方は、UniConverterのAI補正機能を活用するとよいでしょう。
②ファイルの容量が多くなる
手ぶれ補正をした映像は、ファイル容量が大きくなります。そのためPCのへの負荷が増えるだけではなく、デバイスの容量が必要になります。長時間動画などはより容量が増えるので、ストレージは確保しておきましょう。
③大幅な手ぶれは補正できない
動画編集ソフトで一定の手ぶれ補正はできますが、極度の手ぶれは修正できません。また手ぶれを補正することで逆に動画に違和感が生じる可能性もあります。つまりツールでの補正だけではなく、撮影時に手ぶれが発生しない取り組みも大切です。
関連記事:高画質化・画質を良くするおすすめツール8選|使用方法も解説!【2024年最新版】
Part5.動画の手ぶれ補正に関するよくある質問
①手ぶれを防ぐ方法は?
撮影時に手ぶれを防ぐには、撮影環境に配慮することが大切です。例えば歩きながら撮影を行なう際は、スタビライザーなどを使用するとよいでしょう。定点撮影をする場合は、三脚を使用することで手ぶれを防げます。
②手ぶれは全て補正するべき?
意図的に作って手ぶれであれば、大幅に補正する必要はないでしょう。しかし動画に違和感が生じる場合は、手ぶれ補正を行なうことが大切です。また意図的に手ぶれを作る際は、構成の段階から考えておきましょう。
まとめ:動画の手ぶれを簡単に補正するならUniConverterがおすすめ!
本記事では、動画の手ぶれを補正できるソフト・アプリの紹介や、具体的なやり方などついて解説しました。紹介したツールにはメリット・デメリットが存在するので、まずはいろいろなソフトなどを試してみるとよいでしょう。
手軽に手ぶれを補正したい方には、UniConverterをおすすめします。補正精度が非常に高く、多種多様な機能を直感的に使用することが可能です。UniConverterは無料でダウンロードできるので、高品質なツールを希望する方は、ぜひお試しください。
