動画編集
- 1. 動画の簡単編集+
- 2. 動画結合 +
- 3. 動画圧縮 +
簡単な手順でGoProタイムラプスビデオを撮影する方法
編集者 Takashi • 2024-04-26 15:44:57
自然愛好家や旅行写真家は、忙しい毎日のスケジュールのせいで他の人にはほとんど認識されない特別な瞬間を撮影することで、多くのことを得ることができます。空に雲があるのはわかるかもしれませんが、その動きを見るのは時間がかかり、面倒な作業になる可能性があるため、わざわざそうしようとは思わないでしょう。また、庭の美しい花の芽吹きを見逃してしまう可能性もあります。GoPro タイムラプスビデオは長時間の出来事を記録するのに最適であるため、これらの瞬間をうまく捉えることができます。必要なのは、GoPro カメラと、GoPro タイムラプスをビデオにする方法を理解することだけです。この記事では、GoPro 4Kタイムラプスビデオと、最高のビデオエディターである Wondershare UniConverterを使用して、撮影後にコンテンツを編集する方法について、理解を深めます。
 Wondershare UniConverter - Windows/Mac 用の完璧な GoPro ビデオツールボックス
Wondershare UniConverter - Windows/Mac 用の完璧な GoPro ビデオツールボックス

- 何千ものオーディオ、画像、ビデオ形式をサポートしています。したがって、編集中に GoPro ビデオ変換を実行する際に考慮すべき形式には、FLV、WMV、MP4、AVI、MKV、MOV などがあります。
- 表示された画像とビデオからアニメーション GIF を作成します。
- ビデオ圧縮を実行し、ビデオ品質を維持します。
- ウォーターマーク、字幕、フィルターの追加、エフェクトの適用、クロッピング、結合、解像度の変更やトリミングなどの機能を通じてビデオ編集を容易にします。
- DVD または CD からメディアをリッピングすると同時に、GoPro ビデオを同じプラットフォームに書き込み、DVD メニューテンプレートを追加します。
- 一度に複数のビデオを圧縮および変換するバッチ処理をサポートします。
- 画面録画機能、GIF メーカー、メディアメタデータの修正などの追加機能を備えたツールボックス。
- 対応OS:Windows 10/8/7/2003/Vista/XP、Mac OS 10.15(Catalina)、10.14、10.13、10.12、10.11、10.10、10.9、10.8、10.7、10.6。
パート 1. GoPro タイムラプスビデオとは何ですか
GoPro カメラには、GoPro タイムラプスビデオとして知られる人気の機能があります。GoPro タイムラプスビデオとは、GoPro HERO5 などの GoPro カメラを使用して特定の間隔で撮影された一連のフレームまたは画像から作成されたフィルムを指します。この一連の写真は高速で再生され、フィルムが連続したものになります。ビデオを撮影する時間間隔はビデオの長さによって異なります。つまり、数秒から数分まで変化します。たとえば、GoPro HERO5 は、0.5秒、1、5、10、30、60秒といったさまざまな間隔速度を提供します。
GoPro タイムラプスビデオは、通常のビデオとは異なります。後者では、写真を連続して記録し、リアルタイムでつなぎ合わせます。プロのビデオグラファーはタイムラプスを使用して、一定時間にわたって発生するシーンを記録します。このような眺めには、日食、日没と日の出、雲、芽吹く花などが含まれます。中間域の間隔は、このような例を記録するのに最適です。アクションやスポーツでは短い間隔が使用され、建設などの長時間の活動では長い間隔が適用されます。
ほとんどの GoPro カメラには、GoPro タイムラプスビデオを録画する際のさまざまなオプションが用意されています。したがって、GoPro 4K、2.7K、および 1080p のフィルムを録画できます。GoPro タイムラプスビデオは、ビーチ、都市生活、自然の撮影において高い信頼性を発揮します。
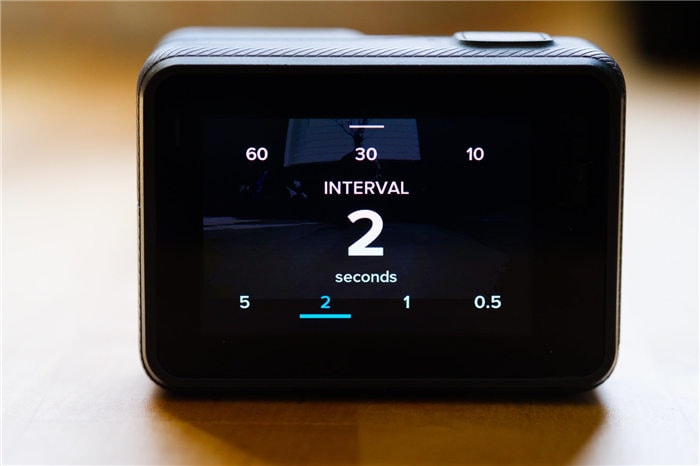
パート 2. GoPro でタイムラプスビデオを作成する方法
GoPro タイムラプスをビデオにする方法を説明する前に、最良の結果を得るために、GoPro タイムラプスビデオの最適な設定を理解する必要があります。
- まずは適切な撮影間隔を設定することから始めましょう
- 次に、最適な解像度を選択します
- 正確な再生速度を選択します
- 最後に動画の長さを決めます
GoProで撮影するタイムラプスビデオの速度を低下させる可能性があるため、都市部の人物や動くもの、昆虫、雲を撮影する場合は、さまざまなパラメータを考慮してください。日の出や日の入り、植物の成長や開花を撮影する場合にも、この点を考慮する必要があります。
タイムラプスビデオ GoPro を作成するプロセスには、次の手順が含まれます。
- GoPro カメラ(GoPro HERO5 など)のスイッチをオンにします。
- 左下の 「撮影」 モードアイコンをタップします。
- 画面の右側で 「タイムラプス」という名前のアイコンをタップし、 「タイムラプスビデオ」 を選択します 。
- Res、FOV、Interval に移動して設定を選択します。
- 選択後、画面をタップして設定画面を消します。
- 続けて GoPro タイムラプスをビデオにするには、「 録画」 を押します。
- GoPro がタイムラプスビデオを作成したら、カメラを PC に接続するか、SD カードリーダーを PC に挿入して動画をダウンロードします。
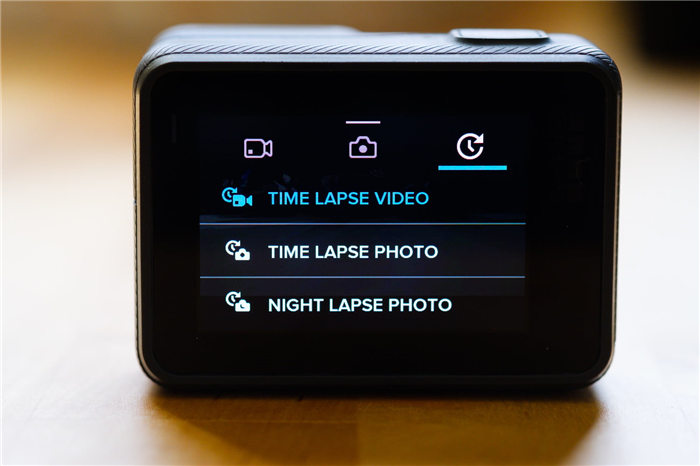
パート 3. GoPro タイムラプスビデオを編集する方法
GoPro タイムラプスビデオは、特にプロの視聴者とコンテンツを共有する場合、未加工のままのように見える可能性があります。したがって、ビデオをより興味深く、必要に応じてプロフェッショナルなものにするためには、要素を除外したり、追加したりといったビデオ編集が必要です。このような編集目的に最適な GoPro タイムラプスソフトウェアは、 Wondershare UniConverterです。この GoPro タイムラプスソフトウェアは、Mac と Windows をサポートしており、両方のプラットフォームで信頼できるため、非常に便利です。
Wondershare UniConverter には、ビデオ品質のエンハンスメント、テキストの追加、クロッピング、トリミング、エフェクト、ウォーターマーク、字幕の追加など、さまざまな編集ソリューションが付属しています。したがって、特に視聴者に聴覚障害者や視覚障害者が含まれる場合、満足してもらえる可能性が高くなります。さらに、UniConverterは他のツールを 30 倍上回る高速性により時間を節約します。以下は、Wondershare UniConverter の他の機能についての説明です。
GoPro タイムラプスビデオの録画が完了したら、すぐに次の手順を検討してコンテンツを磨き上げてください。
ステップ 1 Wondershare UniConverter を実行し、GoPro タイムラプスビデオをインポートします
Wondershare UniConverter は公式 Web サイトにあるため、ダウンロードとインストールはすぐに行えます。プログラムを実行し、関連する GoPro タイムラプスビデオをインポートします。「コンバーター」タブには 、「ファイルの追加」 ボタン があります 。インポートをスムーズに行うために選択してください。

Wondershare は複数の編集オプションを提供しているため、編集アイコン、つまり 「エフェクト」、 「クロップ」、 および 「トリム」に注目してください。
ステップ 2 GoPro タイムラプスビデオを編集する
GoPro 4K タイムラプス動画の編集プロセスは、 さまざまな方法でトリミングすることから始めることができます。「トリム」アイコンを使用すると 、4 つの方法でビデオをトリミングできます。
1. 先頭または末尾をトリム - タイムスライダーに沿ってカーソルを移動します。表示される「ペン」アイコンをクリックし 、カット時間を入力してから 「カット」 アイコンを選択し、 「削除」 アイコンと 「OK」 アイコンを使用して変更を加えます。
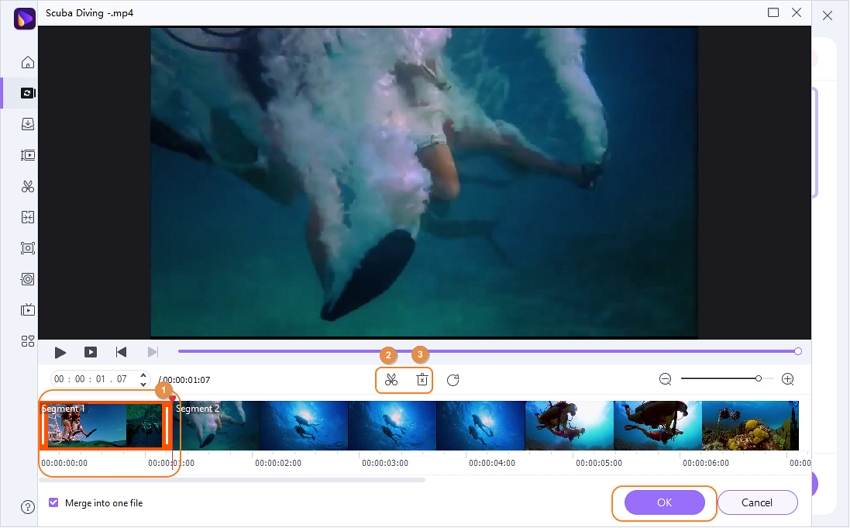
2. ビデオの中央をカットします。スライダーを開始中間点までドラッグし、「 カット」 を選択して、終了中間点でも同じ操作を行います。「削除」 を 選択して 「OK」をクリックします。
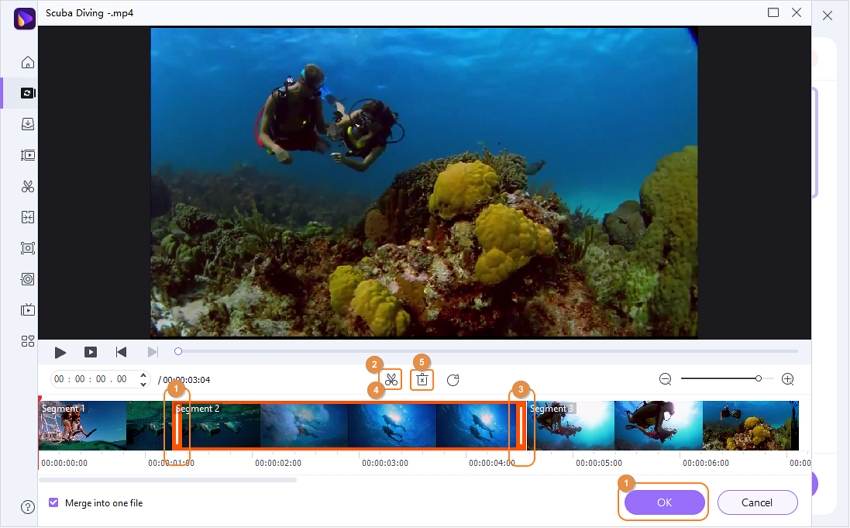
3. 不要なビデオ部分をトリミングします - 不要な部分を選択し、「 削除」 をクリックします 。セグメントがいくつか残っているため、「 1 つのファイルに結合」 機能を使用して 1 つのファイルを取得します。完了したら、 「OK」をクリックします 。
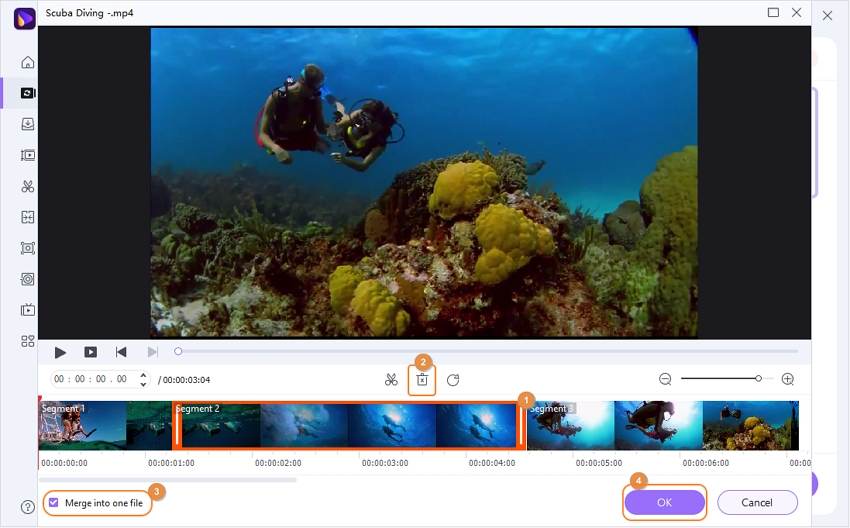
4. 長い GoPro タイムラプスビデオを 多数のクリップにトリミングします。再度、スライダーをさまざまなトリミング領域にドラッグし、 毎回「カット」を選択して セグメントを切り取ります。「OK」ボタンを使用し て変更を保存します。
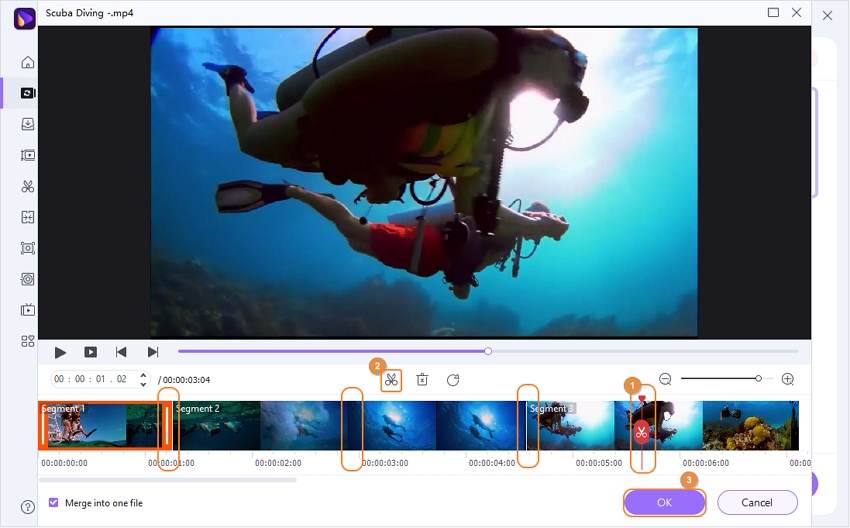
「クロップ」アイコンを使用すると 、いくつかの方法でGoPro 4K タイムラプスビデオ を編集できます 。以下の手順を実行するときは、ドロップダウンメニューのアスペクト比を使用してビデオ比率を設定します。
1. 表示される回転オプションを使用してビデオを回転できます 。これは、時計回りや反時計回りに回転したり、垂直方向や水平方向に反転したりすることを意味します。
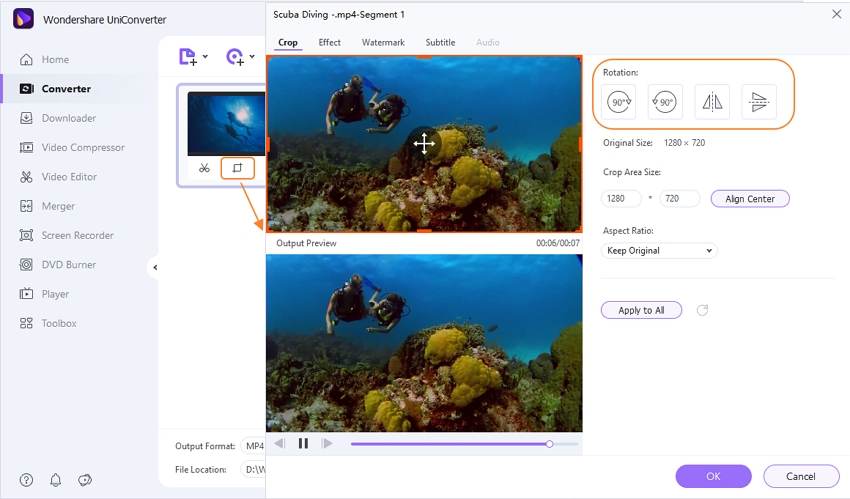
2. クロップに進み、ビデオのサイズを調整します。すなわち、ビデオフレームの角を内側または外側にドラッグして、希望の高さまたはサイズを取得します。「OK」をクリックし て変更を保存します。
「エフェクト」 アイコンを使用すると 、ビデオにいくつかのビデオエフェクトを適用することもできます。オプションには、コントラストの彩度と明るさの調整、インターフェイスの選択も含まれます。自動ビデオエフェクトを適用したい場合は、オートエンハンス機能を使用できます。次に「OK」をクリックします。
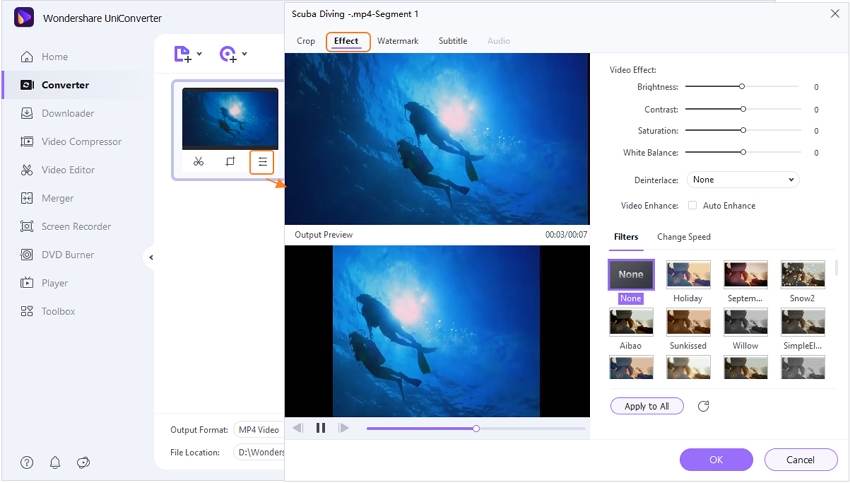
「エフェクト」 アイコンを 使用すると、GoPro タイムラプスビデオにウォーターマークを追加することもできます。 編集ウィンドウの「ウォーターマーク」タブにアクセスするだけです 。ウォーターマークのタイプ(テキスト、画像)を選択して組み込みます。「OK」をクリックするとウォーターマークが保存されます。
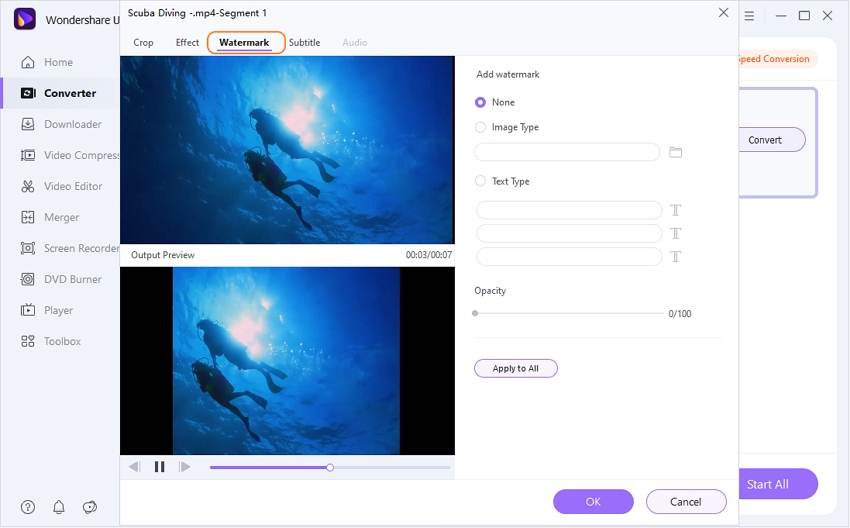
Wondershare UniConverter は字幕も提供しており、「エフェクト」アイコンからもアクセスできます 。 開いた編集ウィンドウで「字幕」を選択します 。(…)アイコンを選択し 、「エフェクトの追加」 をクリックして 、PC にダウンロードした字幕をインポートします。検索 アイコンは 、さらに必要な場合にオンラインで字幕を見つけるのに役立ちます。「OK」 をクリックし 、加えた変更を保存します。
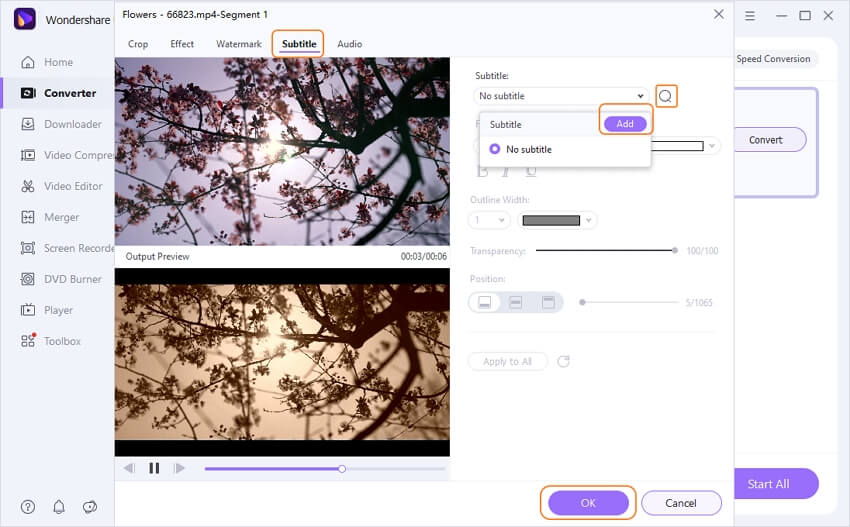
ステップ 3 必要に応じて形式を変更し、編集を完了します
GoPro タイムラプスビデオは MP4 形式になります。別の形式で出力したい場合は、 「設定」 アイコンにアクセスして、AVI などの最適な形式を選択します。「変換」機能をクリックして、GoPro 4K タイムラプスビデオの編集を完了します 。 編集された出力ファイルには、上部にある「完了」タブからアクセスできます 。
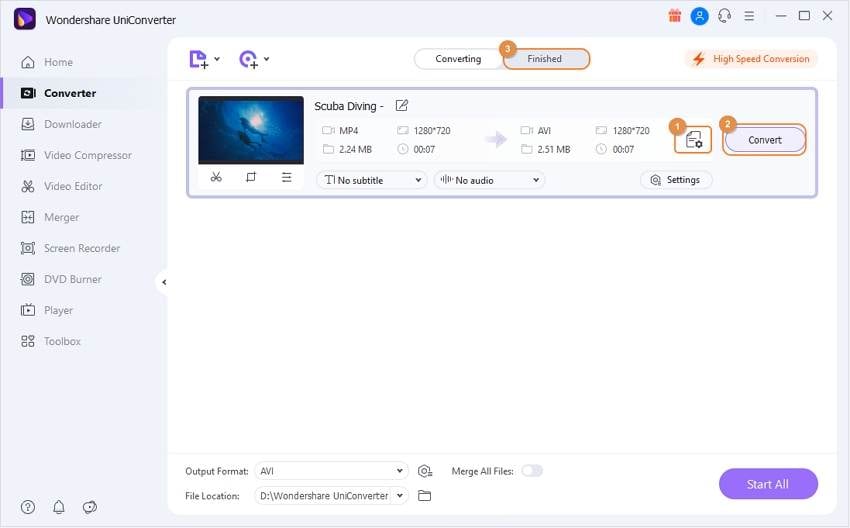
結論
GoPro タイムラプスビデオを使用して、自然や人の動きを楽しむことができます。さらに、Wondershare UniConverter を使用してフィルムを編集することにより、興味深い動画で視聴者を喜ばせることができます。これは、多彩な機能でビデオ編集を可能にする、MacとWindowsに対応した GoPro タイムラプス用ソフトです。

役に立ちましたか?コメントしましょう!