動画から黒いバーを削除するにはどうすればよいですか?YouTube/Tik Tok/Instagram の動画を自動的にクロップできますか?
さまざまなソーシャルプラットフォームに合わせてビデオを自動的に再フレーム/サイズ変更/クロップするなら、Windows/Mac 用のこの最高の AI ベースの動画クロッパーをお試しください。
VLC は、広く使用されているメディアプレーヤーであり、すべての一般的な形式の再生をサポートしていることで知られています。このツールを使用すると、クロップ、カット、コーデックの編集などの主要な動画編集タスクを実行することもできます。したがって、動画をクロップするためのシンプルなツールを探しているなら、VLC は適切な選択肢でしょう。VLC で動画をクロップすることと、クロップされた動画を保存することは 2 つの異なるタスクであり、初心者にとっては難しい場合があります。したがって、まず動画のクロップと保存にプレーヤーを使用する方法について詳しく学び、ツールの詳細と VLC 動画のクロップ方法について 、トピックの次の部分で説明します。
パート 1. VLC Media Playerを使用して動画をクロップする方法
VLC クロップ機能を使用すると、動画の外側の部分を削除して微調整し、視聴体験を向上させることができます。このプログラムを使用すると、Windows システムと Mac システムの両方で動画をクロップできます。
VLC には 2 つのクロップモードがあります。1 つ目は表示とプレビュー専用の動画エフェクト(この方法ではクロップされた動画は保存されません)、2 つ目はクロップされた動画を保存できるモードで、「環境設定」の詳細設定から使用できます。
VLC 動画をクロップする方法と VLC 動画をクロップして保存する方法の両方の手順を以下に示します。
方法 1. VLC で動画をクロップしてプレビューする
ステップ 1. VLC プレーヤーのメインメニューで、「メディア」 > 「ファイルを開く」に移動し、動画を参照して開きます。
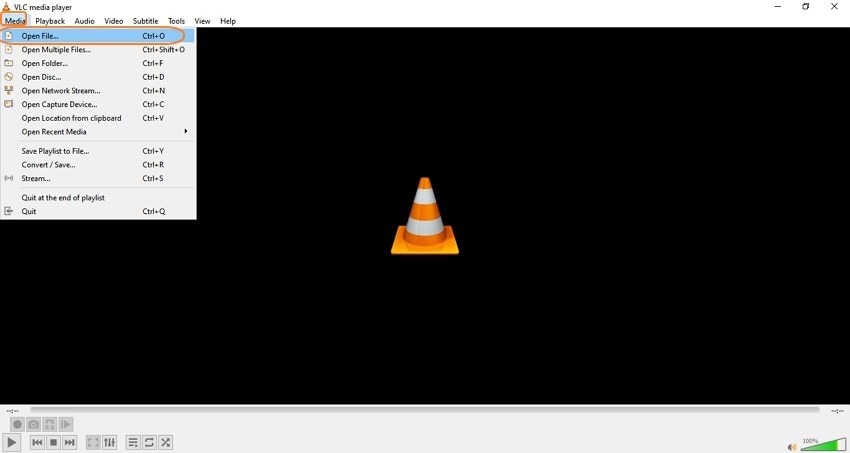
ステップ 2. 「ツール」 > 「エフェクトとフィルター」 に移動します。
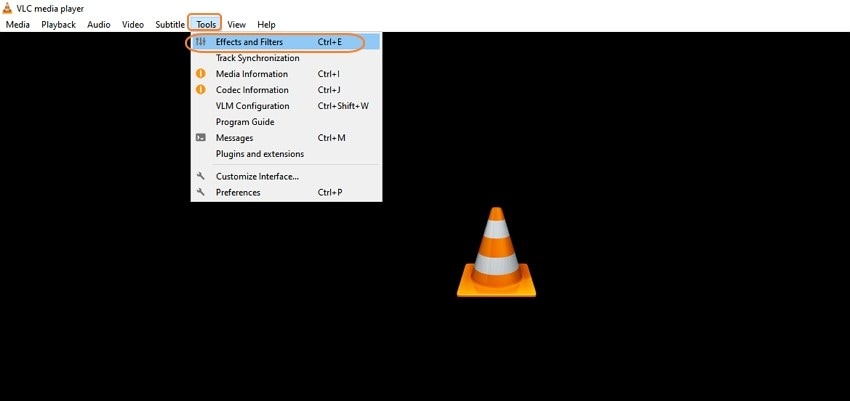
ステップ 3. ポップアップの「調整と効果」ウィンドウが開きます。「動画効果」 > 「クロップ」に移動します。
ステップ 4. 動画を左、右、上、下からクロップする値をピクセル単位で入力します。
望ましい結果が得られるまで値を変更します。
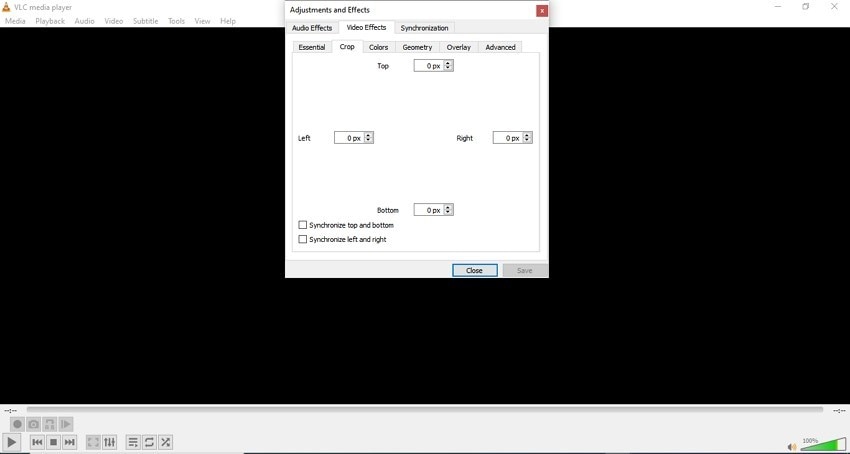
方法 2. VLC で動画をクロップして永久に保存します。
ステップ 1. 「ツール」 > 「設定」を開きます。
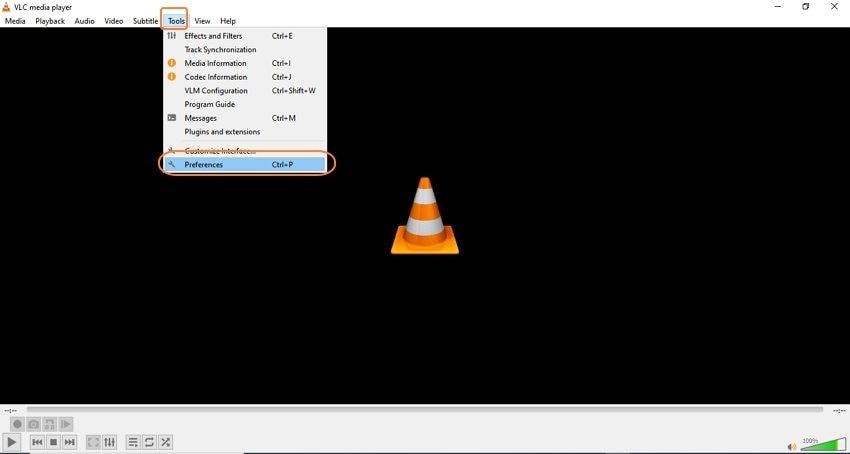
ステップ 2. 左下隅の「設定の表示」で、「すべて」タブをクリックします。
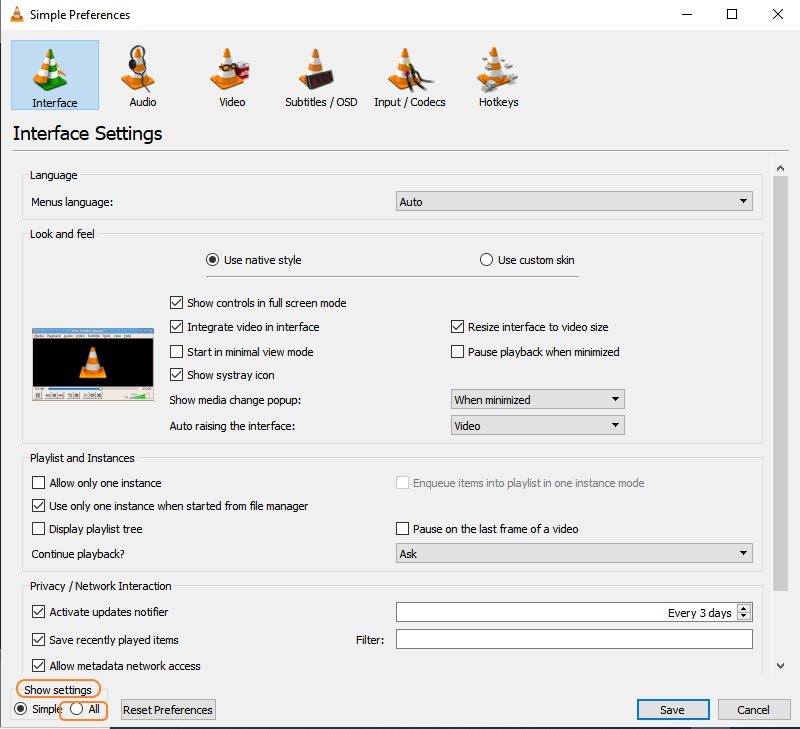
ステップ 3. 検索タブで Croppadd を探すと、右側のパネルに動画クロッピングフィルターセクションが開きます。ここで、以前に使用したクロップパラメーターを入力します。設定を確認するには、「保存」ボタンをクリックします。
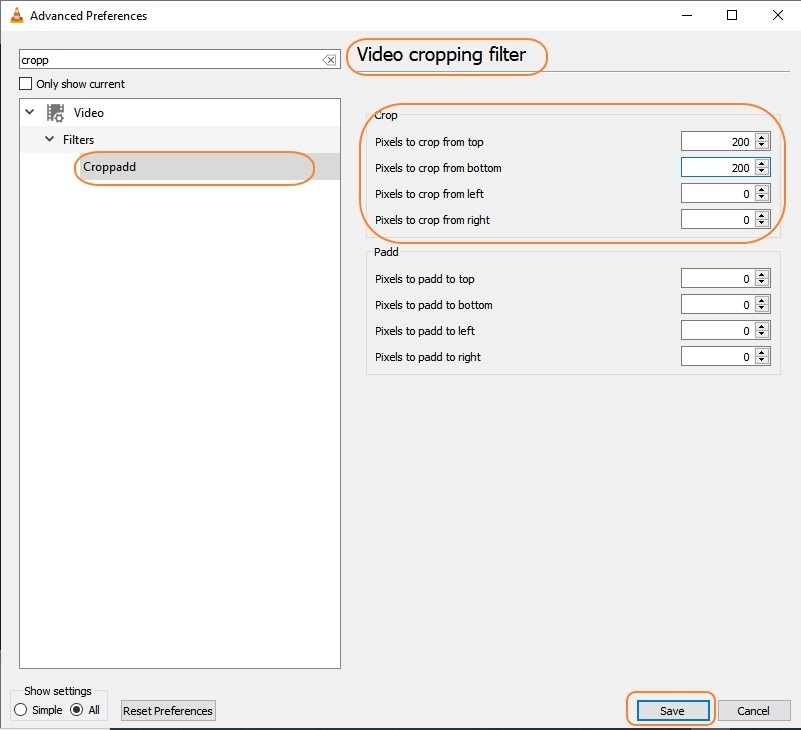
ステップ 4. 「詳細設定」 > 「動画」 > 「フィルター」を開き、右側のパネルで 「動画クロッピングフィルター」の横にあるチェックボックスをオンにして、「保存」ボタンをタップします。
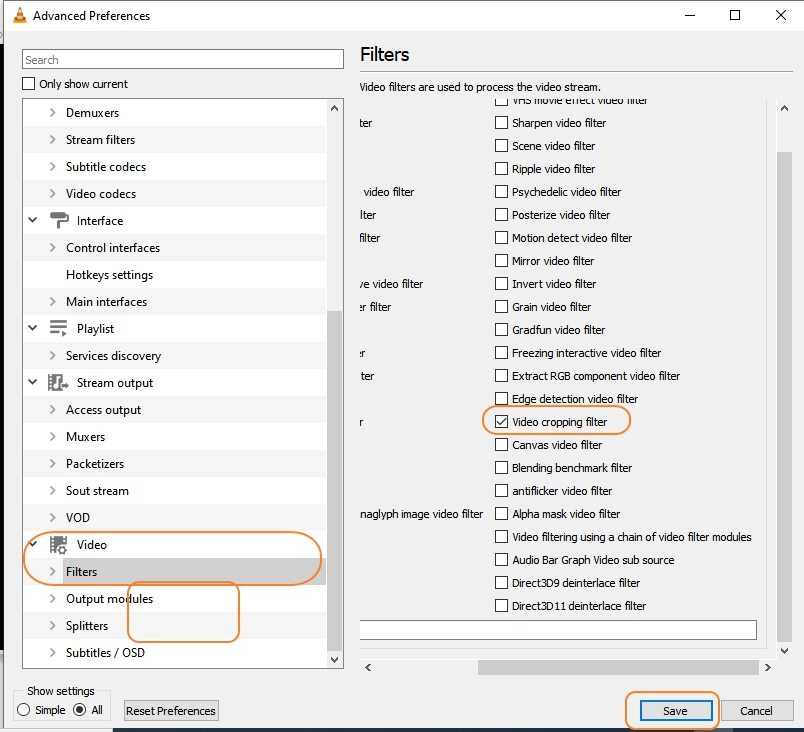
ステップ 5. メインメニューに戻り、「メディアを開く」 > 「変換/保存」の順に選択します。
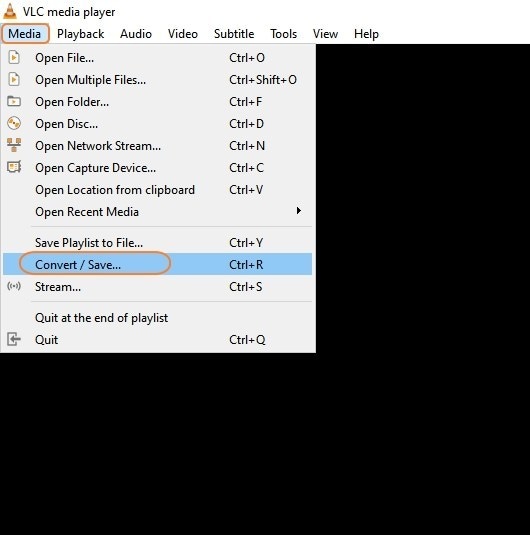
ステップ 6. 「ファイル」タブで「追加」をクリックして動画を開くか、単にファイルをインターフェイスにドラッグします。
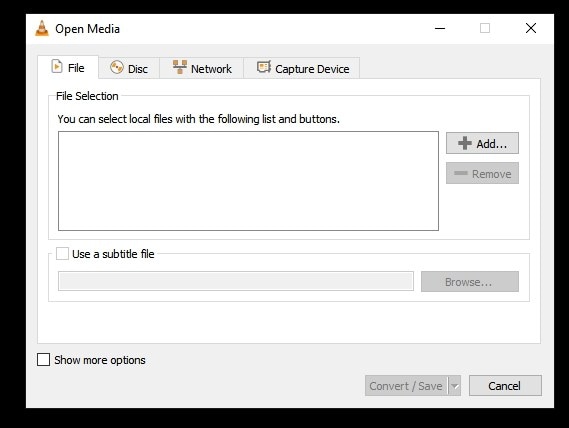
ステップ 7. 下部にある「変換/保存」をクリックすると、新しいポップアップ「変換」ポップアップウィンドウが開きます。
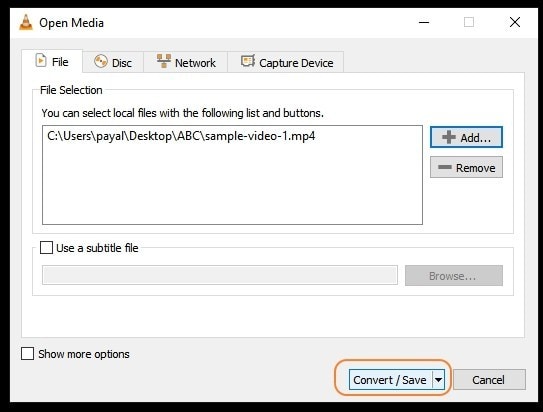
ステップ 8. 目的のターゲット形式を選択し、編集アイコンをクリックします。
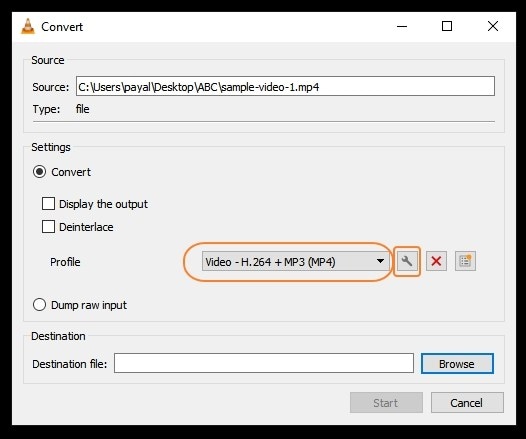
ステップ 9. ポップアップのプロファイル編集ウィンドウが開きます。ここで、「動画コーデック」 > 「フィルター」を選択し、「動画クロッピングフィルター」の横にあるチェックボックスにチェックを入れます。「保存」をクリックします。
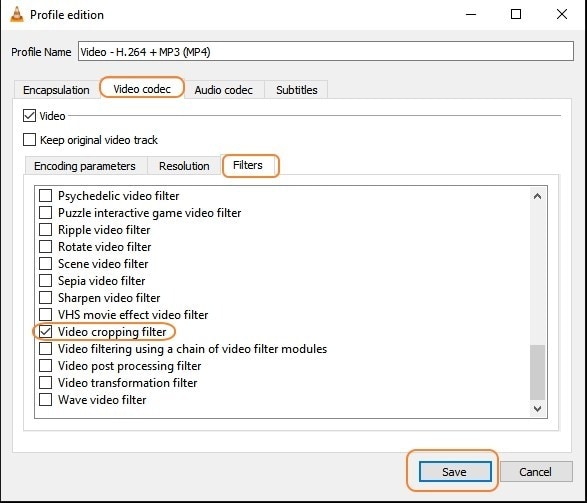
ステップ10. 切り取ったファイルを保存する宛先フォルダーを選択し、最後に「開始」ボタンをタップして切り取った動画を VLC に保存します。
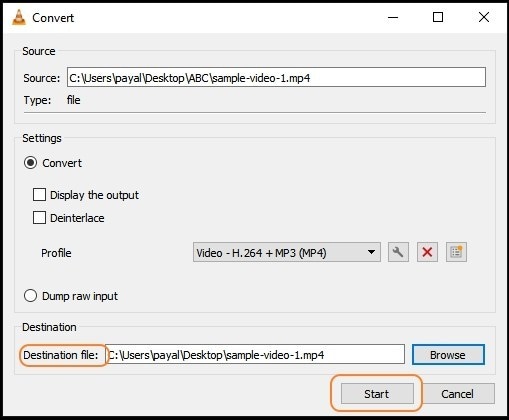
パート 2. Windows 10/8/7 / Mac 向けの VLCクロップの最も簡単な代替手段
VLC では動画のプレビューとクロップを同時に行うことができず、さらにプロセス全体も複雑です。したがって、動画をクロップするために VLC に代わる簡単で機能的な方法をお探しの場合は、Wondershare UniConverterを理想的なツールとして推奨します。UniConverterは、クロップを含む複数の動画編集機能をサポートする完全なプロフェッショナル動画ツールボックスであり、プロセスもユーザーフレンドリーで迅速です。
動画を手動でクロップすることも、選択したアスペクト比に基づいてファイルを自動的に編集する自動リフレーム機能を使用することもできます。
Wondershare UniConverter — Windows および Mac用のオールインワン動画ツールボックス
動画を手動または自動リフレームを使用してクロップします。
ファイルのバッチ処理のためのすべてのキー形式をサポートします。
クロップ、エフェクト、ウォーターマーク、字幕などの機能を使用して動画をカスタマイズします。
1000 を超える形式とプロファイルでの動画変換がサポートされています。
Windows と Mac をサポート。
Wondershare UniConverter を使用して動画を手動でクロップする手順
ステップ 1 Wondershare クロップ機能を起動して動画を追加します
ソフトウェアを開き、メインインターフェイスの「ツールボックス」タブを選択します。右側のパネルから「クロップ」オプションをクリックし、クロップする動画を参照してインポートします。

ステップ 2 クロップ設定を選択します
動画を追加すると、編集ウィンドウが開きます。動画の希望の高さと幅を取得するには、動画フレームの角をドラッグします。あるいは、必要な正確な幅と高さを入力することもできます。
必要に応じて、「中央揃え」オプションを使用します。また、ドロップダウンメニューからアスペクト比を選択します。
「OK」ボタンをクリックして設定を確認し、保存します。

ステップ 3 クロップされた動画を変換、処理します
「出力形式」ドロップダウンメニューで、目的のターゲット形式を選択します。「ファイルの場所」タブで、処理されたファイルを保存するシステム上のフォルダーを選択します。最後に、「すべて開始」ボタンをクリックします。
注: Wondershare UniConverter の最新バージョンには、ツールボックスセクションからアクセスできる自動再フレーム機能が付属しています。この機能を使用すると、選択したアスペクト比に基づいて動画を自動的にクロップしたりサイズ変更したりできます。

パート 3. VLCでの動画のクロップに関する FAQ
1. VLC でクロップしてもクロップされた動画が得られなかった理由は? VLCでクロップされた動画を保存する方法は?
VLC で動画をクロップするときにユーザーが遭遇する最も一般的な問題の 1 つは、クロッププロセス後に動画が保存されないことです。VLC の基本的なクロップ機能は、プレビューのみを目的としています。したがって、切り取った動画を永久に保存したい場合は、変換プロセスが完了した後、(上記の VLC の手順で説明したように)動画クロッピングフィルターの横にあるチェックボックスを必ずオンにしてください。このチェックボックスをオンにしない場合、動画は保存されません。
2. クロップ中に効果をプレビューできますか?
いいえ、VLC では動画のクロップ中にエフェクトをプレビューすることはできません。
3. VLC で動画をバッチクロップできますか?
各クリップのサイズとクロップ位置が大きく異なるため、VLC で動画をバッチクロップすることは実際には不可能です。

カメラユーザー向けの完全な動画、オーディオ、画像ソリューション
4K 動画の撮影がまだうまくいかず、他のデバイスで再生できない、またはオーディオと動画が同期していない状態で再生できないといった問題はありませんか?Wondershare UniConverter があなたのお役に立ちます!問題を見つけたら、完全な答えを今すぐ入手してください。