動画編集
- 1. 動画の簡単編集+
- 2. 動画結合 +
- 3. 動画圧縮 +
GoPro Quikを使用してGoProビデオを編集する方法
編集者 Takashi • 2024-04-26 15:44:57
さて、あなたはロードトリップ中に GoPro カメラ (素晴らしい写真やビデオの撮影のために設計された最高の仕様を備えているため) で撮影したロードトリップビデオを共有したいとします。ただし、ビデオには一部切り取らなければならない部分があります。また、すべての短いクリップを 1 つのビデオに結合したいかもしれません。 そんな時は、GoPro Quik があなたをサポートします。GoPro Quik を使用すると、ビデオクリップのトリミングや結合に加えて、バックグラウンドミュージック、テキスト、著作権保護のためのウォーターマークをビデオに追加することもできます。
GoPro Quikとは別に、ビデオを効率的かつシームレスに編集するのに役立つサードパーティアプリもあります。この記事ではGoPro Quikを使ってGoPro動画を編集する方法法について詳しく説明します。
- パート 1. GoPro Quik とは何ですか
- パート 2. GoPro Quik を使用して GoPro ビデオを編集する方法
- パート 3. GoPro ビデオを編集するための GoPro Quik の最良の代替手段
- パート 4. GoPro Quik VS Wondershare UniConverter
パート 1. GoPro Quik とは何ですか
まるでカメラがまだ完璧ではないかのように、GoPro は GoPro Quik 機能を組み込んだ HERO5 製品ラインをリリースしました。この機能は、写真やビデオ (GoPro カメラで撮影したもの) の編集ニーズに簡単な手順で応えます。したがって、クイックという名前が付けられました。機知に富んだ名前ですね。
GoPro クリップの不要な部分を編集した後、YouTube や Facebook で快適に共有できます。GoPro Plus に登録している場合は、写真やビデオをクラウドにアップロードし、いつでもどこでもモバイルデバイスで編集したり表示したりできます。これらはすべて自動的に行われます。

この GoPro Quik デスクトップアプリを使用すると、 数回クリックするだけで GoPro ビデオを素晴らしいクリップに変換できるため、編集が楽しくなります。最高の瞬間を選択して、最適なオーディオトラックを見つけてください。ビデオと音楽ファイルは自動的に同期され、ビデオクリップを同じ速度で共有できます。カメラまたは SD カードからこれらのファイルをインポートするのは簡単です。Quik はそれを自動的に実行します。これらを 1 か所にきちんと整理して、後で編集、共有、または視聴する必要があるときに簡単にアクセスできるようにすることができます。
YouTube、Facebook、その他のソーシャルメディアプラットフォームで共有する場合、Quik を使用すると、クリップをフレームごとにめくって最高の瞬間を見つけることができます。その後、HD でスクリーンショットを撮って簡単に共有できます。バースト写真やタイムラプス写真シーケンスを独自のビデオとして共有することもできます。さらに良いことに、ビデオにゲージやグラフを適用することで、どれだけ速く、どれくらい遠くに、どのくらい高く進んだかを強調することができます。さらに、Quik には、ビデオ内の最高の瞬間を簡単に見つけて追跡できる HiLights 機能が備わっています。ハイライトを追加して、後で簡単かつ迅速に編集して共有できるようにクリップをマークするだけです。
パート 2. GoPro Quikを使用してGoProビデオを編集する方法
次に、デスクトップアプリケーションの GoPro Quik を使用して GoPro ビデオを編集する方法を見ていきます。
ステップ 1: ビデオファイルをインポートする
GoPro カメラまたは SD カードをコンピュータに接続すると、Quik がデータの転送を開始します。あるいは、アプリホームページの「表示」にある「メディアのインポート」オプションを使用して、デスクトップの Quik フォルダーにファイルを追加することもできます。次に「スキャン」をタップします。ビデオファイルは、「表示」ウィンドウの「メディア」に移動します。ダブルクリックしてビデオを全画面表示し、キーボードの H を押して最高の瞬間をマークします。オレンジ色のマーカーが表示されます。オレンジ色の点の上に表示される X アイコンを使用して削除できます。
ステップ 2: モードの作成
ここで、目的のビデオをクリックして選択します。CTRL + クリックを使用して複数のビデオを選択できます。画面上部の青色のカラーバーを使用すると、「作成時に開く」、「共有」、または「削除」モードで開くことができます。「作成時に開く」を選択します。

HiLights を選択するには、オレンジ色の点をクリックして、「作成」モードで必要な青い点を表示します。ハイライトがストーリーボードに表示されます。

許可されているハイライトの最大数に達すると、通知が届きます。

ステップ 3: 動画の再生時間を選択し、ハイライトをカスタマイズする
「メディア」タブの下の画面中央にあるビデオの長さのドロップダウンメニューを見つけて、15、30、または 60 秒から適切な期間を選択します。Quik は、ビデオ全体の長さに合わせて各ビデオクリップの長さを自動的に変更します。あなたのストーリーに完全に適合する範囲を得るために、編集することができます。

ここで、ハイライトを削除するには、ストーリーボード上のセクションをクリックすると、置き場が表示されます。並べ替えるには、選択したセクションをストーリー内にドラッグアンドドロップします。タイミングを調整するには、そのセクションをダブルクリックして新しい画面を表示します。ここで、青い括弧を前後にドラッグして、ハイライトの開始位置を変更します。

ステップ 4: 音楽ファイルを追加する
Quik アプリに付属の 10 曲の無料曲から、あなたの希望に最も合う曲を選択してクリップに追加します。GoPro Plus サブスクリプションでさらに多くの曲を入手しましょう。

注: GoPro Quik ロゴの有無を決定できます。画面の中央下にあるフィルムストリップオプションを使用して選択します。

ステップ 5: 保存と共有
最後に、編集したビデオに名前を付け、希望の品質を選択して、ビデオクリップを保存します。クリップは、表示および共有のために「メディア」に、さらなる編集のために「編集」に保存され、コンピューターのストレージドライブの指定されたフォルダーに保存されます。

パート 3. GoProビデオを編集するためのGoPro Quikの最良の代替手段
ここでは、GoProビデオを編集するためのデスクトップ用 GoPro Quikに代わる最適なツールを紹介します 。これは Wondershare UniConverter と呼ばれ、Windows および Mac オペレーティングシステムでダウンロードできます。GoPro Quik と同じように、このソフトウェアを使用すると、ビデオ品質をトリム、クロップ、エンハンスし、ビデオクリップにテキストを追加することができます。これが GoPro Quik の最良の代替品となる理由は、その超高速な速度にあります。Wondershare UniConverter は、他のビデオ編集ツールよりも 90 倍速くビデオ編集タスクを完了します。さらに、ビデオの品質はプロセス中に維持されるため、改善することもできます。SD カードまたは GoPro カメラからビデオファイルを Windows コンピューターにエクスポートしている場合、以下の手順で編集できます。
ステップ 1 UniConverter ソフトウェアを起動します
コンピュータにアプリケーションをダウンロードしたら、アプリケーションを起動し、「 コンバーター」タブ または「DVD バーナー」 タブでビデオを追加します。ビデオのサムネイルの下に、トリム、クロップ、エフェクトの 3 つの編集アイコンが表示されます。

ステップ 2 ビデオファイルを編集する
トリムするには、「トリム」ボタンをタップする と、トリミングウィンドウが表示されます。4 つの異なる方法でトリミングできます。
方法 1: クリップの先頭/末尾をトリミングします。タイムスライダ上でカーソルを移動すると、ペンアイコンが表示されます。それをクリックして切り取りたい正確な時間を入力し、 「カット」 ボタンをタップします。次に、 「削除」 ボタンをクリックし、 加えた変更を「OK」します。

方法 2: 真ん中をカットします。スライダーをトリミングするセクションの始点までドラッグし、「カット」をタップし、終点でも同じことを行って、「 削除」を選択する必要があります。加えた変更を忘れずに保存してください。

方法 3: 1 つのビデオクリップの不要な部分をトリミングします。セグメントを削除するには、残りのセクションを 1 つのファイルに結合し、不要な部分を選択して「 削除」をクリックします。次に、 「1 つのファイルに結合」 オプションをオンにして、 「OK」を選択します。

方法 4: 長いクリップを複数のクリップにトリミングします。タイムスライダをトリムしたい位置までドラッグし、 「カット」をクリックし、ステップをループしてセグメントを切り出します。「OK」ボタンをクリックします 。

ビデオをトリミングするには、 「クロップ」アイコンを選択すると、クロッピングウィンドウが表示されます。
まず、クリップを時計回り/反時計回りに回転したり、水平/垂直に反転したりできます。

次に、ビデオフレームの隅をドラッグしてクリップをクロッピングするか、希望の幅サイズと高さを入力してクロップ領域を設定します。

最後に、アスペクト比のドロップダウンメニューを使用してビデオ比率を設定します。「OK」をクリックしてビデオの変更を保存することを忘れないでください 。
クリップにエフェクトを適用するには、エフェクトアイコンを使用します。エフェクトウィンドウが表示され、必要に応じて明るさ、コントラスト彩度を調整したり、DE インターレースを選択したりするためのオプションが表示されます。「自動エンハンス」ボタンは、自動ビデオエフェクト適用にも役立ちます。「OK」をクリックします 。

ウォーターマークを追加するには、「クロップ」または「エフェクト」アイコンを使用して編集ウィンドウに移動し、「ウォーターマーク」タブを選択します。次に、好みのウォーターマークタイプ、画像、またはテキストウォーターマークのコンソールを選択し、それに応じて続行します。作成したエフェクトを保存します。

字幕を追加するには、「クロップ」または「エフェクト」アイコンをクリックして編集ウィンドウを開き、「字幕」をクリックします。次に、 … アイコンをタップして「追加」ボタンを表示します。それをクリックして、ダウンロードした字幕を PC にインポートします。それ以外の場合は、検索アイコンを使用してオンラインで字幕を探します。最後に、「OK」をクリックして、字幕への変更を保存します 。
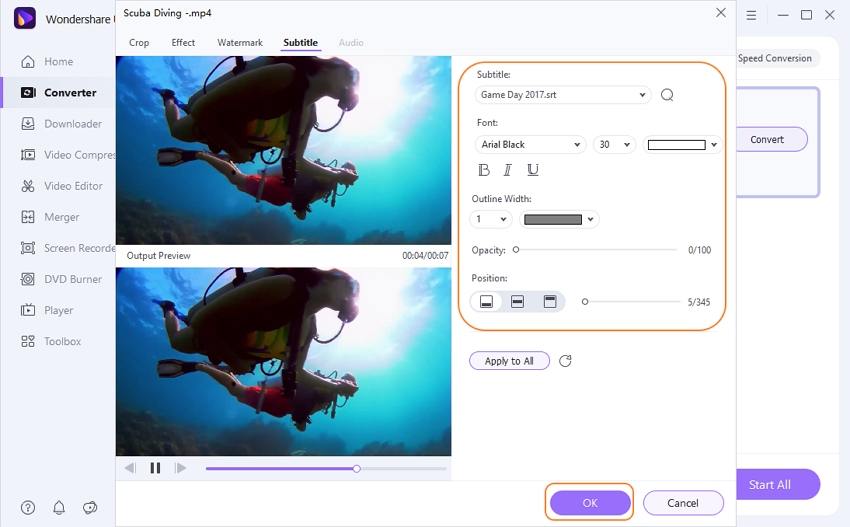
ステップ 3 ビデオファイルを適切な形式に変換します
最後に、「出力形式」の横にあるドロップダウンメニューをクリックして 出力形式を選択し、「 すべて開始」 ボタンをタップして変換プロセスを開始します。
編集したビデオファイルは 「完了」 タブに保存されます。
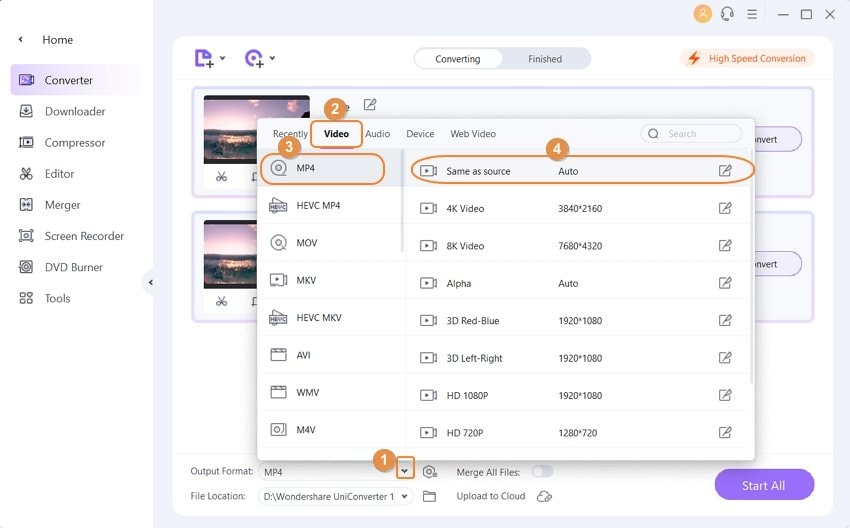
パート 4. GoPro QuikVSWondershare UniConverter
| ソフトウェア/機能 | GoPro Quik | Wondershare UniConverter |
|---|---|---|
| 対応OS | 64 ビット Windows 10(デスクトップモードのみ)、Mac OS 10.10.X 以降 | Windows 10/8/7/Vista/XP、macOS X 10.15、10.14、10.13、10.12、10.11、10.10.10.9、10.8、10.7 |
| 入力 | GoPro からのビデオ | MKV、AVI、MPG、TS、TRP、M4V、MP4、M2TS、MTS、MOV、FLV など |
| 出力 | AVC、、 MP4、MOV(最大 1080p 60 fps) | MKV、AVI、MPG、TS、TRP、M4V、MP4、M2TS、MTS、MOV、FLV など |
| ハードウェアアクセラレーション | なし | あり |
| 使いやすさ | かなり簡単 | 非常に簡単 |
結論
GoPro Quik は GoPro ビデオを編集するための素晴らしいツールで、GoPro ユーザーはすぐに利用できます。GoPro Quik の範囲内でビデオ編集が必要な場合は、サードパーティの編集アプリは必要ありません。ただし、ビデオ編集スキルを何の制限もなく探索して磨くには、Wondershare UniConverter が最適なオールインワンソフトウェアです。お楽しみください。

役に立ちましたか?コメントしましょう!