動画編集
- 1. 動画の簡単編集+
- 2. 動画結合 +
- 3. 動画圧縮 +
GoPro StudioでGoPro ビデオを編集する方法
編集者 Takashi • 2024-04-26 15:44:57
家族で屋外イベントに出かけるときには、途中で撮影した思い出を保存するために、GoPro カメラを持ち歩くことが不可欠になりました。一方、 GoPro Studioは 、GoPro クリップを魅力的でプロフェッショナルな外観のビデオに変換するように設計された高品質のツールです。
このガイドでは、GoPro Studio Mac 版とGoPro Studio Windows 版を使用するプロセス全体を、いくつかのシンプルで簡単な手順に従って説明します。その後で、現在人気があり、多くの専門家に好まれている、他の高品質な GoPro Studio 2021 の代替品をご紹介します。
- パート 1. GoPro Studio を使用して簡単な手順で GoPro ビデオを編集する方法
- パート 2. 初心者向けのビデオのカットと分割のための GoPro Studio に代わる最適なツール
- パート 3. ビデオを編集するための GoPro Studio のもう一つの代替手段
 Wondershare UniConverter - オールインワン GoPro ビデオコンバーター Mac/Windows(Catalina を含む)
Wondershare UniConverter - オールインワン GoPro ビデオコンバーター Mac/Windows(Catalina を含む)

- トリミング、クロッピング、回転、字幕の追加などにより GoPro ビデオを編集します。
- GoPro ビデオを高品質の出力で 1000 以上の形式に変換します。
- ビデオ解像度、ビットレート、ビデオ形式、その他の機能を使用して、GoPro ビデオのファイルサイズを削減します。
- iPhone、iPad、Huawei phone など、ほぼすべてのデバイス向けに最適化されたプリセット。
- 独自の APEXTRANS テクノロジーにより、一般的なコンバーターよりも 90 倍速い変換速度を実現します。
- 無料の DVD メニューテンプレートを使用して、GoPro ビデオを DVD または Blu-ray ディスクに書き込みます。
- ビデオをコンピュータから iPhone、iPad、その他のデバイスに直接転送したり、逆にデバイスから転送したりできます。
- 多彩なツールボックス: ビデオメタデータ、GIF メーカー、ビデオコンプレッサー、画面録画機能を追加します。
- 対応OS:Windows 10/8/7/XP/Vista、macOS 11 Big Sur、10.15(Catalina)、10.14、10.13、10.12、10.11、10.10、10.9、10.8、10.7、10.6。
パート 1. GoPro Studioを使用して簡単な手順で GoPro ビデオを編集する方法
ほとんどのプロの GoPro 編集者は通常、GoPro Studio ソフトウェアが初心者にとって理想的なスタート地点であると考えています。ただし、GoPro Studio の最新バージョンがリリースされて以降、このツールの開発者が新たなバージョンをリリースする予定はないようです。今このプログラムの使用方法を知りたいユーザーのほとんどは、最初にそのセットアップファイルをハードドライブにインストールしていました。
このツールは初心者でも簡単にタスクを処理できるように設計されていますが、セットアップファイルは無料で利用できます。ユーザーは GoPro ビデオを編集するために追加費用を負担する必要はありません。 GoPro Studio アプリには、 ユーザーがビデオをトリム、カット、結合できる簡単な手順が用意されています。さらに、このプログラムを使用すると、ビデオの速度を上げたり下げたりすることが特に簡単になり、さらにはレンダリングを開始することもできます。
GoPro Studio は、ユーザーが撮影したビデオを Vimeo、YouTube、Facebook などのソーシャルメディアプラットフォームにアップロードまたは共有できるように設計されています。GoPro カメラとの互換性も優れており、初心者でも専門家でも、編集するファイルをプログラムに迅速かつ効率的にアップロードすることができるようになります。
GoPro Studio で GoPro ビデオを編集する手順:
ステップ 1: このプログラムをダウンロードして起動します
GoPro の Quik アプリをダウンロードしてインストールします。通常、GoPro Studio はこのアプリケーションに組み込まれています。 プログラムの左隅のインターフェイスには、「新しいファイルのインポート」という名前のボタンがあります 。それをクリックして、編集したいファイルを選択します。

ステップ 2: ビデオのサムネイルをクリックしてから再生をクリックし、インターフェイスの左側にある 2 つのオプションを使用して、必要なビデオセクションの開始と終了をマークします

その後、設定ウィンドウが表示されます。このウィンドウを使用して、ビデオの速度を上げたり、1 秒あたりのフレームレートを変更したり、ビデオ形式などを変更したりします。

ステップ 3: ファイルを追加する
「クリップを変換リストに追加」ボタンをクリックして 、ファイルを変換リストに追加し、編集を実行します。トリミングしたクリップの数に応じて、それらを 1 つずつプログラムに追加します。すべてのビデオを含めたら、「 すべて変換」 ボタンをクリックします。変換にはしばらく時間がかかります。 プロセスが終了したら、「ステップ 2 に進む」をクリックします 。

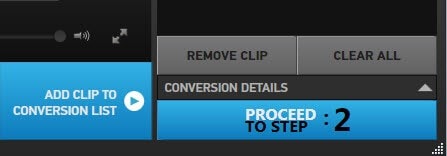
ステップ 4: ビデオの編集を開始します
これには、すでに作成されているテンプレートを使用するか、新しいテンプレートを作成します。クリックするだけで必要なテンプレートを選択できます。空の文書を作成するには、 「空」をクリックし てから 「作成」をクリックします。次に、 「タイトル」 ボタンをクリックして、任意の名前を入力します。 完了したら、タイトルをビデオにインストールする場合は「タイトルをここにドラッグ」という名前のボタンにタイトルをドラッグし 、ビデオをここにドラッグします。


ステップ 5: ビデオをタイムラインにドラッグし、編集に進みます
ドラッグアンドドロップ機能を使用してビデオを追加し、明るさの調整、ビデオレベルの変更、暗視機能の組み込み、フェード時間の追加などを行って編集します。

ステップ 6: ビデオに音声を入力します
音楽の保存場所に移動し、ビデオにドラッグします。ユーザーは自分の音声録音を自由に追加することもできます。
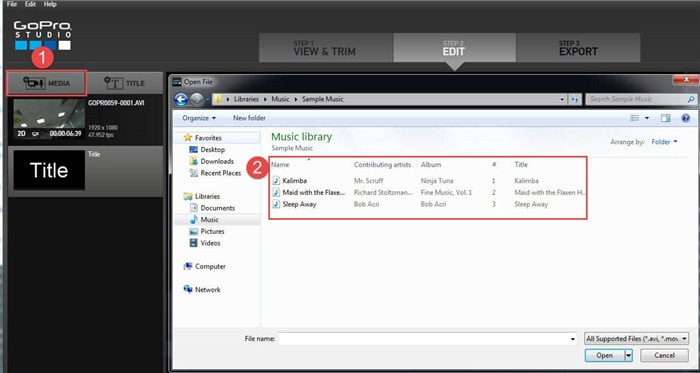
ステップ 7: 最後に、最終的なビデオを独自に選択したプラットフォームにアップロードします
デバイスのストレージに保存するか、YouTube や Vimeo などのサイトで共有するかを選択できます。必要な形式を選択し、 「エクスポート」 ボタンをクリックするだけです。

パート 2. 初心者向けのビデオのカットと分割のための GoPro Studioに代わる最適なツール
Wondershare UniConverter を使用すると、ユーザーは新しい直感的な表示で個人用ビデオを作成、カスタマイズできます。上記の GoPro Studio 2.0 を使用した編集手順は別として、GoPro ビデオの編集はこれ以上ないほど簡単になりました。このプログラムが最も推奨されるソフトウェアであるのはそのためです。これは、 GoPro Studio Mac 版 または GoPro Studio Windows 7 64 bit 版の最良の代替品です。 このプログラムは、ビデオの不要な部分をトリミングし、必要な部分のみを維持するプロセス全体を簡素化するように設計されています。Wondershare UniConverter には、ビデオに追加してさらに魅力的にすることができる特殊エフェクトも用意されています。ユーザーは、クリックするだけでビデオを最適化し、輝度レベルの変更、音量の調整、彩度レベルの変更を行うことができ、出力プレビューが即座にリアルタイムで表示されます。さらに、このツールにより、ユーザーはセキュリティ目的でビデオにウォーターマークを追加できるようになりました。
Wondershare UniConverter を使用する手順は、以下に示すように簡単に実行できます。数回クリックするだけで、高品質の出力が手に入ります。
ステップ 1 プログラムを起動します
セットアップしていない場合は、次に進み、ソフトウェアのメイン Web サイトからダウンロードしてください。
ステップ 2 「ビデオコンバーター」をクリックし、「ファイルの追加」をクリックします
デバイスのストレージに移動し、編集する GoPro ビデオを選択する必要があります。

ステップ 3 ビデオをカットまたは分割します
ハサミの形をしたアイコンをクリックすると、時間指定されたフレームと出力ウィンドウが表示され、編集を行うことができます。ハサミの形をしたアイコンの近くにあるキーを使用して、ビデオに対してさらに編集タスクを実行できます。
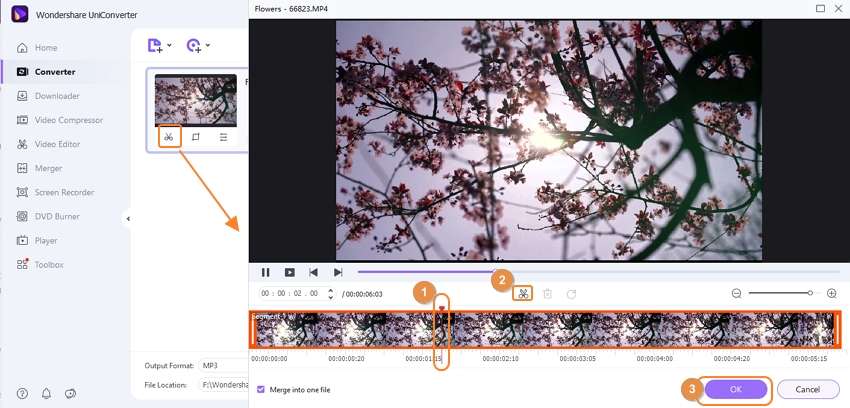
ステップ 4 出力形式を選択し、ビデオを変換します
「出力形式」の近くのドロップダウンボタンに移動し 、出力形式を選択します。最後に、 「すべて開始」をクリックします。

パート 3. ビデオを編集するためのGoPro Studioのもう一つの代替手段
Wondershare Filmora は、要件に合わせて GoPro ビデオを編集するために必要なすべての機能を提供します。最近のアップデートでは、より安定したビデオを作成し、レンズで発生する歪みを修正するために、アクションカムツールが追加されました。また、編集者が品質を損なうことなくビデオをトリミングして簡単につなぎ合わせるためのインスタントクラッター機能も付属しています。
このプログラムは、アイコンが少なく、明確に示された直感的な黒と紫をテーマにしたディスプレイを導入しました。これらのアイコンをクリックすると、ユーザーは GoPro ビデオを編集するためのさまざまな強力で便利な機能を利用できるようになります。この美しくて便利なソフトウェアは、かなり前から利用可能になっています。楽しいビデオ編集機能を備えているため、Wondershare UniConverter の理想的な代替品となります。
ステップ 1: Wondershare Filmora を起動した後、「新しいプロジェクト」をクリックし、次に「インポート」をクリックしてファイルをプログラムにアップロードします。ただし、ドラッグアンドドロップを選択して実行することもできます。
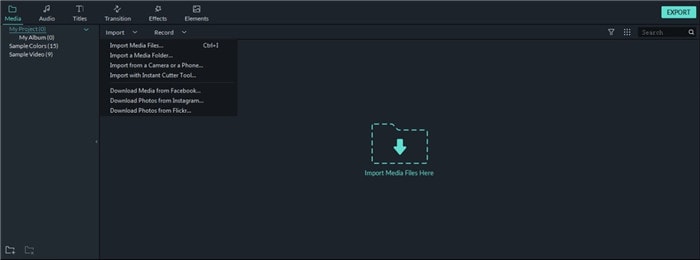
ステップ 2: アップロードしたビデオをビデオトラックにドラッグして、GoPro ビデオを編集できるようにします。このプログラムは、不要な部分のトリミング、ビデオのクロッピング、不要なセクションの削除などを可能にする一連の便利な機能を提供します。
ステップ 3: Wondershare Filmora には、シーンの変更に基づいてビデオを自動的にカットする新機能が組み込まれています。この機能を使用するには、メディアライブラリに移動し、GoPro ビデオを右クリックします。「シーン検出」オプションを選択し、次にプログラムがシーンの変更に基づいてビデオを自動的にカットする場所を選択します。一部の部分を削除したい場合は、削除アイコンを使用します。変更内容に問題がなければ、「タイムラインに追加」オプションをクリックします。
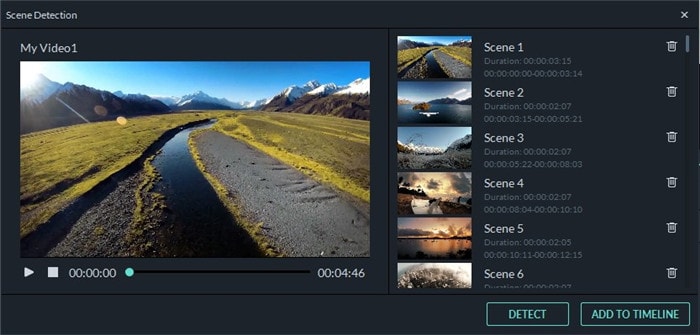
ステップ 4: 最後に、「エクスポート」をクリックして、選択した形式とデバイスで変更を保存します。

「セグメントの追加」機能を使用すると、同じビデオの複数の部分を切り取って、別々に保存できます。

結論
すでにお気づきかもしれませんが、市場にはカメラビデオの編集に特化したソフトウェアが溢れています。プログラムが多数あると、タスクを実行するプログラムを見つけやすくなりますが、最適なものを絞り込むのは非常に困難な場合があります。GoPro Studio のダウンロードを選択した ものの、後で再び利用できないことに気付いた人もいるでしょう。GoPro Studio に何が起こったのか疑問に思うことなく、上に示した強力なプログラムのいずれかを選択していただければ幸いです。素晴らしい編集済み GoPro ビデオを配信するには、Wondershare UniConverterのようなプロフェッショナルで高品質なツールが不可欠です。

役に立ちましたか?コメントしましょう!