動画編集
- 1. 動画の簡単編集+
- 2. 動画結合 +
- 3. 動画圧縮 +
iMovieでビデオをカットするための初心者向けガイド
編集者 Takashi • 2024-04-26 15:44:57
カメラ技術の向上により、スマートフォンやタブレットなどのデバイスを使用してどこでもビデオクリップを撮影できるようになりました。この記事では、いくつかのトップクラスのアプリを使用して、iMovieでビデオを簡単にカットする方法をご説明します。
- パート 1. iMovie でビデオの一部を切り取る方法
- パート 2. Mac 用 iMovie の代替手段 - Wondershare UniConverter の主要な機能
- パート 3. ビデオをオンライン、無料でカットするための 5 つのヒント
パート 1. iMovie でビデオの一部を切り取る方法
このパートでは、サードパーティ製ソフトウェアを使わずに、iMovie でクリップをカットする方法を説明します。ただし、iMovie は iOS と macOS のみに対応しているため、Windows PC ユーザーは次のパートを確認してください。
ステップ 1: Mac で iMovie アプリを起動し、編集したいムービーまたはビデオを選択します。
ステップ 2: プロジェクトをダブルクリックして、編集ウィンドウを起動します。ウィンドウの下半分にビデオエディターが表示されます。
ステップ 3: 再生ヘッドをビデオのカットまたは分割したい位置にドラッグし、クリックします。
ステップ 4: 次のステップでは、「 変更」をクリックし、 「クリップの分割」 をタップして ビデオをいくつかの部分にカットします。もう 1 つの方法は、 「Command + B」 ショートカットを使用することです。
ステップ 5: 使用しない残りのクリップを削除するには、それを選択し、 キーボードの「削除」をタップします。

パート 2. Mac 用 iMovie の代替手段 - Wondershare UniConverter の主な機能
Windows および Mac ユーザーにとって、 Wondershare UniConverterは 最高のファイルカッターです。それは、このプロフェッショナルなアプリには、iMovie のビデオ編集ツールとは比べ物にならないようなツールがたくさん含まれているからです。ここでは、カット、 クロップ、回転、 トリム、反転、圧縮などを行うことができます。ただし、これで終わりではありません。MP4、VOB、MKV、FLV、3GP などの形式をサポートする直感的なビデオコンバーターも利用できます。さらに、他のビデオダウンローダー、コンバーターと比較して 90 倍速い変換/ダウンロード速度を誇ります。
Wondershare UniConverter - 最高のビデオカッター
- カット、トリム、字幕の追加、その他多くのファイル編集タスクを実行できる内蔵エディター。
- ムービーファイルをほぼすべてのデバイスに最適化されたプリセットに変換します。
- YouTube、Dailymotion、Vevo などの人気サイトからビデオをダウンロードできます。
- 従来のコンバーターよりも 90 倍速い変換速度を実現します。
- 動画ファイルを編集、エンハンス、カスタマイズします。
- YouTube やその他の 10,000 のビデオ共有サイトからビデオをダウンロード/録画します。
- 多用途のツールボックスは、ビデオメタデータ、GIF メーカー、ビデオコンプレッサー、画面録画機能を含みます。
- 対応 OS:Windows 10/8/7、macOS 11 Big Sur、10.15、10.14、10.13、10.12、10.11、10.10、10.9、10.8、10.7、10.6。
Wondershare ファイルカッターを使用して iMovie でクリップをカットする手順
ステップ 1 カットするファイルを選択します。
まず、このプログラムをインストールして起動します。次に、分割するファイルをプログラムにドラッグアンドドロップしてインポートします。または、![]() を押して、 ローカルまたは外部に保存されたビデオクリップをインポートします。
を押して、 ローカルまたは外部に保存されたビデオクリップをインポートします。

ステップ 2 クリップを切り取り、不要な部分を削除します。
次に、追加したビデオのサムネイルの下で、 一番左のアイコンである「トリム」アイコンをタップします。そこから、ビデオクリップ上で分割したい箇所を見つけて、「 カット」 ボタンをクリックします。その後、ビデオの残りの部分をクリックし、「 削除」をタップします。「リセット」ボタンをクリックしてビデオを元の形式に戻すこともできます 。「OK」をタップして 変更を保存します。
注: 「1 つのファイルに結合」トグルをタップすると、カットしたビデオを 1 つのクリップに 結合できます 。
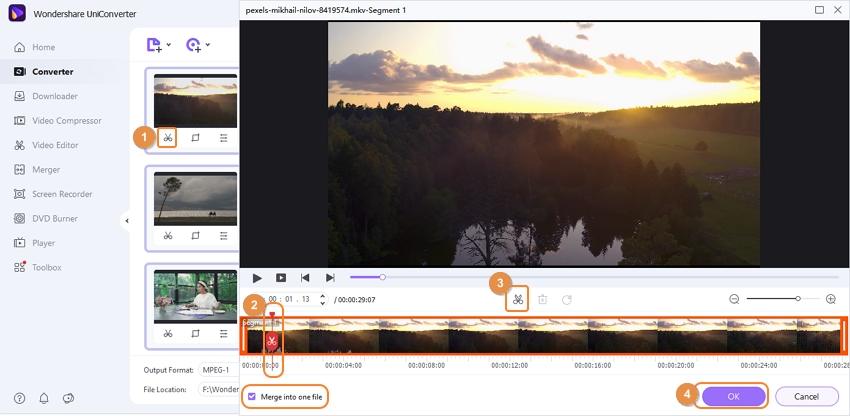
ステップ 3 カットしたビデオを保存します。
最後になりましたが、「 出力形式」をタップして、 「ビデオ」セクション から希望のターゲット形式を選択します 。「デバイス」タブでデバイスに最適化されたプリセットを選択することもできます 。最後に、「 すべて開始」をクリックして 変更を保存します。
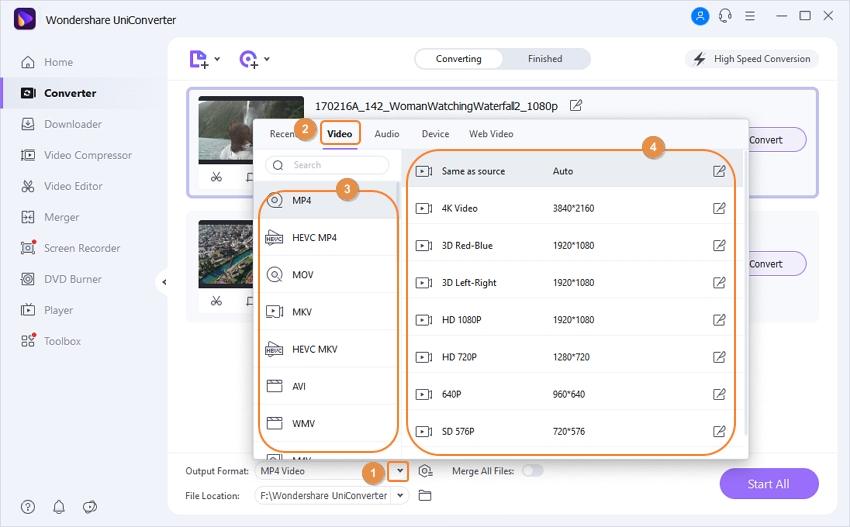
パート 3. ビデオをオンライン、無料でカットするための 5つのヒント
次に、いくつかのオンラインツールを使用してビデオをカットする方法を学びます。これらは使いやすく、高速で、優れた出力を生成します。ただし、安定したインターネット接続が必要であることに注意してください。また、アップロードメモリサイズが制限されているものもあります。
1. Video2edit
まずは Video2edit を使ってビデオをカットします。Video2edit はビデオをカットするだけでなく、回転や変換もできます。MP4、MOV、WMV、AVI、FLV、WebM ビデオ形式を切り替えることができます。ただし、無料枠には広告が含まれており、アップロードサイズは 100 MB に制限されています。
ステップ 1: https://www.video2edit.com/video-cutter にアクセスし 、クリップをビデオカッターにドラッグアンドドロップします。「ファイルを選択」をクリックして ビデオをインポートすることもできます 。
ステップ 2: 「ビデオの設定」セクション で 出力形式を選択し、「 ビデオのカット」 セクションでビデオをより小さな分割にカットします。
ステップ 3: 「開始」 をクリックして 、ビデオを小さなセクションに分割します。
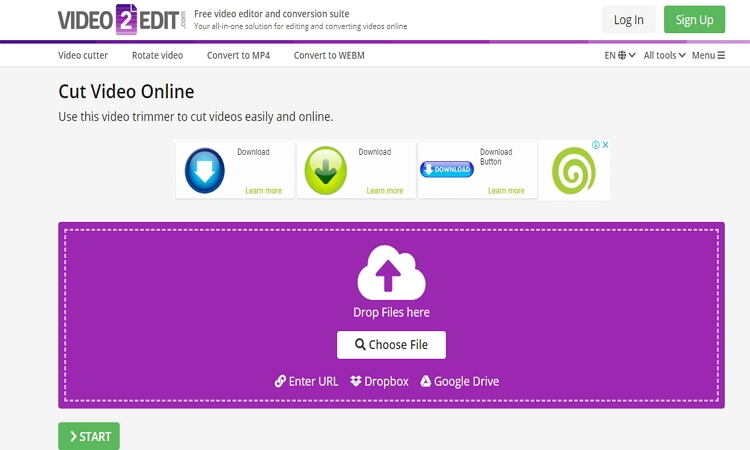
2.Ezgif
Ezgif もオンラインビデオカッターで、特に小さなビデオファイルをカットしたい場合に役立ちます。それとは別に、あらゆるビデオ形式をサポートしており、変換することもできます。また、動画回転機能と変換機能も付属しています。ただし、Video2edit と同様に、Ezgif のメモリサイズは 100MB に制限されています。また、広告にも注意してください。
ステップ 1: https://ezgif.com/cut-video にアクセスし 、インターフェイスにビデオをドロップします。
ステップ 2: 「ビデオのアップロード」 をクリックし 、開始時刻と終了時刻を入力します。ビデオの WebM または MP4 形式への変換も選択できます。
ステップ 3: 最後に、 「ビデオのカット」を押します。 プロセスを開始します。

3. Online Video Cutter
3 つ目は、Online Video Cutter です。これも、アップロード サイズが 500 MB なので、小さなビデオファイルをカットしたい人に最適です。このプラットフォームでは、考えられるすべてのビデオ形式をインポートできます。必要に応じて、ビデオをクロップ、反転、品質変更することもできます。
ステップ 1: https://online-video-cutter.com/ にアクセスし 、「 ファイルの選択」をクリックし て、インターネット、Google Drive、Dropbox、またはコンピューターからビデオをインポートします。
ステップ 2: 開始再生ヘッドと終了再生ヘッドをビデオの開始位置と終了位置にドラッグします。開始部分と終了部分を手動で入力できます。
ステップ 3: 最後に、 「再生」 アイコンをクリックしてビデオをプレビューし、 「 保存」をクリックします。

4. Clideo
Clideo は、中断することなくビデオを作成、カット、変換できる広告なしのプラットフォームを提供します。MOV、MPG、3GP、MP4、WMV などを含むすべての標準ビデオ形式をサポートしています。ただし、繰り返しになりますが、Clideo が提供するアップロードサイズはわずか 500 MB です。
ステップ 1: https://clideo.com/cut-video にアクセスし 、 「ファイルの選択」 をタップして、 ローカルに保存されたファイル、またはインターネット、Google Drive、または Dropbox からファイルをインポートします。
ステップ 2: 開始点と終了点を入力し、「 カット」を押します。次に、ターゲット形式を選択します。
ステップ 3: 最終結果をコンピュータにダウンロードするか、Google Drive または Dropbox に保存できます。

5. Kapwing
これも、豊富なビデオ編集機能を備えた使いやすいアプリです。これを使用すると、ビデオの作成、カスタムウォーターマークの追加、ビデオ速度の変更、ビデオのトリミング、字幕やキャプションの追加などを行うことができます。さらに、ユーザーは提供されたスペースに URL リンクを貼り付けるだけで、トリミング用のオンラインビデオを追加できます。
ステップ 1: https://www.kapwing.com/tools/trim-video にアクセスし 、 「アップロード」 をタップして ビデオをインポートします。
ステップ 2: スライダーをドラッグしてビデオの開始点と終了点を選択し、「 カットを追加」をクリックします。
ステップ 3: 「完了」 をクリックする と、残りの作業は Kapwing が実行します。ファイルのダウンロードリンクを含む別のページにリダイレクトされます。



役に立ちましたか?コメントしましょう!