CapCutには、動画に入力したテキストを自動で音声化できる「読み上げ機能」が搭載されています。
さまざまな声色と編集機能を備え、完全無料で使えるのが大きな魅力です。
この記事では、CapCutの読み上げ機能の使い方から、日本語が読み上げられない時の対処法、別のおすすめのテキスト読み上げツールまで、詳しく解説していきます。
CapCutを使用している人や、読み上げ機能を探している人は参考にしてください。
All-in-one ツールボックス:動画/音声/画像変換、動画/音声ダウンロード、動画編集、録画、圧縮.....すべてできる!

Part1.CapCutのテキスト読み上げ機能の概要
CapCutは、スマートフォンやPCで使える無料の動画編集アプリで、TikTokなどのショート動画編集にも人気があります。
その中でも注目されているのが、テキストを自動で音声に変換する「読み上げ機能」です。
入力した文章をAIが音声化して、ナレーションや解説に活用できるため、音声収録が難しい人でも簡単に動画を作れます。
操作も非常にシンプルで、テキストを入力し、音声タイプを選ぶだけで数秒で自動生成されます。
編集機能も充実しており、再生速度や音量、エフェクトの調整も可能です。
Part2.CapCutのテキスト読み上げ機能を使う手順
CapCutでテキスト読み上げ機能を使うには、5つの手順があります。
【CapCutのテキスト読み上げ機能を使う手順】
- アプリを起動して「+新しいプロジェクト」を作成する
- 編集素材を読み込んでテキスト追加をタップ
- テキスト入力後に読み上げボタンをタップする
- 音声言語とトーンを選択する
![]()
この手順で進めると、音声が生成されて、読み上げ音声がタイムラインに追加されます。
そして、動画をエクスポートして保存すればOKです。
Part3.CapCutのテキスト読み上げ機能の特徴
CapCutのテキスト読み上げ機能は、さまざまな特徴があります。
【CapCutのテキスト読み上げ機能の特徴】
- 漢字・ひらがな・数字などに幅広く対応している
- 完全無料だが商用利用は不可
- さまざまな声のトーンを選択できる
利用を考えている人は、事前に把握しておきましょう。
漢字・ひらがな・数字などに幅広く対応している
CapCutのテキスト読み上げ機能は、日本語のあらゆる文字形式に対応しています。
具体的には、以下のとおりです。
【CapCutで対応している言語】
- 漢字
- ひらがな
- カタカナ
- 数字
- アルファベット
難しい語句や記号も含めて、違和感の少ない音声が生成される点が高く評価されています。
そのため、商品説明や案内、セリフの読み上げなど、幅広い場面で活用できます。
たとえば「2024年」「¥1,500」「A.I.」などの複雑な表記にも対応しているため、非常に便利です。
完全無料だが商用利用は不可
CapCutの読み上げ機能は、基本的にすべてのユーザーが無料で使えるようになっています。
音声の種類を選んで、テキストを入力すれば即座に読み上げ音声が生成され、ダウンロードや編集にも制限はありません。
ただし、商用利用は禁止されています。
作成した動画を広告に使用したり、有料コンテンツに含めたりすることは利用規約違反です。
そのため、YouTubeやSNSで収益化を行っている場合も、注意が必要です。
個人の趣味や学習、非営利目的での使用であれば安心して使えますが、商用利用を前提とした場合は、他の読み上げツールを検討するのが安全です。
さまざまな声のトーンを選択できる
CapCutでは、日本語・英語それぞれに複数の音声トーンが用意されており、用途に応じて好きな声を選択できます
![]()
日本語では「お姉さん」「z」「男子」「少女」など、感情やキャラクターに合わせた多彩な音声が揃っています。
![]()
英語では「American male」「American female」「British female」などがあり、ナレーションや翻訳字幕の音声としても使用可能です。
また、ピッチや速度を調整すれば、同じ声でも印象を変えられます。
そのため、作品に合わせて雰囲気を自由にコントロールできるのが魅力といえるでしょう。
Part4.CapCutで日本語読み上げができない場合の対処法
CapCutで日本語の読み上げができない場合は、まず端末やアプリの言語設定を確認しましょう。
iPhoneやAndroidでは、システム言語が英語などになっていると日本語読み上げが正しく機能しないことがあります。
![]()
スマホやPCの設定で「言語と地域」を日本語に設定し、CapCutアプリの表示言語も日本語に変更してください。
また、位置情報がオンになっていると一部機能が制限される場合もあるため、位置情報をオフにしてアプリを再起動するのも有効です。
Part5.CapCut以外のテキスト読み上げツール
CapCutには読み上げ機能がありますが、それ以外にも音声読み上げができるツールもあります。
それぞれ紹介すると、以下のとおりです。
【CapCut以外のテキスト読み上げツール】
- 音読さん
- テキストーク
- ゆっくり棒読みトーク
CapCutの機能では物足りない人や、別のツールも使いたい人は参考にしてください。
音読さん
![]()
「音読さん」は、インストールや登録不要で使えるブラウザ型のテキスト読み上げサービスです。
日本語・英語・中国語・韓国語など50以上の言語に対応しており、商用利用も可能です。
![]()
日本語だけでも10種類の音声タイプから選べ、再生速度や音量の調整も簡単にできます。
出力形式はWAVとMP3に対応しており、ナレーション制作や字幕音声の生成にも活用できます。
月5,000文字まで無料で利用できるため、短い動画やプレゼン資料に音声をつけたい人におすすめです。
高機能ながら操作がシンプルで、初めての人でもすぐに使いこなせます。
テキストーク
![]()
テキストークは、Windows専用のテキスト読み上げソフトで、完全無料で使用できます。
日本語と英語に対応しており、商用利用も可能な点がメリットです。
音声は日本語女性1種、男性6種、英語男性1種から選べ、場面に応じたナレーションの作成が可能です。
再生速度の調整や、指定文字の読み飛ばし設定など、細かなカスタマイズ機能も充実しています。
また、出力形式はWAVとMP3に対応しており、音声素材を手軽に作成したい人におすすめです。
ゆっくり棒読みトーク
![]()
「ゆっくり棒読みトーク」は、iOS・Androidに対応したスマートフォン向けのテキスト読み上げアプリです。
個人利用であれば無料で使用可能で、さまざまな音声バリエーションがあります。
![]()
再生速度の変更や、エコー・高音・低音といった音声エフェクト機能もあり、遊び心のある読み上げが可能です。
出力形式はWAVに対応しており、ナレーションやボイス付き解説動画の作成にも利用できます。
ただし商用利用は不可で、必要な場合は年間6,380円の有料ライセンスを購入する必要があります。
趣味やSNS用の音声作成にはぴったりのツールです。
Part6.Uniconverterを使ってテキスト読み上げをする手順
Uniconverterを使えば、高性能なテキスト読み上げを利用できます。
さまざまな言語・話者に対応しているため、CapCut以外のツールを探している人におすすめです。
ここでは、Uniconverterを使ったテキスト読み上げ機能を紹介します。
Step1.Uniconverterを開いてテキスト読み上げをクリック
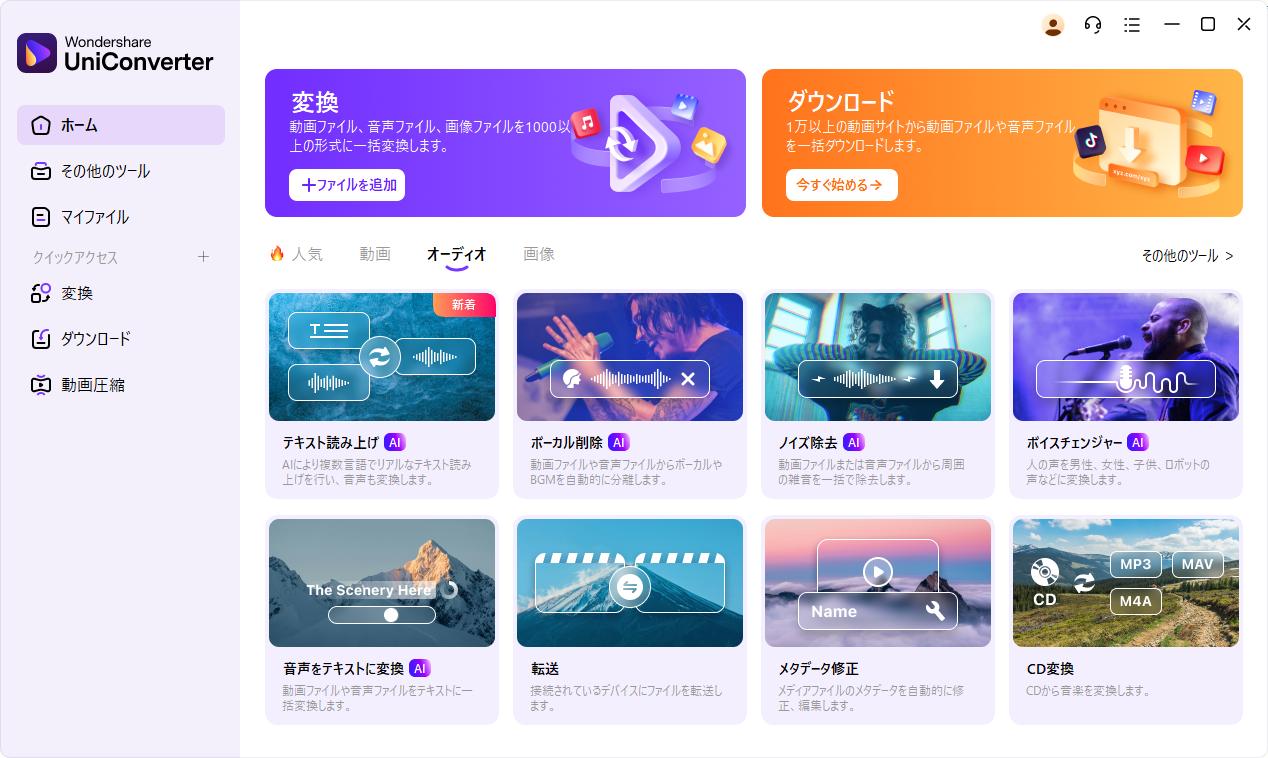
まず、Uniconverterを開いてテキスト読み上げをクリックしましょう。
Step2.言語・話者を選択してテキストを入力する
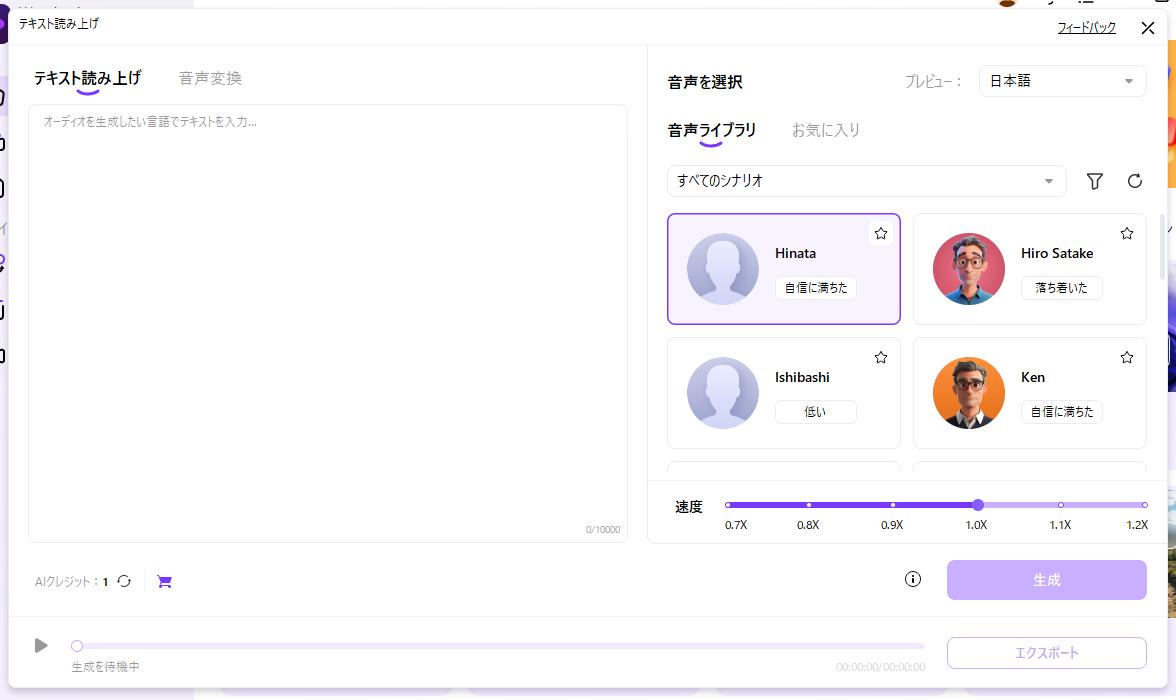
音声読み上げを開くと、こちらの画面が開きます。
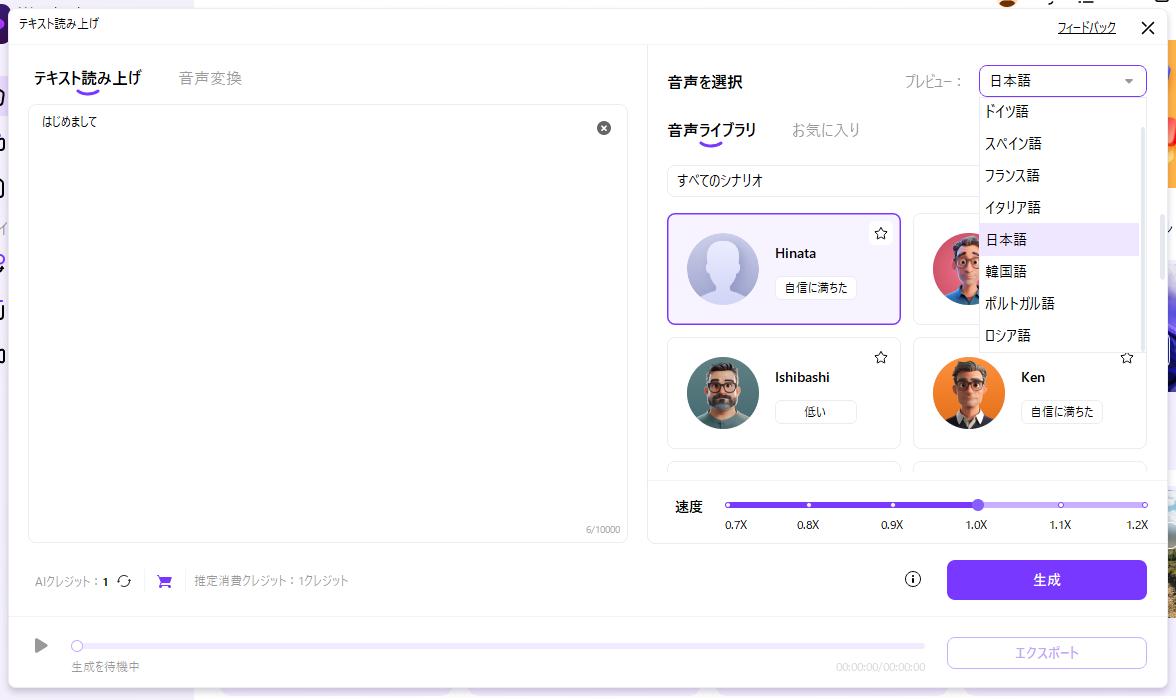
16タイプの話者と10種類以上の言語が選択できるため、それぞれ選択しましょう。
Step3.必要に応じてエクスポートする
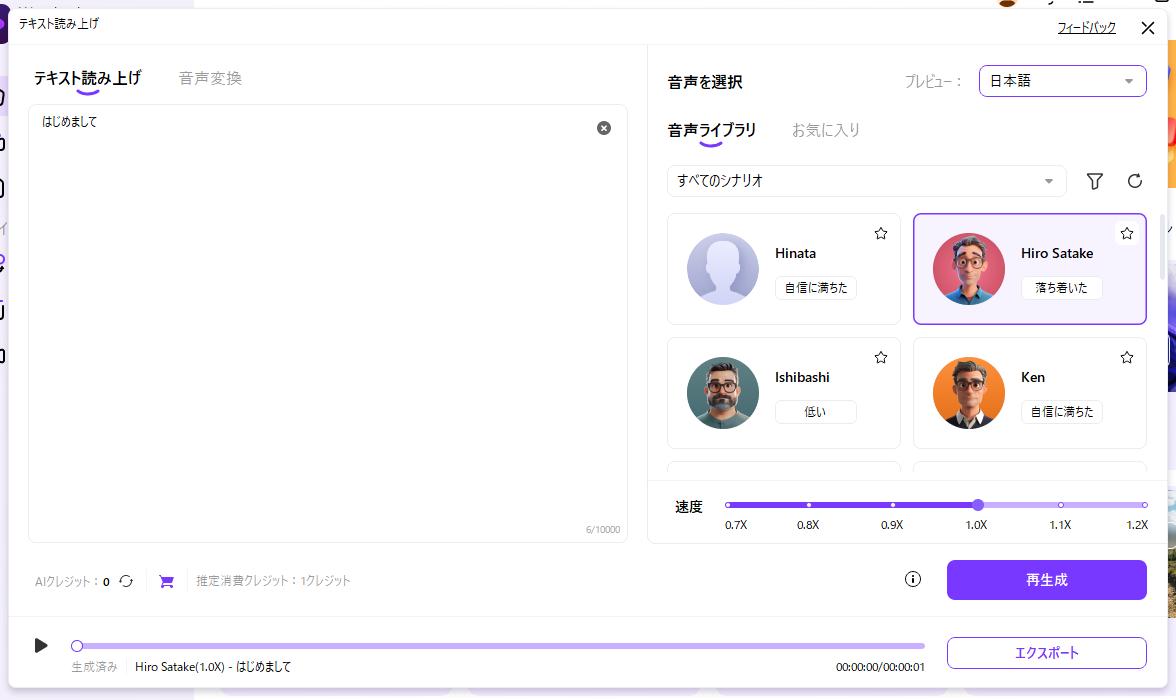
処理が完了すると、音声が出力されます。
保存したい場合は、必要に応じてエクスポートしましょう。
まとめ
CapCutのテキスト読み上げ機能は、完全無料で高機能な音声変換ができる便利なツールです。
動画にナレーションを加えたいときや、解説動画を手軽に作りたいときに役立ちます。
そのため、用途に合わせて最適なツールを選び、動画制作の幅を広げてみましょう。
