録画&録音
- 1. PC画面録画+
- 2. ウェブカメラ+
- 3. 音声録音+
記事一覧
- AIツール
- 各種ビデオ・オーディオ形式の変換
- DVDユーザー向け
- 録画&録音
- 役に立つソフト・サイト
- 画像・写真・撮影
- 動画・音声簡単編集
- 豆知識
Googleドキュメントで文字起こしをする方法を徹底解説!【PC・スマホ】
編集者 Takashi • 2025-09-28 17:28:02
Googleドキュメントとは、Googleが提供するテキストエディタツール。共有機能や挿入機能が充実していることから、多くのビジネスで活用されています。そんななか「Googleドキュメントって文字起こしできるのかな?」と考える方も多いでしょう。
結論をお伝えすると、Googleドキュメントで文字起こしをすることは可能です。そこで今回は、Googleドキュメントで文字起こしする方法を具体的に解説します。使い方は非常に簡単なので、ぜひ参考にしてください。
- Part 1.Googleドキュメントで文字起こしをする方法
- Part 2.Googleドキュメントで音声を文字起こしをするメリット・デメリット
- Part 3.精度の高い文字起こしならUniConverterがおすすめ!
Part1. Googleドキュメントで文字起こしをする方法
それでは、Googleドキュメントで文字起こしをする方法について解説します。文字起こしの方法は使用目的によってやや異なるので、あなたにあった使い方を活用してください。
音声ファイルを文字起こしする方法
まずは、MP3などの音声ファイルを文字起こしする方法を紹介します。
ステップ1:ステレオミキサーの設定をする
ステレオミキサーとは、PCから出力される音を録音する機能のことです。ステレオミキサーを有効にすれば、再生している動画の音声を録音しながらGoogleドキュメントで文字起こしができます。
※Windowsであれば、ステレオミキサーが標準搭載されています。Macを使用している方は、【BlackHole】などのステレオミキサーツールをインストールしましょう。
なお、Windowsのステレオミキサー設定方法は、以下の通りです。
· 画面下の音声タブを右クリックする
· 【サウンド】を選択する
· 【Stereo Mix】を有効にする
![]()
ステップ2:Googleドキュメントの文字起こしをする
ステレオミキサーを有効にしたら、Googleドキュメントを開き、メニューの【ツール】から【音声入力】を選択しましょう。
![]()
ここまでの設定が完了したら文字起こしする動画を再生して、マイクをクリックして文字起こしを開始しましょう。
![]()
ステレオミキサーを活用すれば、YouTubeなどの動画もリアルタイムで文字起こしすることが可能です。
画像・PDFのテキストを文字起こしする方法
次に、画像やPDFのテキストを文字起こしする方法を紹介します。書類などを文字起こしする場合は、こちらの方法を活用してください。
ステップ1:Googleドライブに画像・PDFをアップロードする
まずは文字起こしするファイルをGoogleドライブにアップロードします。
Googleドライブにアクセスして、【新規】から【ファイルのアップロード】を選択して、文字起こしするファイルを選択しましょう。
![]()
ステップ2:画像・PDFを文字起こしする
GoogleドライブにアップロードしたファイルをGoogleドキュメントで開くと、自動的に文字起こしされます。
![]()
資料や論文の文字起こしに非常に便利なので、ファイルのテキストを文字起こししたい方は、こちらの方法をお試しください。
スマホで文字起こしをする方法
ここでは、スマホで文字起こしをする方法を見ていきましょう。なお、iPhone・Androidでも文字起こしの方法に違いはありません。
ステップ1:Googleドキュメントのアプリをダウンロードする
スマホで文字起こしをするには、Googleドキュメントのアプリをダウンロードする必要があります。したがって、まずはアプリをダウンロードしましょう。
ステップ2:音声入力で文字起こしをする
Googleドキュメントをダウンロードしたら、テキスト入力画面の【マイクマーク】をクリックして、文字起こしする映像を再生しましょう。
![]()
PCのようにステレオミキサーを使用できないため、スマホでの文字起こしは音声を直接流す必要があります。外部環境によって音声の精度が低くなるので注意してください。
Part2. Googleドキュメントで音声を文字起こしをするメリット・デメリット
ここでは、Googleドキュメントで文字起こしをするメリット・デメリットを紹介します。
Googleドキュメントで文字起こしをするメリット
まずは、Googleドキュメントで文字起こしをするメリットについて解説します。具体的には、以下の通りです。
1.無料で使用できる
Googleドキュメントは完全無料で使用できるテキストエディタです。したがって、文字起こしにかかる費用は発生しません。多くの文字起こしツールは文字数や時間によってコストがかかります。そのため、簡単な文字起こしをしたい方には、有料ツールは不向きです。Googleドキュメントであれば無料で使用できるため、サクッと文字起こしをしたい方には便利なツールといえるでしょう。
2.音声データ以外にも対応している
画像やPDFなどに対応していることも、Googleドキュメントの大きな魅力です。というのも、多くの文字起こしツールは音声・映像以外には対応していません。しかし、Googleドキュメントは画像やPDFにも対応しているため、ビジネスパーソンには非常に役立つツールだと考えられますね。
Googleドキュメントで文字起こしをするデメリット
次に、Googleドキュメントで文字起こしをするデメリットを見ていきましょう。。
1.精度はそこまで高くない
Googleドキュメントの文字起こしは、精度が高いとはいえません。というのも、Googleドキュメントの音声文字起こしは、音声入力を応用した方法です。文字起こしに特化したツールではありません。音声認識の精度も高くないため、誤字脱字が多く見られます。また、マイクを使った文字起こしは雑音なども拾ってしまうので、インタビューなどで使用するには不向きといえるでしょう。
2.途中で止まることがある
Googleドキュメントの音声入力は、途中で止まることがあります。そのため、Googleドキュメントで文字起こしをしながら別作業をする、などの方法には不向きな方法といえるでしょう。Googleドキュメント音声を認識してから文字起こしするため、音声ファイルと同等の時間が文字起こしに必要です。途中からの再開は難しいため、Googleドキュメントでも文字起こしをする場合は注意してください。
3.話者の区別ができない
話者の区別ができないことも、Googleドキュメントで文字起こしをするデメリットといえます。取材やインタビューの音声を文字起こしする際は、話者の認識ができるツールを使用するケースが多いです。しかし、Googleドキュメントは話者の認識はできないため、すべて一文としてテキストが出力されます。音声を聞きながら話者別にテキストを分けるのは労力がかかるので、取材やインタビューの音声を文字おこしする方は、有料ツールの使用をおすすめします。
4.ネット環境に依存する
Googleドキュメントはオンラインツールのため、ネット環境に依存します。例えば通信環境が悪い場所で文字起こしを行った場合、書き出したテキストが保存されていない可能性があります。そのため、仕事で文字起こしをする方にはリスクが高いと考えられるでしょう。
Part3. 精度の高い文字起こしならUniConverterがおすすめ!
前述したように、Googleドキュメントの精度は高くありません。話者の区別やネット環境への依存などデメリットも多いため、仕事で文字起こしを使用する方は高品質なツールを使用すると良いでしょう。
ここからは、精度の高い文字起こし機能を搭載している【UniConverter】を紹介します。UniConverterは非常に便利なツールなので参考にしてください。
UniConverterとは?
![]()
|
対応OS |
Windows:11/10/8/7/Vista macOS:10.11-11(Apple M1対応) |
|
メリット |
操作方法が簡単 高速で文字起こしできる 音声認識精度が高い |
|
デメリット |
一部有料 |
UniConverterは、文字起こし・動画変換・動画ダウンロードなどの機能を搭載しているオールインワンソフトです。すべての機能を簡単に使用できることから、世界中のユーザーに利用されています。
文字起こしの方法は非常に簡単です。文字起こしする動画ファイル・音声ファイルをインポートするだけで、あっという間に完了します。
![]()
さらに、動画ダウンロード機能が使用できることもUniConverterの特徴です。保存したい動画のURLを入力するだけで動画をダウンロードできるため、PCの操作が苦手な方でも簡単に使用できるでしょう。
また、YouTube動画などをダウンロードすれば、UniConverterで文字起こしすることも可能です。
![]()
UniConverterには便利な機能が多数搭載されています。すべて簡単に使用できるうえ、活用方法は人それぞれです。文字起こしだけではなく、動画ダウンロードや動画変換などの機能を使えるツールを触ってみたい方は、UniConverterを活用してみましょう。
UniConverterで文字起こしをする方法
それでは、UniConverterで文字起こしをする方法について解説します。UniConverterは無料でダウンロードできるので、使い方を一緒に見ていきましょう。
ステップ1:UniConverterで文字起こし設定をする
UniConverterを無料ダウンロードしたら、画面に表示されている【音声をテキストに変換】をクリックします。
![]()
ファイルの追加画面が開いたら、画面中央のフォルダマークをクリックして、文字起こしするファイルを選択しましょう。
![]()
文字起こしを行う前に言語の設定を行います。【声の言葉】のタブメニューから【日本語】を選択しましょう。
![]()
次に、テキストファイルの保存場所を指定します。画面下の【出力先】をクリックして、保存するフォルダを指定することが可能です。
![]()
ステップ2:文字起こしを行う
ここまでの設定が完了したら、画面右下の【エクスポート】を選択します。
![]()
エクスポートが完了すると、出力先に指定したフォルダにテキストファイルが保存されます。テキストファイルを開くと文字起こしされたテキストが表示されるので、最終チェックを行いましょう。
![]()
UniConverterの文字起こしは、マイクを使用する必要なく手軽に使用することが可能です。精度も非常に高いので、仕事で文字起こしをする方は、ぜひお試しください。
まとめ:Googleドキュメントで文字起こしをするなら精度に注意しよう
Googleドキュメントは無料で使用できる便利なツールです。しかし、文字起こしに関しては精度が高くありません。マイクを使った方法になるため、外部の音も拾ってしまう可能性があります。したがって、Googleドキュメントで文字起こしをする際は注意しましょう。
なお、高精度な文字起こしツールを希望する方には、UniConverterをおすすめします。話者の選別に対応しているうえ、使用方法も非常に簡単です。
UniConverterは無料でダウンロードできるので、高品質な機能を体験したい方は、ぜひ無料ダウンロードをしてください。

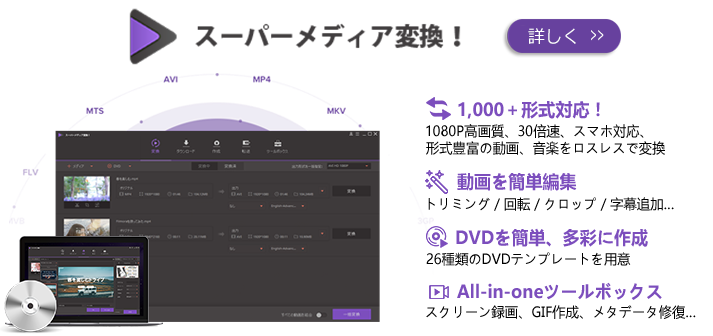
役に立ちましたか?コメントしましょう!