豆知識
- 1. ソフトの基礎+
- 2. 4kビデオ+
- 3. デバイス+
- 4. エンターテインメント+
iMovieでビデオをスムーズにスピードアップする方法
編集者 Takashi • 2025-05-12 14:20:20
Mac および iOS ユーザーは、iMovie アプリを使用して簡単にムービーを作成できます。これを使用すると、フリーズフレームや PIP (ピクチャーインピクチャー) などの特殊効果を備えた「魔法の」ムービーを作成できます。それだけでなく、iMovie を使用するとムービーを高速化することができます。特定のセクションをスピードアップしたい場合でも、ムービー全体をスピードアップしたい場合でも、iMovie にはすべての機能が備わっています。しかし、iMovieでビデオを高速化する方法はご存知ですか? それがまさにこの投稿で説明する内容です。
- パート 1. ヒントとテクニック: iMovie でビデオを高速化する方法
- パート 2. オンライン、無料でビデオを高速化する 4 つの方法
- パート 3. iMovie 入力ファイルに関するその他の知識
パート 1. ヒントとテクニック: iMovieでビデオを高速化する方法
今回はiMovieの「早送り」機能について紹介します。これは、iMovie アプリでビデオを高速化する方法を学ぶことを意味します。では始めましょう!
ステップ 1: iMovieを起動し、新しいプロジェクトを作成します。次に、ビデオをインポートしてタイムラインにドラッグします。
ステップ 2: そこから、速度を上げるクリップを選択し、「速度」アイコンをクリックして速度コントロールを起動します。
ステップ 3: 「速度」ドロップダウンリストを クリックし て「高速」を選択し 、ビデオ速度を 2x、4x、8x、または 20x に設定します。クリップ上にウサギのアイコンと、上部に速度スライダーが表示されます。スライダーを操作してビデオ速度を手動で調整できます。
注: クリップに音声が含まれている場合、クリップの速度を上げるとピッチが上がります。
ステップ 4: ビデオ速度に満足したら、「 共有」をクリックし、 「ファイル」を 選択して ローカルに保存します。Vimeo、YouTube、iTunes などにアップロードすることもできます。

パート 2. オンライン、無料でビデオを高速化する4つの方法
iMovie の使用が技術的すぎると思われる場合は、無料の Web サイトをいくつか使用してみてください。これらのサイトは無料であるだけでなく、使い方も簡単で、驚くべき結果をもたらします。
1. Clideo
最高のビデオ編集機能を備えた Web サイトに関しては、Clideo に匹敵するものはありません。広告が一切なく、クリーンなユーザーインターフェイスが特徴です。Clideo を使用すると、クロップ、回転、カット、結合、反転、サイズ変更などを行ってムービーを編集できます。ただし、ビデオクリップを高速化する機能は他のものとは一線を画しています。「ファイルを選択」をクリックするだけで ビデオをインポートできます。その後、一般的に使用される最大 6 つのビデオ速度を選択できます。0.25x、0.5x、0.75x、1.25x、1.5x、2x があります。ターゲット形式を VOB、M2TS、3G2、WMV、その他多くの形式に設定することもできます。Clideo は唯一無二の存在です。
長所:
- 使いやすいです。
- いくつかの形式を受け入れます。
短所:
- アップロードサイズには制限があります(500MB)。
- オフラインではビデオを高速化できません。

2. Wofox
Wofox も優れたデザインと豊富なツールを備えたビデオ編集サイトです。ここでは、スライドショーの作成、字幕の追加、ビデオの回転、オーディオの抽出、ビデオの結合などを行うことができます。Wofox は追加のプラグインを必要とせずにビデオを遅くしたり速くしたりできます。「アップロード」をクリックするだけで ビデオをインポートし、それに応じて高速化します。ビデオを 0.5 倍、0.75 倍、1 倍、1.5 倍、または 2 倍に高速化できます。Wofox の無料版では、いくつかの広告に対処する必要があることに注意してください。しかし、総合的に見て、これは優れたビデオアクセラレータです。
長所:
- 高速なアップロードと変換。
- 編集ツールが豊富です。
短所:
- 広告がいくつかあります。
- 無料利用枠では、限られた編集ツールが提供されます。

3. Kapwing
Kapwing は、いくつかのファイル編集ツールを提供するオープンソースのビデオ編集サイトです。ここでは、スライドショーの作成、ビデオのトリミング、ビデオのループ、ミームの生成などを行うことができます。ストーリーやミーム用の無料テンプレートも入手できます。ビデオの高速化に戻りますが、Kapwing は初期速度の最大 4 倍の速度でそれを実行します。最終的な出力の速度も表示されます。ただし、無料版ではコンテンツを編集および保存できるのは最大 7 日間のみです。また、アップロードサイズも 500 MB に制限されます。
長所:
- いくつかのビデオ編集ツール。
- クリーンなユーザーインターフェイス。
短所:
- ファイルのアップロードサイズには制限があります。
- 無料版では限定的なサービスが提供されます。

4. Ezgif
最後は Ezgif です。私の意見では、これはビデオ編集ツールの中で最も広範な機能を提供します。ビデオのクロッピング、テキストの追加、GIF の最適化、トリミング、サイズ変更、さらには一般的な形式間の変換も可能です。それに加えて、Ezgif はビデオの高速化、音声のミュート/削除などを行うことができます。ただし、このリストの他のオプションと同様に、いくつかの欠点があります。たとえば、Ezgif の無料版では、最大ファイルアップロードサイズはわずか 100 MB です。もう 1 つは、ユーザーインターフェイスに広告が含まれていることです。
長所:
- 学習も使用も簡単です。
- 豊富なツールのコレクションを提供します。
短所:
- アップロードサイズが小さいです。
- 全体に広告が入っています。
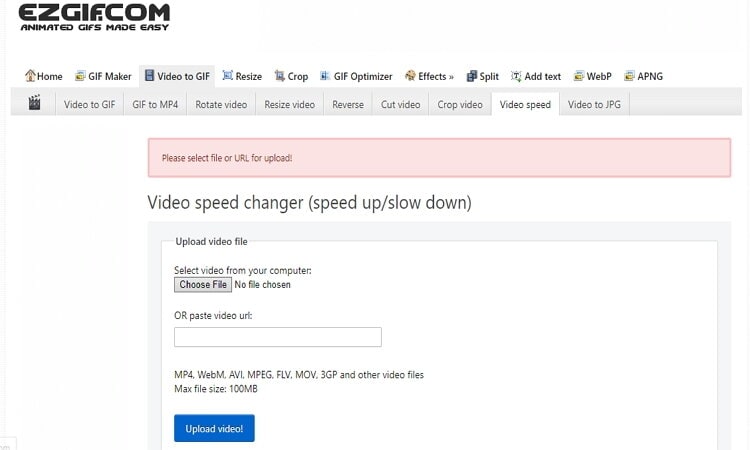
パート 3. iMovie入力ファイルに関するその他の知識
iMovie はビデオ編集に優れたアプリですが、いくつかの懸念点があります。たとえば、iMovie ファイルは通常、一部のメディアプレーヤーではサポートされていない MOV 形式でエクスポートされます。MOV は、QuickTime Media Player で動作するように特別に設計されています。したがって、Windows または Android ユーザーの場合は、MP4 などの他のユニバーサル形式に変換する必要があるかもしれません。安全のために、Wondershare UniConverter のような専門的なビデオコンバーターをインストールしてください 。
このアプリを使用すると、品質を損なうことなく iMovie を標準のビデオ形式に変換できます。ここで、ユーザーは iMovie を AVI、MP4、VOB、3GP、FLV などに変換できます。また、クロッピング、トリミング、回転などによってビデオを編集することもできます。さらに、ビデオを Blu-ray または DVD に書き込んだり、ビデオを Android、iPhone、デジタルカメラなどに転送したりすることもできます。ただし、UniConverter は「早送り」機能を提供していないことに注意してください。したがって、iMovie でクリップを高速化する簡単な方法が必要な場合は、この投稿のパート 1 を参照してください。
Wondershare UniConverter - 最高のビデオコンバーター
- カット、トリム、字幕の追加、その他多くのファイル編集タスクを実行できる内蔵エディター。
- ムービーファイルをほぼすべてのデバイスに最適化されたプリセットに変換します。
- YouTube、Dailymotion、Vevo などの人気サイトからビデオをダウンロードします。
- 従来のコンバーターよりも 90 倍速い変換速度を実現します。
- 動画ファイルを編集、エンハンス、カスタマイズします。
- YouTube やその他の 10,000 のビデオ共有サイトからビデオをダウンロード/録画します。
- 多用途のツールボックスは、ビデオメタデータ、GIF メーカー、ビデオコンプレッサー、画面録画機能を含みます。
- 対応 OS:Windows 10/8/7、macOS 11 Big Sur、10.15、10.14、10.13、10.12、10.11、10.10、10.9、10.8、10.7、10.6。
ここで、iMovie を MP4 またはその他の形式に変換する方法の簡単なプロセスを説明します。
ステップ 1 iMovieファイルをインポートします。
公式サイトにアクセスし、Mac または Windows 用のUniConverterをダウンロードします。次に、インストールして実行し、「 ファイルを追加」 アイコンをクリックして iMovie クリップをインポートします。動画のサムネイルとして表示されます。

ステップ 2 ターゲット形式を選択します。
次に、 設定 アイコン > ビデオ > MP4 > 解像度をクリックします。MP4 はユニバーサル形式なので、MP4 を選択すると便利です。

注: iMovie クリップを編集するには、その下の 3 つの編集アイコンのいずれかを押します。そこから、効果の変更、字幕の適用、音声の削除、ウォーターマークの追加などを行うことができます。
ステップ 3 iMovieをMP4に変換します。
最後に、保存/宛先フォルダーを設定し、 アプリの「変換」をクリックして、iMovie を MP4 形式に変換し始めます。
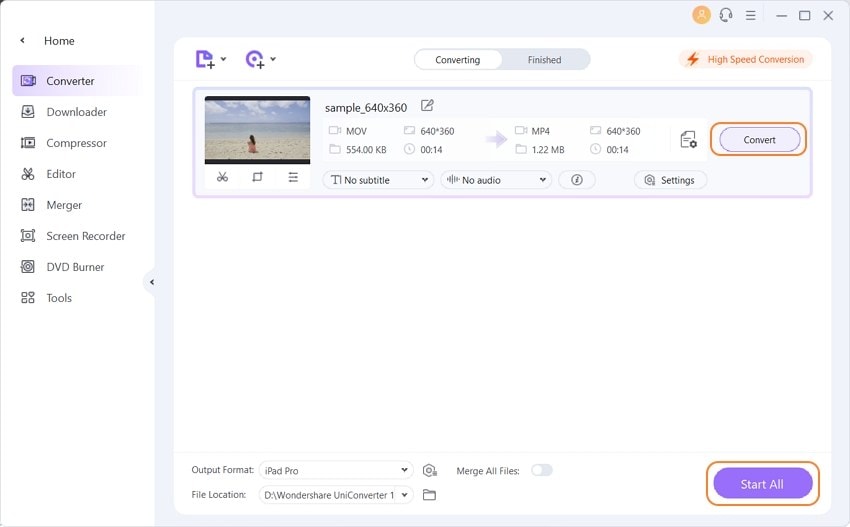

役に立ちましたか?コメントしましょう!