「Macbookで設定されているスクリーンショットの保存先について知りたい」「Macbookを使ったスクショのやり方が知りたい」と考えている方は多いでしょう。
Macbookでスクリーンショットのやり方がわからなかったり、撮影した画像がどこに保存されているのかわからなかったりする方は少なくありません。
本記事では、Macbookでスクショする際の保存先やスクショのやり方、Macbookでスクショ画像を編集できるおすすめのツール、スクショできない場合の対処法をご紹介します。
Macbookでスクショする際の保存先やスクショのやり方について知った上で、自分が希望する形で画像編集・加工も行いたいと考えている方は、ぜひ参考にしてみてください。
All-in-one ツールボックス:動画/音声/画像変換、動画/音声ダウンロード、動画編集、録画、圧縮.....すべてできる!

Part1.Macのスクリーンショットの保存先はデスクトップ
Macでスクリーンショットを撮ると、デスクトップに保存されるように設定されています。
保存名は「スクリーンショット[日付][時刻].png」といった名前で保存されます。
スクリーンショットを撮ると右下に小さなウィンドウが表示されるので、それをクリックすることで、スクショのサイズを変更したり、編集・加工できたりします。
Part2.【ショートカット】Macbookを使ったスクショのやり方・仕方
![]()
Macbookを使ったスクショには、全体撮影や一部撮影、ウィンドウ撮影などに加えて、標準搭載のツールを用いた方法があり、自分にとって使いやすい機能を使うのがおすすめです。
ここでは、それぞれのスクショ機能の使い方についてご紹介します。
2.1.画面全体をスクショ:「shift」+「command」+「3」
画面全体をスクショするためには、以下の手順を踏まなければなりません
1.「shift」「command」「3」キーを同時押しする
![]()
Macのキーボードで「shift」・「command」・「3」キーを押すとスクショします。
2.画面右下のウィンドウに撮影したスクショが表示される
![]()
とりあえず画面をスクショして、あとから細かい部分を編集したい方におすすめです。
2.2.画面の一部をスクショ:「shift」+「command」+「4」
画面の一部をスクショするためには、以下の手順を踏まなければなりません。
1.「shift」「command」「4」キーを同時押しする
![]()
Macのキーボードで「shift」・「command」・「4」キーを押すと撮影機能が起動します。
2.ポインタが表示されるので範囲を選択する(キャンセルはescボタン)
![]()
ポインタが表示されたら、カーソルで範囲を選択して離すとスクショできます。
画面上でスクショの範囲をダイレクトに選択したいという方におすすめです。
2.3.ウィンドウ・メニューをスクショ:「shift」+「command」+「4」+スペース
ウィンドウやメニューをスクショするためには、以下の手順を踏まなければなりません。
1.「shift」「command」「4」を同時押し、その後スペースキーを押す
![]()
スクショしたいウィンドウ・メニューを開いた状態で、「shift」・「command」・「4」キーを同時押しして、その後すぐにスペースキーを押すとカメラマークがあらわれます。
2.カメラのロゴマークが表示されたらクリックする
![]()
対象となるページにカーソルを合わせてクリックすると、スクショできます。
4.アプリを開いてを開いてスクショ・録画:「shift」+「command」+「5」
![]()
まずはツールバーからMacbookに標準搭載されているQuickTime Playerを選択します。
![]()
全体撮影や一部撮影、画面録画などの機能を選択して、スクショの範囲を選択します。画面録画・撮影が終わったら、調整してMacbookに保存できます。
Part3.UniConverterならスクショ画像・写真をAIで自動補正・高画質化できる
![]()
【おすすめポイント】
- 最新AIで取り込んだ画像・写真を自動補正・高画質化できる
- AIサムネイルメーカーやAI動画補正・透かし除去などが使える
- 動画や音声データを幅広いサイトからダウンロードできる
UniConverterは、最新AIを導入したマルチタスクツールです。Macbookでスクショした画像や取り込んだ画像のAI補正だけでなく、1万以上のWebサイトから動画・音声ファイルをダウンロードでき、1000種類以上のファイル形式に変換できるのが強みだといえます。
AIを活用したサムネイルメーカーやボイスチェンジャーなどのお役立ち機能もあります。
Macでスクショした画像を自動補正して、デバイスに保存したい方にピッタリです。
画像を編集加工する手順
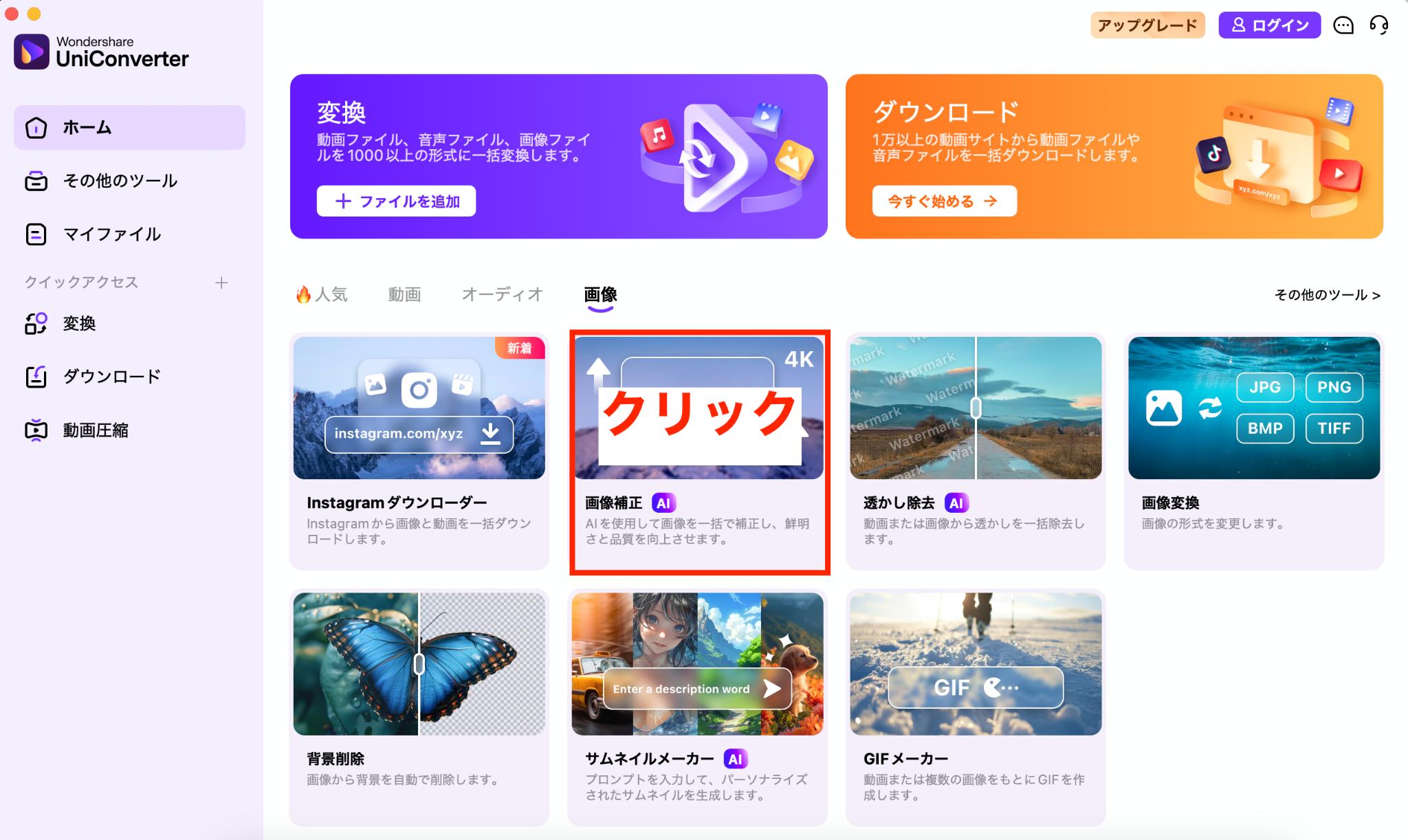
まずはUniConverterのホーム画面にある「画像」タブの「画像補正」をクリックします。スクショ画像の背景を除去したい方は「背景削除」をクリックしてください。
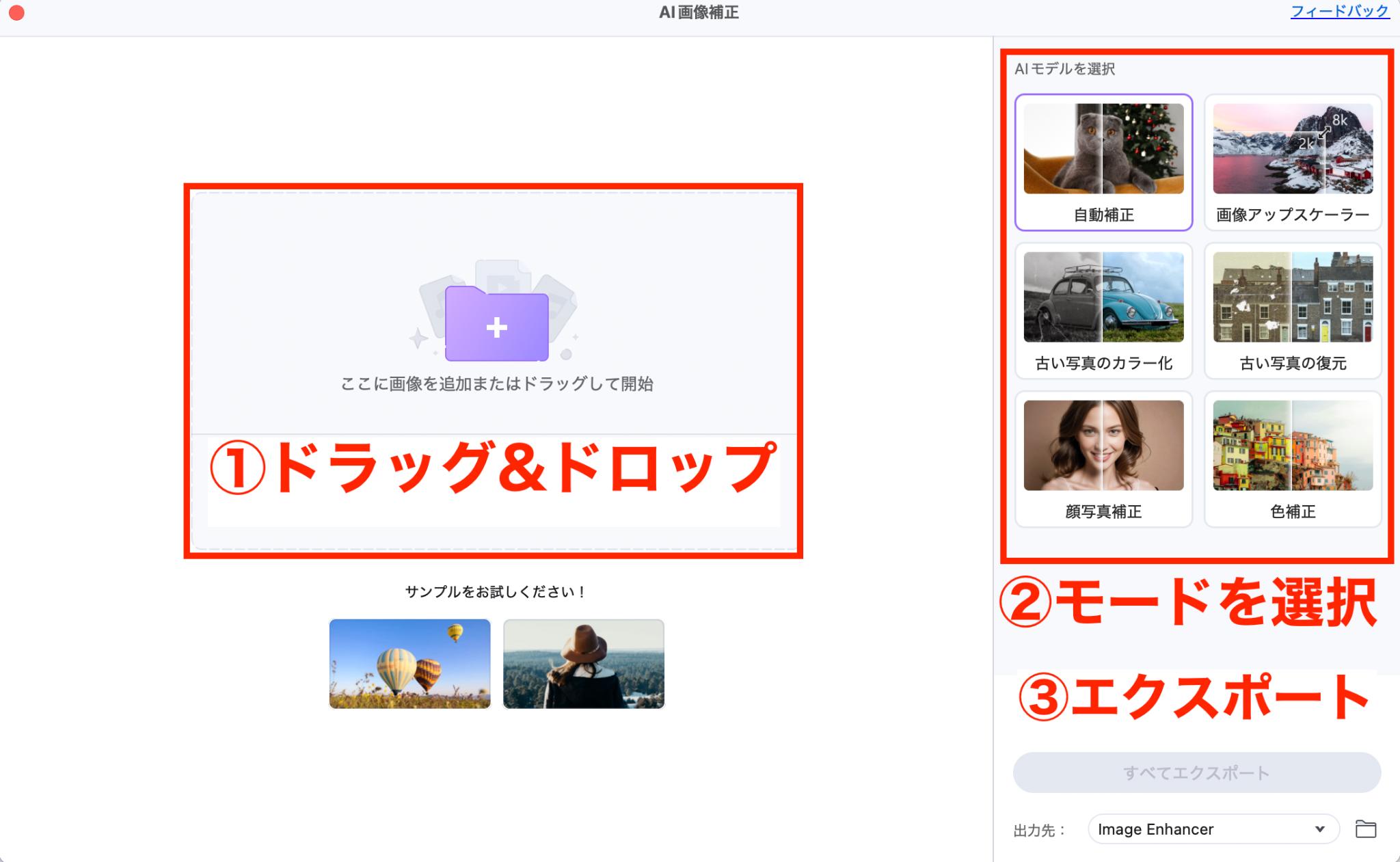
ドラッグ&ドロップしてスクショ画像をダウンロードしたら、右側の「AIモデル」からモードを選択します。画像編集が完了したら、「エクスポート」をクリックしましょう。
Part4.Macbookでスクショが保存できない場合の対処法
Macbookでスクショが保存できない場合に、考えられる問題点は以下のとおり。
- デバイスの空き容量が少ない
- システムアップデートができていない
- セキュリティソフトがシステムに干渉している
- キーボード設定が間違っている
Macbookでスクショを撮る以上、デバイスの空き容量がじゅうぶんでないとスクショが保存できません。また、システムアップデートをしていなかったり、セキュリティソフトがツールに干渉していたりしても、Macbookでスクショが保存できないことがあります。
ショートカットキーを用いてスクショしたい方は、キーボード設定を変えると該当するキーがズレてしまい、スクショ機能が呼び出せないこともあるので注意しましょう。
まとめ.Macbookのスクショのやり方をおさえて思い思いに編集しよう
この記事では、Macbookのスクリーンショットの保存先や具体的なスクショのやり方・仕方、スクショ後に使えるおすすめの画像編集ツール、スクショできない場合にチェックしておきたい、いくつかのポイントについてご紹介しました。
Macbookのスクショのやり方はいくつもあり、求める機能によってスクショ方法も異なります。スクショ後はおすすめのツールを使って、気になる部分を補正・編集してみては?
