LINE(ライン)は友達や家族、仕事のやり取りに欠かせないアプリですが、重要な通話内容を後から確認したい場合には、録音できると便利かもしれません。しかし、LINEには公式の通話録音機能がありません。そこで今回は、iPhoneやPCを使ってLINEの通話を簡単に録音する方法をご紹介します。録音を行うための具体的な手順や、便利なアプリ、注意すべきポイントについて詳しく解説します。
All-in-one ツールボックス:動画/音声/画像変換、動画/音声ダウンロード、動画編集、録画、圧縮.....すべてできる!

Part1.iPhoneでLINE(ライン)の電話を録音する方法
LINEには標準で通話録音機能が備わっていないため、外部の方法を利用して録音する必要があります。ここでは、iPhoneを使ってLINE通話を録音するいくつかの方法をご紹介します。
iPhoneに標準搭載の画面収録機能を利用しLINE通話録音
iPhoneには画面を録画できる「画面収録機能」が標準搭載されています。通話中にこの機能を使えば、映像とともに音声も一部録音できます。ただし、相手側の音声はiPhoneの内蔵マイクを通じて録音されるため、音質が落ちる場合があります。
まず、「コントロールセンター」を表示させて、「画面収録」アイコンを長押しします。画面収録ウィンドウが表示されるので、「LINE」アプリをチェックし、画面下の「マイク」アイコンがオンになっているかどうかを確認します。「マイク」アイコンをオンにしたのち、「ブロードキャストを開始」をタップすると、LINEの画面収録が開始されます。
![]()
音声録音アプリを利用してLINE通話録音
App Storeには、LINE通話を録音できるアプリがいくつか存在します。また、iPhoneには「ボイスメモ」という標準搭載されている音声録音アプリがあります。これらのアプリを活用すると、LINE通話を簡単に記録できます。
注意点として、一部アプリは有料であったり、機能に制限があったりします。たとえば、iPhoneに標準搭載されている「ボイスメモ」は、自分の声と周りの音だけを録音し、通話相手の音声を録音できません。使用前にアプリの評価や機能をチェックし、LINEの通話を録音できるかどうかを確認しましょう。
![]()
Bluetooth搭載の通話レコーダーを利用してLINE通話録音
Bluetooth対応の通話レコーダーは、iPhoneと接続してLINE通話を録音するデバイスです。通話音質も良好で、物理的な録音機器を使いたい場合に便利です。ただし、機器の購入が必要です。
![]()
別のデバイスでLINE通話録音
最もシンプルな方法として、別のデバイスを使ってスピーカーモードにしたiPhoneから直接音を録音することも考えられます。たとえば、自分のPCを録音機器として使用することが可能です。この方法の場合、音質はやや低下するものの、特別な機器がなくても簡単に録音が可能です。
![]()
Part2.PCでLINE(ライン)の電話を録音する方法
PC版LINEでも、通話を録音する方法はいくつかあります。Windowsの機能や外部ソフトを活用して、重要な通話内容を記録しましょう。
ゲームバー機能を活用してLINE通話録音
Windows 10以降のPCでは、標準で搭載されている「ゲームバー」機能を使ってLINE通話を録音できます。ゲームバーとは、「Xbox Game Bar」というゲーム用のユーティリティで、画面録画の録音やサウンド調節など、複数の機能を搭載しています。
録画機能が主ですが、音声も一緒に記録されるため、特別なソフトをインストールせずに手軽に利用可能です。
ゲームバーを起動するには、「Windows」キーと「G」キーを同時に押す必要があります。マイクがオンになっていることを確認し、録音を開始するだけです。
![]()
PC用ソフトを利用
Audacityなどの録音専用ソフトを利用すれば、LINE通話を高音質で録音できます。Windows用の代表的な録音ソフトに、「Audacity」や「Moo0 音声録音機」、「Wondershare UniConverter」などがあります。ソフトのなかには無料で提供されているものもあり、簡単な操作で通話内容を保存できるため、多くのユーザーにおすすめです。
Part3.LINE(ライン)の通話を録音する方法
LINEの通話を録音したいけれど、方法がわからないという方におすすめのツールが「Wondershare UniConverter」です。UniConverterは、PCで簡単にLINE通話を録音できる高機能ツールです。音声や画面を同時にキャプチャできるため、LINE通話中の重要な会話を逃さずに記録できます。また、録音したデータを簡単に編集・保存できる機能も備えており、とくにビジネスシーンでの活用に最適です。さらに、ファイルのフォーマット変換や圧縮も可能で、保存や共有もスムーズに行なえます。直感的な操作ができるユーザーフレンドリーなインターフェースで、初めて録音を試みる方でも安心して利用できます。
そこで、UniConverterを使って、LINEの通話を録音する手順を紹介します。
UniConverterを使ってLINE(ライン)の通話を録音する手順
アプリケーションレコーダーを起動
まず、LINEアプリをPCで立ち上げた状態にしておきましょう。UniConverterを起動し、画面中央に表示される「画面録画」タブをクリックします(①)。
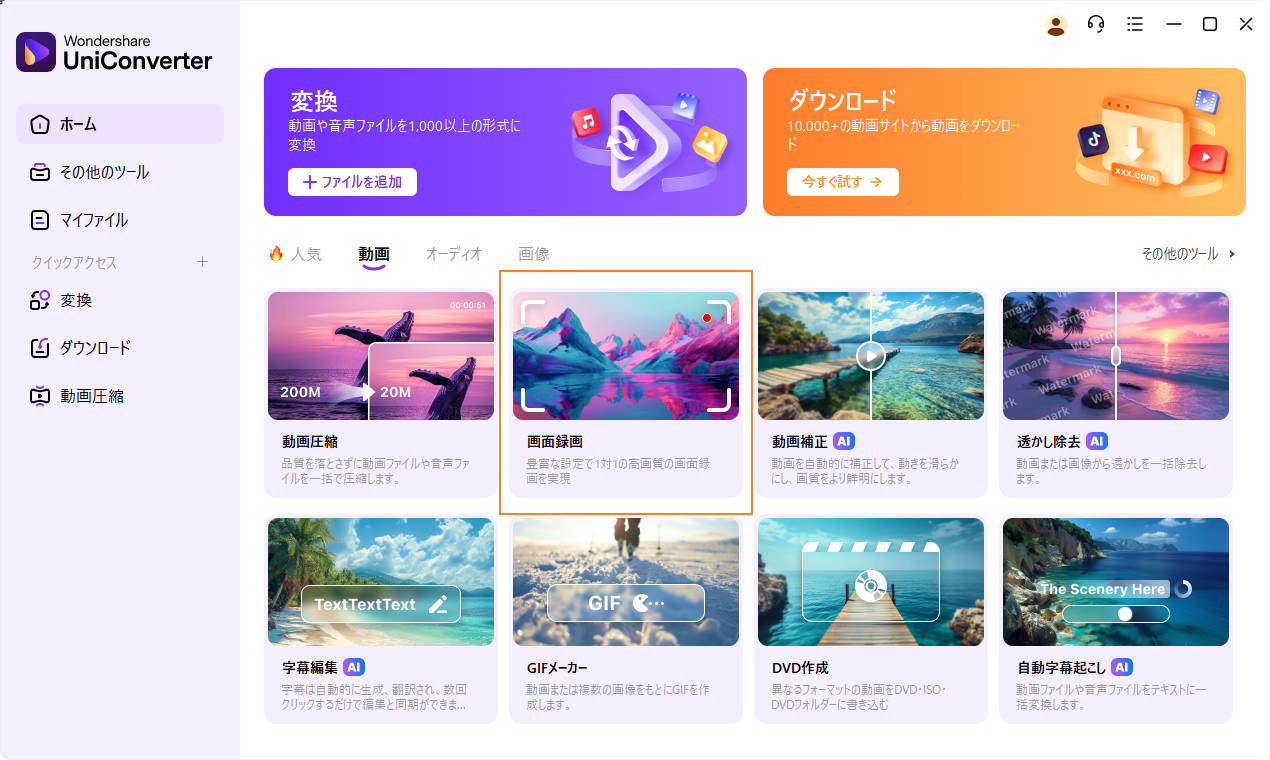
画面中央の「アプリケーションレコーダー」をクリックします(②)。
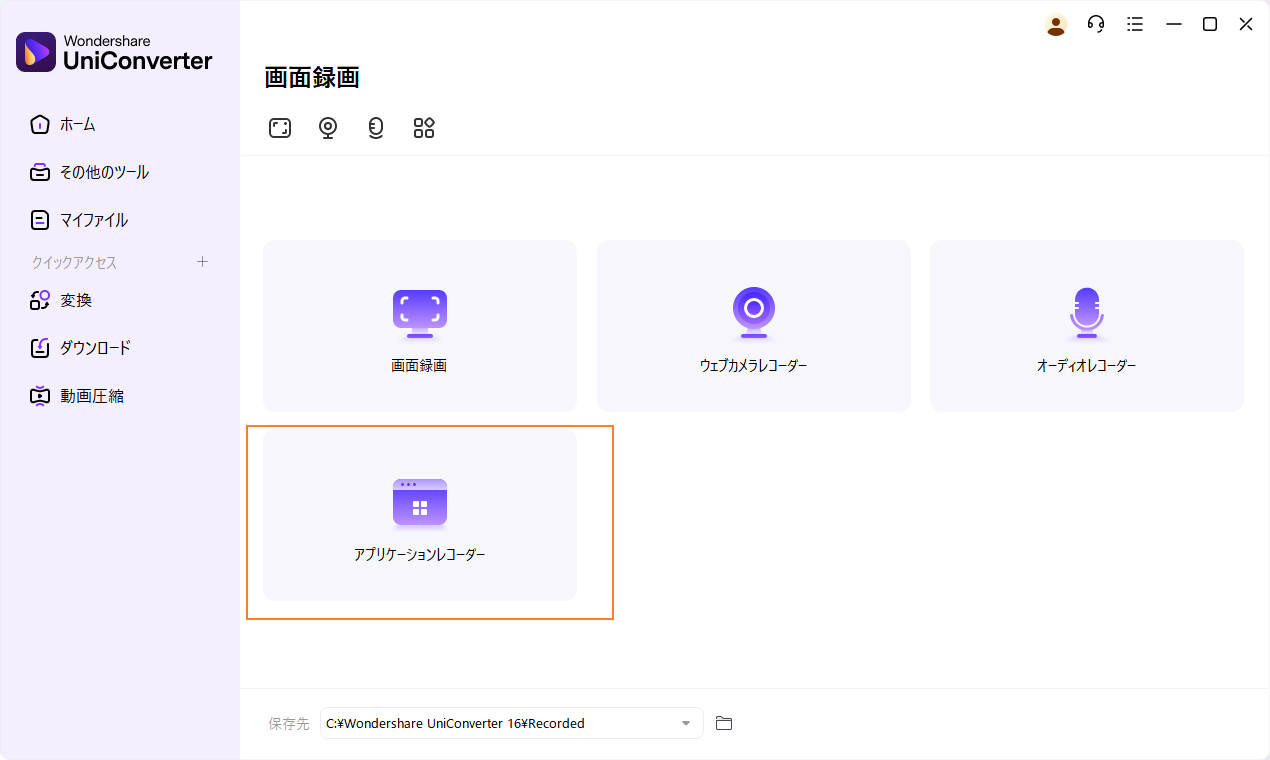
アプリケーションレコーダーの設定
「アプリケーションレコーダー」というウィンドウが表示されるので、「アプリを選択」をクリックします(③)。
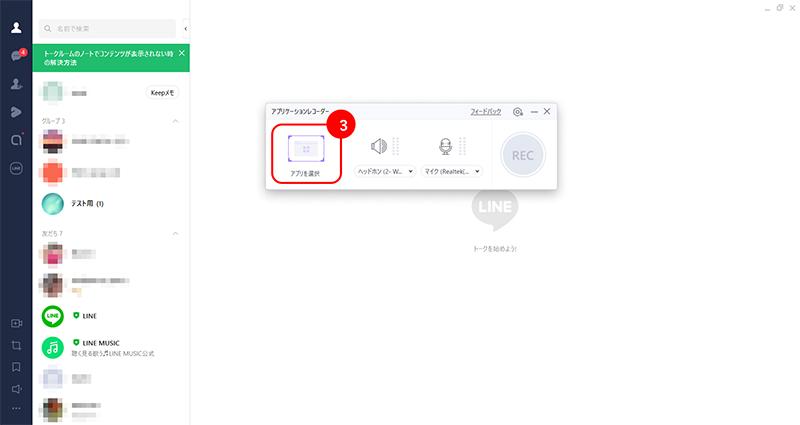
アプリケーションレコーダーの使用方法の説明が表示されます。読み終わると、「OK」ボタンをクリックします(④)。
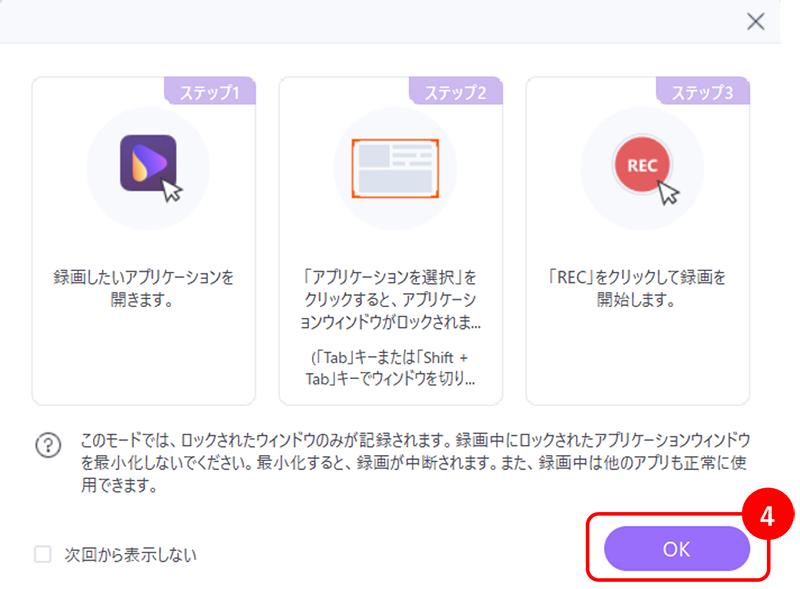
LINEアプリのウィンドウをクリックします。選択されると、ウィンドウの外側に赤枠が表示されます(⑤)。
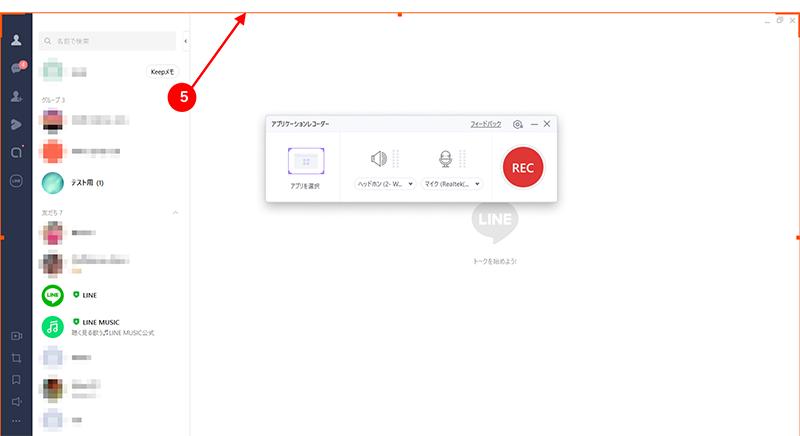
通話の記録(映像を含む)
「REC」ボタンを押すと、LINEアプリの通話が記録されます(⑥)。
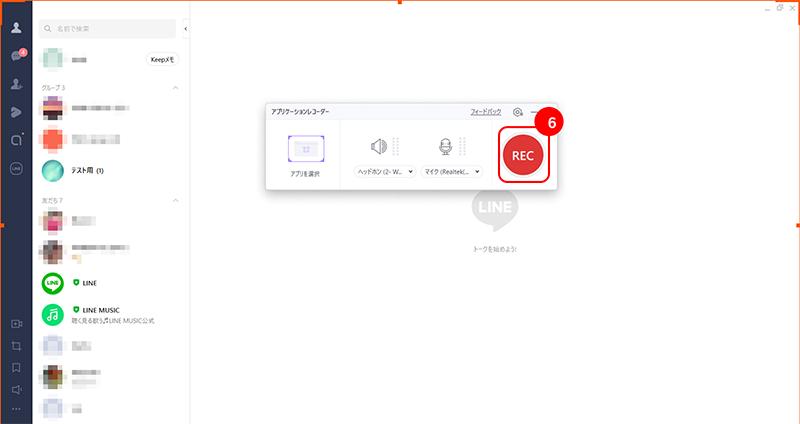
記録を終えたいときは、「■」ボタンをクリックします(⑦)。
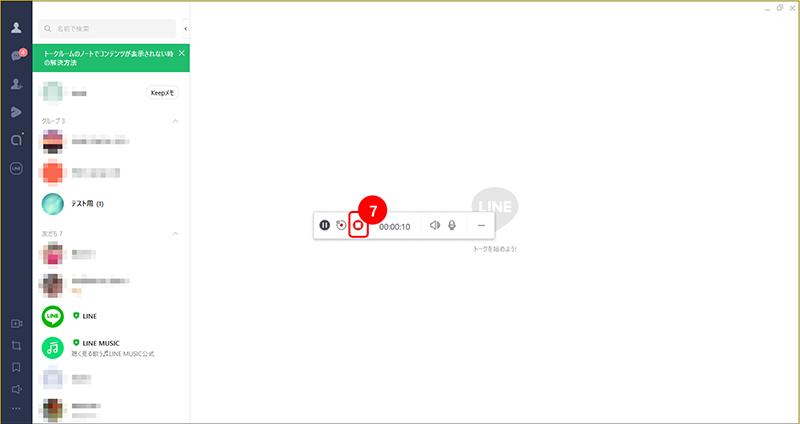
UniConverterにLINEの通話を記録したファイルが保存されます(⑧)。
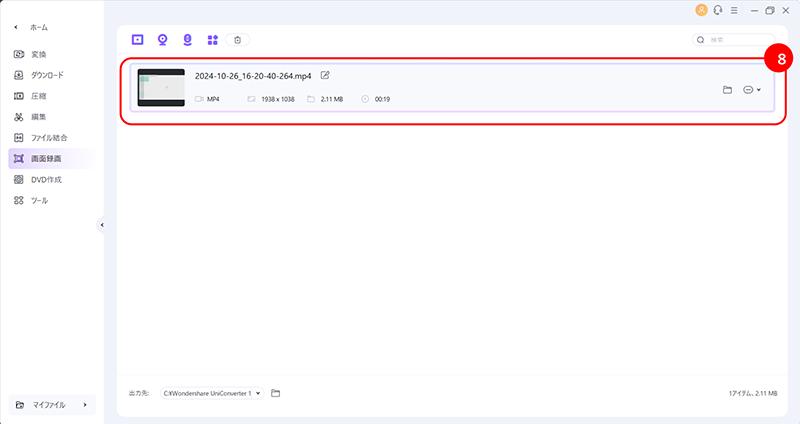
通話の記録(音声のみを抽出)
音声だけを取り出したいときは、「…」アイコンから「変換リストに追加」を選択します(⑨)。
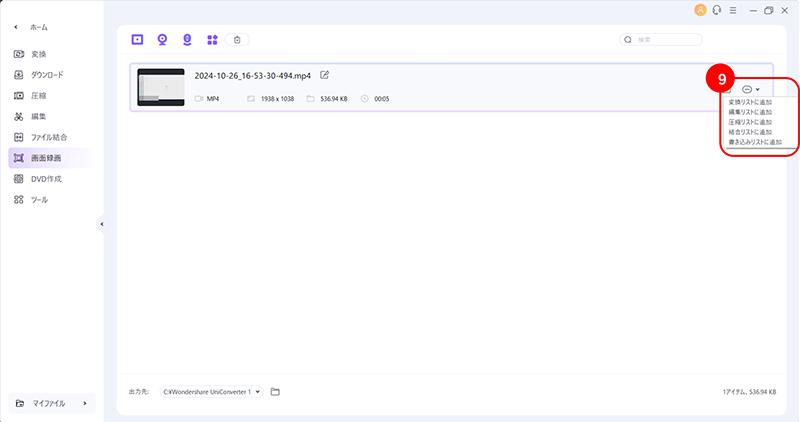
「設定」アイコンをクリックします(⑩)。
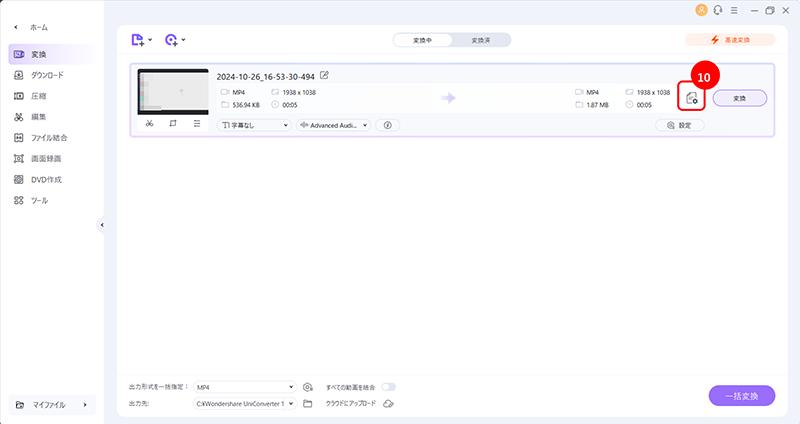
「音声」タブを選択し、お好みのファイル形式と品質を選択します。

「変換」ボタンをクリックします(⑪)。
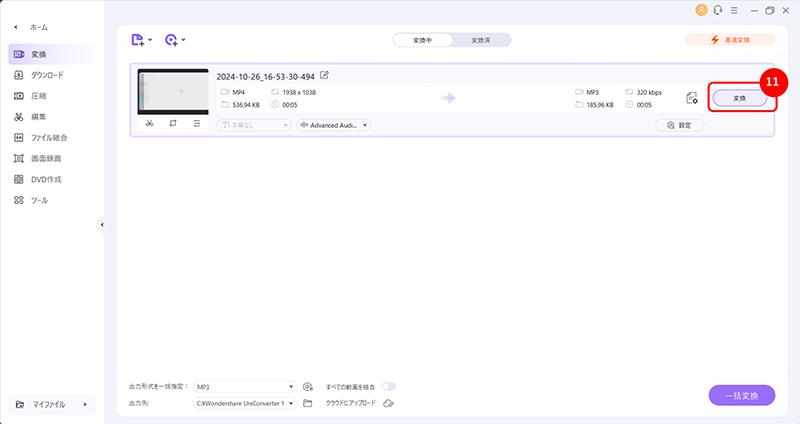
通話の音声を記録したファイルが完成します(⑫)。
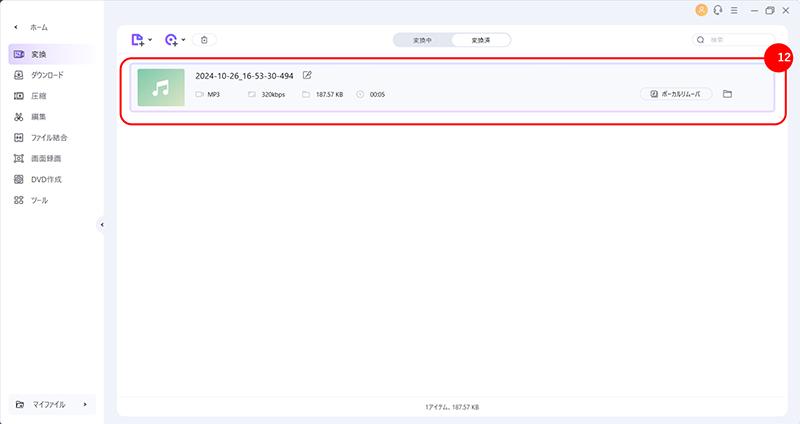
まとめ
LINE通話の録音には、iPhoneやPCの内蔵機能や外部アプリを使う方法がありますが、どれも一長一短があります。iPhoneの画面収録機能やPCのゲームバー機能を利用する手軽な方法もありますが、音質や使い勝手に制限があることが多いです。そこで、信頼性と機能性を重視するなら「Wondershare UniConverter」がおすすめです。UniConverterは、PCで簡単にLINE通話を録音できるだけでなく、録音データの編集やファイル形式の変換もスムーズに行えます。初めての方でも使いやすいインターフェースで、通話録音をより快適に管理できるでしょう。ビジネスやプライベートの重要な通話を確実に記録するために、ぜひUniConverterを試してみてください。
