録画&録音
- 1. PC画面録画+
- 2. ウェブカメラ+
- 3. 音声録音+
【初心者向け】ツイキャスとは?PCでツイキャス無料・有料配信のやり方も紹介
編集者 Takashi • 2024-06-24 13:37:20
最近は、誰でも簡単にリアルタイムの配信(ライブ配信)を行うことができます。配信用のサービスやアプリも増えていて、どれがよいのか迷ってしまいますね。ツイキャス(TwitCasting)は、手軽にライブ配信を行うことができて初心者にとって敷居の低いサービスです。動画の配信、ラジオ(静止画と音声のみ)の配信、ゲーム配信、PCを使った高画質な配信など様々な配信種類の配信が可能です。視聴者がチャットに送信し、配信者がコメントにこたえることでリアルタイムにコミュニケーションをとることができるので、ファンとの交流を目的としている配信者が多いのが特徴です。ツイキャスは、YouTubeと比較してユーザー数は少ないですが、その分お互いにコミュニケーションが取れるアットホームな雰囲気があります。
今回は、ツイキャスの配信のやり方をご説明していきます。
Part1. ツイキャスとは?
【特徴①】リスナーはログインなしでも視聴できる
ツイキャスでは動画の視聴者をリスナーと呼びます。リスナーはログインせずに動画を視聴することができますので、ブラウザを開いて気軽に動画にたどり着くことが可能です。ログインが必要になるのは、リスナーがコメントをしたい時、配信者にアイテムを投げたい時、配信者をフォローしたい時(サポーターになりたい時)です。
【特徴②】ライブは原則30分
ツイキャスのライブ配信は、 原則、30分で一旦終了となります。ただし、リスナーからもらえるコンティニューコインが一定数以上あると、最大4時間まで連続してライブを配信することができます。コンティニューコインは視聴者からプレゼントされた時のみ入手できます。
【特徴③】SNSで連携できる
ツイキャスは、TwitterやFacebookなどのSNSと連携することができます。配信を始めると自動でSNSに投稿される機能があり、集客しやすい仕組みが整っています。Twitterのアカウントでツイキャスを利用している場合、自動でコメントをTwitterに投稿することが可能です。サムネイルをやカテゴリを設定したり、ハッシュタグをつけたりすることで、さらにリスナーに注目されやすくなるでしょう。
【特徴④】ライブ動画を保存してアーカイブに
ライブ配信した動画は、保存してアーカイブに表示させることができます。ライブを見逃したリスナーが、配信を後から見ることができます。ただし、アーカイブ後1週間が経過しても、タイトルの設定がなく、録画の視聴者が5人以下の場合には、その録画は自動で削除対象となります。
Part2. 【有料/無料】PCでツイキャス配信を行う方法
配信方法モードは大きく分けて無料の配信と、有料のプレミア配信があります。無料配信は無料配信の公開範囲は、誰でも見られるようにする配信と、招待したユーザーのみが見られるグループ配信、合言葉を設定しないと視聴できないプライベート配信の3つに分かれます。(
1.PCでツイキャス無料(無制限/グループ/プライベート)配信するやり方
ツイキャスで無料配信を行うには下記のページを参考にして手順を進めていきます。
対応ブラウザは下記となっています。
・Google Chrome
・Firefox
・Microsoft Edge(バージョン 80以降)
Step①ツイキャスのページ上部から[配信する]ボタンを押してブラウザ配信ページを開きます
![]()
Step②画面下の配信モードを切り替えます
無料配信の配信モードは下記の3つです。配信プレビュー画面下のボタンで切り替えて設定していきます。
![]()
Step③配信の公開範囲 / サムネイル / 配信画質を設定します
▼配信の公開範囲
配信の公開範囲は、下記の3つです。
・公開
無制限に公開されます。ログインしていないリスナーも視聴することができます。
・グループ
配信者が招待してURLを知っているリスナーだけが視聴できる方法です。
・プライベート
あらかじめ合言葉を設定し、合言葉を知っているリスナーだけが視聴できる方法です。
▼サムネイル
顔出しをしないラジオ配信の場合、サムネイルが重要になってきます。ライブ配信中にリスナーに見てもらう画像をキャス画といい、配信者のイメージ似顔絵を描いている人がほとんどです。この似顔絵と配信者さんの声を聞いてリスナーは配信者のイメージをします。
▼配信画質
高画質 / 標準 / モバイル画質から選択できます。
高画質配信は外部ツールを利用することで Full HD (1080p) / 60fps / 6Mbps での超低遅延配信を可能にするゲーム配信者向けの画質です。
Step④配信が終わったら、公開/非公開を設定します
配信が終わったら動画の公開/非公開を設定します。
![]()
2.PCでツイキャス有料(プレミア)配信するやり方
ツイキャスで有料配信を行うには、下記のページを参考にして手順を進めていきます。
出品者向け - ツイキャスプレミア配信 ご利用ガイド
Step①出品者情報・銀行口座情報を登録する
プレミア配信を行うには、まず出品者情報の管理から出品者情報・銀行口座情報を登録する必要があります。
出品者情報の登録は、下記のページから行います。
![]()
Step②審査を待つ
①の登録後、審査を待ちます。通常3営業日以内に審査が完了します。審査中にも出品・配信が可能です。
Step③キャスマーケットで配信チケットの登録を行う
出品者の審査が通ったら、【公式ストア】>【マイショップ】>【商品の追加】からプレミア配信チケットの新規登録を行います。公式ストアを利用できるのは日本国内在住の方に限ります。出品者登録にはマイナンバーまたは法人番号が必要です。
出品者登録は満15歳以上から可能です。ただし,未成年は親御さんなど法定代理人の同意が必要です。
ガイドラインをよく読んでから出品しましょう。
Step④プレミア配信の配信方法
PCからプレミア配信をする場合、こちらのページに沿って配信を行いましょう。
[出品者]PCブラウザからプレミア配信をする | ツイキャス
④-1 公式ストア上部のマイショップにアクセス
プレミア配信を行う際は、公式ストア上部のマイショップにアクセスし、必ず対象のプレミア配信グループを選択してから配信を開始します。
④-2配信ページからライブを開始
配信モードや画質・カメラ・マイクの設定を行ったら、「開始」を押してライブを開始しましょう
④-3配信終了後、録画の公開範囲の設定を行います。
Part3. UniConverterでツイキャス配信を録画して視聴しよう
それでは、次にUniConverterを使用して、ツイキャス配信を録画して視聴する方法をご紹介します。
1.UniConverterの紹介
UniConverterは、動画変換や圧縮、画面のキャプチャ、ダウンロードなどを行うことができるソフトです。開発しているWondershare社では、動画の編集ソフト「Filmora」を販売していますが、Filmoraが動画の編集が主な機能であるのに対し、UniConverterは、動画の変換が主たる機能です。
|
主な機能 |
主な機能は動画変換、圧縮、画面キャプチャ、ダウンロード、基本編集、ファイル結合、ビデオプレイヤー、CD/DVD作成です。 |
|
対応OS |
Windows 11 / Windows 10 / Windows 8 / Windows 7 (64 bit OS対応) |
|
メリット |
PCからの録画は大画面で画質が良く、容量も気にせず録画できます。映像の好きな部分を切り取ったり、複数の画面も同時に録画することができます。そのまま映像編集にうつれる便利さもあります。 |
2.UniConverterのダウンロード
UniConverterのダウンロード方法は簡単なので迷うことないと思いますが念のためご説明します。
【手順①】インストールファイルをダウンロード
下記のボタンを押して、インストールファイルをダウンロードします。
![]()
【手順②】インストールの開始
ファイルがダウンロードできたら、下記のアイコンをクリックします。
![]()
インストールを押して、インストールを開始しましょう。
![]()
3.UniConverterの画面キャプチャ録画機能を利用する
それでは、UniConverterの画面キャプチャ録画機能を利用してツイキャスの配信を録画していきましょう。
ブラウザでツイキャスの配信画面を開きます。ホーム画面から[ 画面録画 ]を選びます。
![]()
ツイキャスの画面が見えていることを確認して、録画ボタンを押しましょう。
![]()
赤枠の線が出てきますので、録画位置を調整して[ REC ]ボタンを押します。
録画を終了させると、自動で、ファイルが保存されます。
![]()
関連記事:【Switch・PS4】ツイキャスでゲーム配信をする方法は?高画質で配信する方法を紹介!>>
まとめ
今回は、UniConverterで配信されたツイキャスを録画する方法をご紹介しました。配信者の方はツイキャスの機能を使ってライブ映像をアーカイブに保存しておくことができますが、視聴者の方が後から見直したいという場合などのために録画する際にはUniConverterがあると非常に便利です。ただし、特にプライベート配信の場合などは不特定多数のリスナーに見せたくない配信者の方もいらっしゃると思うので、録画可能かどうかはあらかじめ、配信者の方に確認しておくとよいでしょう。

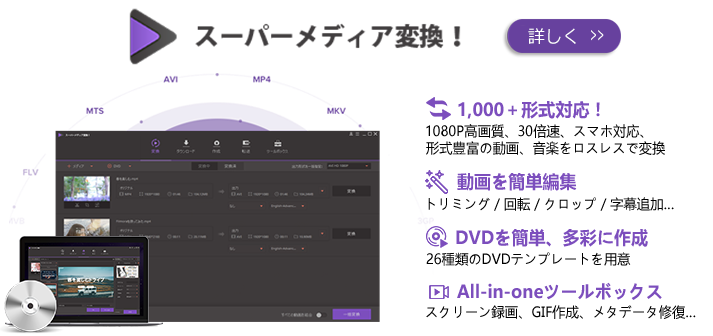
役に立ちましたか?コメントしましょう!