「Vimeoで面白い動画を見つけたので録画して保存したい」「Vimeoの動画を録画して自分自身のコンテンツ作りに役立てたい」と考えている方は多いのではないでしょうか?
Vimeoは世界中にコンテンツクリエイターやユーザーを抱えている動画配信プラットフォームです。オリジナルコンテンツが多く、中には思わず録画保存したくなる動画もあります。
しかし、どのような方法で画面録画すればいいのかわからないという方もいるでしょう。
本記事では、Vimeo動画の録画アプリ・ツール、Vimeo動画がダウンロードできない場合の対処法についてご紹介します。
Vimeo動画をスマホ・パソコンで手軽に録画したいと考えている方におすすめです。
All-in-one ツールボックス:動画/音声/画像変換、動画/音声ダウンロード、動画編集、録画、圧縮.....すべてできる!

Part1.そもそもVimeoとは
![]()
そもそもVimeoとは、YouTubeと同じような動画配信プラットフォームです。YouTubeとの違いはオリジナルコンテンツが数多く投稿されている点や視聴しているタイミングで動画広告が挟まれない点、有料動画の販売、有料サブスクでのビジネスが可能な点だといえます。
視聴者としてはオリジナルコンテンツが多く、海外クリエイターの動画にいち早くアクセスできるプラットフォームということもあって、動画ダウンロードのニーズは大きいです。
Part2.Vimeoの画面録画の3つの方法
Vimeoの画面録画の方法には、主に以下の3つが挙げられます。
- Vimeoの有料プランの動画エディターを使用する
- スマホの画面録画アプリを使用する
- パソコンの画面録画ツールを使用する
Vimeoの動画エディターのツールにRecord Studioがあります。無料プラン(Basic)と複数の有料プランがあり、前者が動画一本につき30分、後者が120分録画できます。
①Vimeoのクリエイターページを開く
![]()
クリエイターページの右上に表示されている「Record」をクリックします。
②画面録画をスタート
![]()
背景色やアスペクト比、レイアウトを設定して、マイク・カメラの設定を行います。各種の設定が完了したら、「Start recording」をクリックして画面録画をスタートしましょう。
そのほかにも、スマホ・パソコンのアプリやツールを使ってVimeoを画面録画する方法があります。ここからは、おすすめの外部ツールについて一緒に見ていきましょう。
Part3.【スマホ版】Vimeoのおすすめの画面録画ツール
スマホでVimeo動画を画面録画するのにおすすめのアプリは以下の3つです。
- Android・iPhoneの画面録画機能
- XRecorder
- AZ Screen Recorder
ここでは、Vimeoの画面録画におすすめのパターンについてチェックしましょう。
1.Android・iPhoneの画面録画機能
Android・iPhoneには、画面録画機能がもともと備わっています。アプリやツールをダウンロードして使うのが面倒くさいという方は、スマホの録画機能を使ってみましょう。
【Androidスマホの場合】
![]()
スマホ画面を上から下にスワイプして出てくるツール画面にあるカメラマークをタップすると、録画ボタンが画面に表示されるようになります。録画したいVimeo動画を再生する準備ができたら、赤い録画マークを押すと録画がスタートするという流れです。
【iPhoneの場合】
- 画面の右下から上にスワイプする
- 二重丸の録画ボタンをタップする
- コントロールセンターを閉じて録画する
- 上部の赤丸・録画ボタンの順でタップして録画停止
このように、Android・iPhoneの画面録画機能でも、Vimeo動画は保存できます。
2.XRecorder
![]()
XRecorderは、スクショや画面録画、動画編集を一括して行えるアプリです。アプリを立ち上げて録画ボタンをタップしたら、すぐさま画面録画をスタートできます。また、アプリ立ち上げ中は、ホーム画面に録画ボタンが登場するため、好きなタイミングで録画可能です。
ワンタップでVimeoを画面録画できるツールを探している方におすすめだといえます。
Vimeoの動画を画面録画する方法
![]()
まずはXRecorderを開いて、「録画」ボタンをタップすると録画がスタートします。録画完了後に動画をチェックして、納得できると思ったら録画を完了しましょう。
また、動画編集機能もあるので、気になる箇所は編集してブラッシュアップしてみては?
3.AZ Screen Recorder
![]()
AZ Screen Recorderは、高画質・高音質な録画が可能なアプリです。動画編集機能もついており、録画した動画を思い通りに編集できます。加えて、YouTubeやFacebookのライブストリーム機能もついており、録画・編集・配信まで一貫して行えるのが魅力です。
Vimeoの動画を画面録画する方法
![]()
まずはAZ Screen Recorderを開いてカメラマークをタップ。すると、画面録画が開始されます。Vimeoの動画を開いて、画面録画をスタートしましょう。不要な箇所は編集できます。
関連記事:vimeoとは?特徴や動画をダウンロードできるサイト(ソフト)を紹介
Part4.【パソコン版】Vimeoのおすすめの画面録画ツール
パソコンのツールやアプリでVimeo動画を録画する方法もおすすめです。
ここでは、Vimeoを録画するのにおすすめのツールについてチェックします。
1.UniConverter
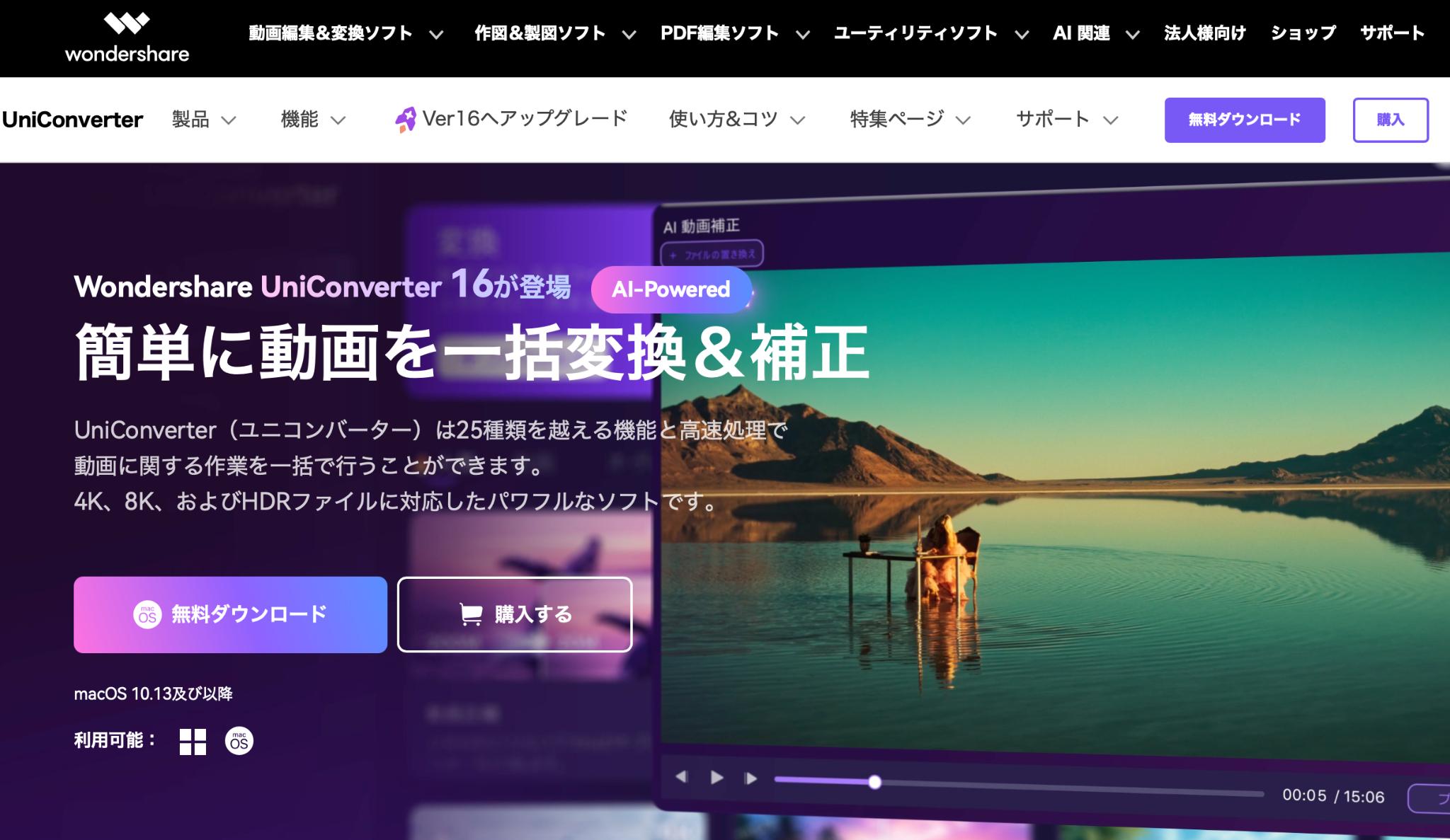
UniConverterは、1万種類以上のWebサイトから動画・音声をダウンロードできるアプリです。画面録画機能を使えば、インカムでVimeo動画を撮影したり、マイクで録音したり、画面録画ができたりします。また、画面録画中にほかの画面を同時に開くことも可能です。
動画・音声ファイルの変換や圧縮、結合、編集もできるオールマイティーなツールですよ。
Windows版・MacOS版があるため、多くのパソコンで使えるアプリとなっています。
Vimeoの動画を画面録画する方法
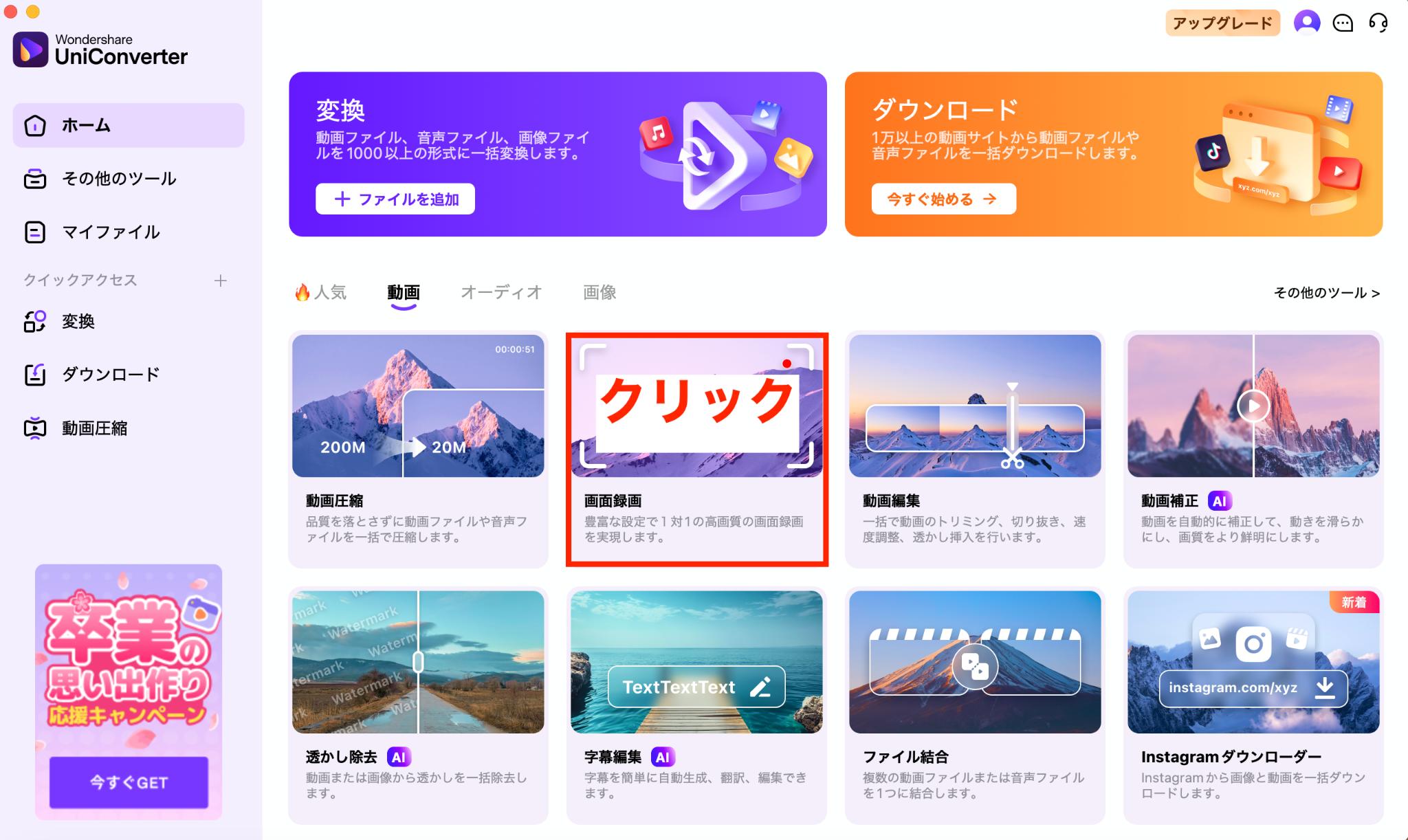
まずはUniConverterを開いて、ホーム画面から「動画」タブをクリック。表示された画面から「画面録画」のタブをクリックしましょう。
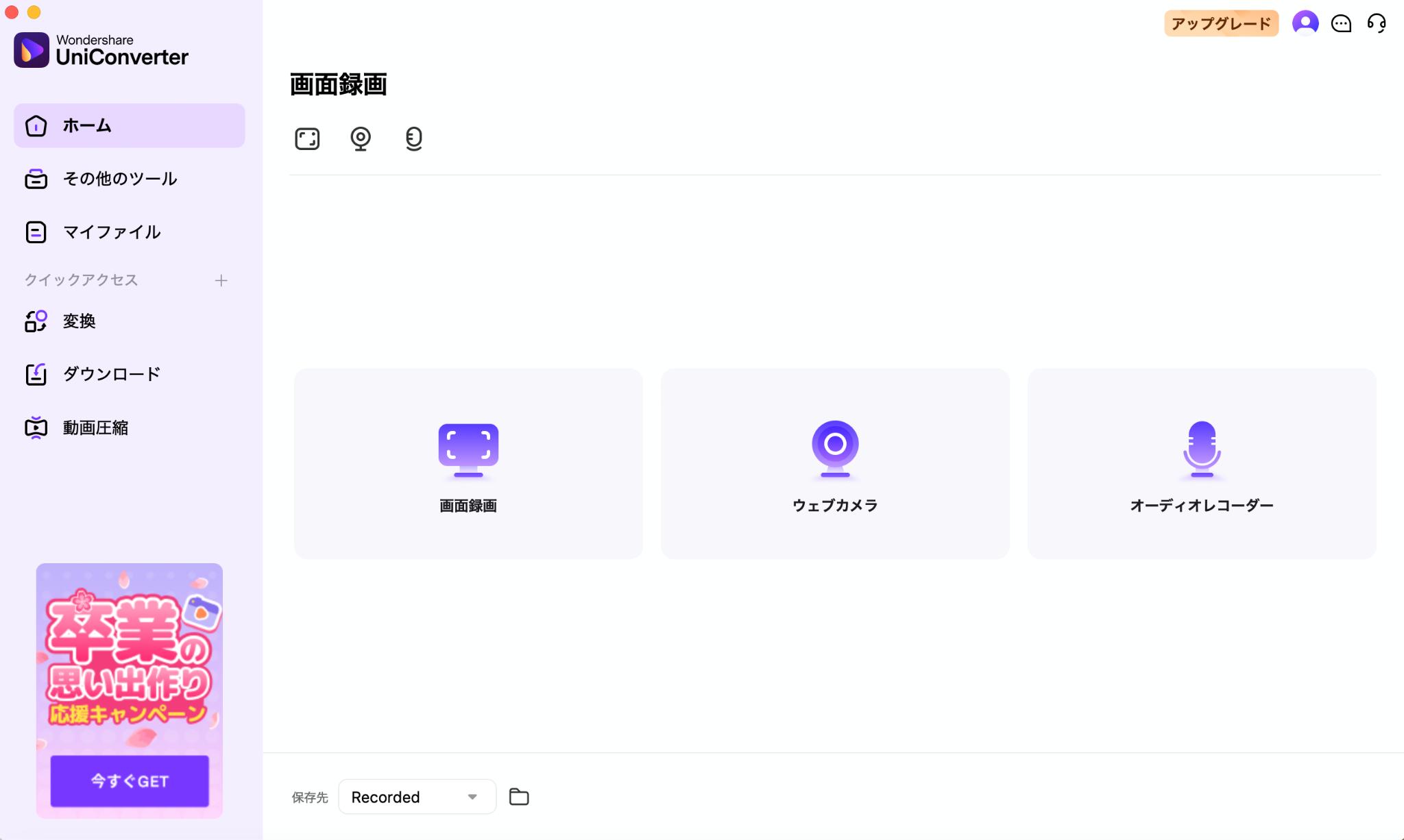
「画面録画」でVimeo動画の画面録画ができるほか、「ウェブカメラ」で自撮り動画の撮影、「オーディオレコーダー」で音声を録音できます。
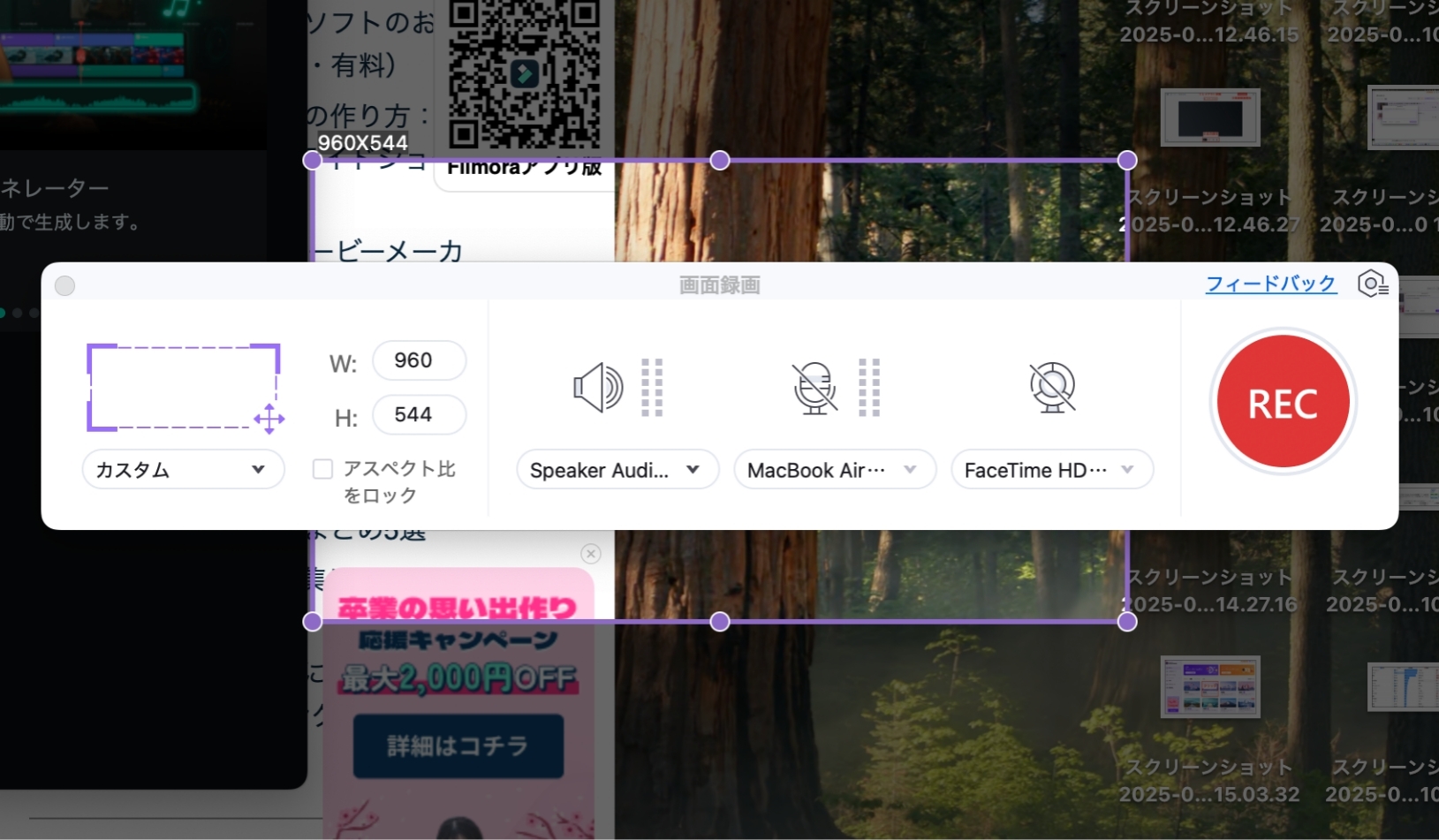
画面録画をクリックするとこんな感じ。詳細設定が完了したら「REC」ボタンを押して画面録画をスタートしましょう。
Part5.Vimeoが録画できない場合の対処法
Vimeoが録画できない場合には、以下のようなケースが考えられます。
- デバイスの型やOSが古い
- メモリ容量が足りない
- 同時に複数のツールを開いている
外部のアプリやツールを使って画面録画する場合、それぞれのサービスの利用条件に沿ったデバイスの型やOSが要求されます。そのため、うまくダウンロードできない場合に、まずはデバイス側に問題がないかチェックしてみることが大切です。
また、デバイスのメモリ容量が足りない場合や複数のツールを開いている場合も、うまくVimeo動画を録画できないことがあります。録画できない場合は再度チェックしましょう。
まとめ.自分に合った方法でVimeoを録画してみよう!
この記事では、Vimeoのプラットフォームとしての特徴や録画する方法、スマホ・パソコンでおすすめの画面録画アプリ・ツールについてくわしくご紹介しました。
Vimeo動画はスマホ・パソコンの画面録画機能でも保存できますが、編集機能や補正機能がついている外部ツールを使うと、録画・編集・配信までスムーズに行えて便利です。
自分に合った方法でVimeo動画を録画してみてはいかがでしょうか?
