録画&録音
- 1. PC画面録画+
- 2. ウェブカメラ+
- 3. 音声録音+
ツイキャス のゲーム配信方法を徹底解説!【PC/スマホ】
編集者 Takashi • 2024-05-06 10:12:09
近年では、あらゆるライブ配信サービスを活用したゲーム配信が人気を集めています。中でも、芸能人や有名クリエイターが利用する【ツイキャス】を利用してゲーム配信をしたい、と考える方は多いです。しかし、ツイキャスを使った配信方法がわからず、悩んでいる方も少なくありません。
そこで本記事ではツイキャスを使ったゲーム配信の方法について、詳しく解説します。「ツイキャスでゲーム配信をやってみたい!」と考える方は、本記事をぜひ参考にしてください。
- Part 1.ツイキャスでゲーム配信をするために必要もの
- Part 1.1.PCでツイキャスゲーム配信に必要なもの
- Part 1.2.スマホでツイキャスゲーム配信
- Part 2.ツイキャスのゲーム配信をPC・スマホでする方法!
- Part 2.1.PCでツイキャスゲーム配信する方法
- Part 2.2.スマホでツイキャスゲーム配信する方法
- Part 3.UniConverterの録画機能を使ってツイキャスゲームを見よう!
Part1. ツイキャスでゲーム配信をするために必要もの
まずは、ツイキャスでゲームを配信するために必要な機材やツールなどを紹介します。配信方法によって必要なものが異なるので、あなたの配信方法にあった機材やツールを活用してください。
1.1.PCでツイキャスゲーム配信に必要なもの
PCでツイキャスのゲーム配信をするには、以下の機材が必要です。
- PC
- マイク
- 配信ソフト
PCでゲーム配信を行う場合、ゲーム画面をPCに表示する配信ソフトが必要です。また、音声も配信するために、マイクも用意しておきましょう。
1.2.スマホでツイキャスゲーム配信
ツイキャスでのゲーム配信をスマホで行う場合は、スマホ以外の機材は必要ありません。しかし、ゲーム配信用のアプリが必要です。
ツイキャスはゲーム配信専用アプリ【ツイキャスゲームズ】を提供しているので、ダウンロードしておきましょう。アプリをダウンロードしておけば、すぐにゲーム配信をすることが可能です。
Part2. ツイキャスのゲーム配信をPC・スマホでする方法!
それでは、ツイキャスのゲーム配信をする方法について解説します。PC・スマホでの配信方法を解説するので、参考にしてください。
2.1.PCでツイキャスゲーム配信する方法
PCでのゲーム配信では、スペックの高いPCが必要というデメリットが存在します。しかし、さまざまなPCゲームを手軽に配信できるのは、メリットといえます。
ここでは、PCでツイキャスゲーム配信をする方法について解説するので、参考にしてください。
ステップ1:配信ソフトをダウンロードする
最初に、ゲーム配信に使用するソフトをダウンロードします。今回は、無料でライブ配信ができるソフト【OBS Studio】を活用しましょう。
![]()
ステップ2:ツイキャスにログインする
配信ソフトをダウンロードしたら、ツイキャスにログインします。そして、画面右上にある【配信する】から【ツール・ゲーム配信】をクリックしましょう。
![]()
ステップ3:ツイキャスとOBS Studioを接続する
【ツール・ゲーム配信】をクリックすると、ライブ配信画面が表示されます。ここでは、配信ソフトとツイキャスを接続しましょう。
画面下に表示されている【ツールとの連携設定】をクリックします。
![]()
モードを【ゲームズ配信】に設定して、【サーバー】と【ストリームキー】をコピーします。
![]()
次に、OBS Studioを起動して、【設定】を選択します。
![]()
メニューの【配信】を選択して、サービスを【カスタム】に変更します。そして、ツイキャスでコピーしたUTLとテキストを、【サーバー】と【ストリームキー】に貼り付けます。
![]()
設定が完了したら、画面下の【OK】を選択しましょう。
![]()
ステップ4:OBS Studioで配信する
次に、OBS Studioで簡単な配信設定を行いましょう。ソースの「+」から【ゲームキャプチャ】を選択します。
【モード】から、ゲームが表示されているウィンドウを選択しましょう。
最後に、設定を開き【音声】からマイクの設定を行います。従来であれば接続しているマイクが自動で設定されています。
外部接続しているマイクが反映されていない場合は、【マイク音声】から、使用しているマイクを選択しましょう。
![]()
設定が完了したら、【配信開始】を選択して、ツイキャスでのゲーム配信を開始します。
![]()
ゲームが終了したら、配信を終了します。ツイキャスのゲーム配信をPCで行う方法は以上です。
関連記事:ゲーム実況を始めよう!ゲーム配信プラットフォームおすすめ>>
2.2.スマホでツイキャスゲーム配信する方法
ツイキャスゲーム配信をスマホでする場合は、配信できるゲームに限りがあります。しかし、場所を問わず気軽に配信できるのは、スマホ配信のメリットといえるでしょう。ここでは、ツイキャスのゲーム配信をスマホで行う方法について解説するので、ぜひ参考にしてください。
ステップ1:配信アプリをダウンロードする
まずは、ライブ配信に使用するアプリをダウンロードします。今回は、ツイキャスのライブ配信に特化しているアプリ【ツイキャスゲーム】を使用します。
![]()
ステップ2:スマホでゲーム配信をする
アプリを開いたら、画面下にある【配信】を選択します。
![]()
【配信】を選択すると、配信設定画面が表示されます。画面中央下部の丸ボタンをタップしましょう。
![]()
次に、配信するゲームを選択します。画面に表示されている【その他のゲーム】をタップします。
![]()
多数のアプリゲームが表示されるので、配信するゲームを選択しましょう。
![]()
ゲームの設定が完了したら、【配信開始】をタップします。
![]()
配信が開始したら、指定したアプリゲームをプレイします。ゲームが終了したら、配信を終了しましょう。
ツイキャスのゲーム配信をスマホで行う方法は以上です。
Part3. UniConverterの録画機能を使ってツイキャスゲームを見よう!
ここまでは、ツイキャスでゲーム配信をする方法について解説しました。しかし、「上級者の動画を視聴して、自分も上手になりたい...!」と考える方も多いでしょう。そのような方は、上級者が配信している動画を録画して、勉強することを推奨します。
ここからは、ツイキャスゲーム配信に最適の画面録画ソフト【UniConverter】について解説します。魅力的な機能が多数搭載されているソフトなので、ぜひ参考にしてください。
1.UniConverterとは?
UniConverterは、画面録画から動画編集、動画変換や動画ダウンロードなどの機能を搭載している、高品質オールインワンソフトです。
ワンクリックでPC画面を高画質録画できるので、難しいPC操作は必要ありません。上級者のゲーム配信を録画して練習したい方には、最適の機能といえるでしょう。
![]()
|
対応OS |
Windows:11/10/8/7/Vista macOS:12/11/10.1.14/10.13/10.12/10.11 |
|
機能 |
・画面録画 ・動画編集 ・動画変換 ・動画ダウンロード ・etc… |
動画編集機能が利用できることも、UniConverterの魅力です。必要な動画編集機能だけを使用できるので、動画編集スキル不要で作品を効率的に作ることが可能です。
さらに、AIによる自動編集ツールを活用すれば、TikTokやYouTuber Shortsなどに最適な動画を、ほぼ自動で作成できます。そのため、自分で録画したゲーム動画の切り抜き動画も、簡単に作成することが可能です。
また、ネット上にアップロードされている動画を保存したい方には、UniConverterの動画ダウンロード機能がおすすめです。UniConverterの動画ダウンロード機能は、保存したい動画ページのURLをコピー&ペーストするだけなので、難しい操作は必要ありません。
動画変換機能を活用すれば、ダウンロードした動画を音声ファイルに変換することも可能です。ゲーム動画だけではなく、学習に使える動画をダウンロードして隙間時間にインプットしたい方は、ぜひ活用してください。
UniConverterは、従来の画面録画ソフトには搭載されていない機能を使用することが可能です。次章では、UniConverterを使ってツイキャスゲームを見る方法・保存する方法について解説します。
UniConverterは無料でダウンロードできるので、魅力的な機能を試したい方は、一緒にぜひ体験しましょう。
2.UniConverterでツイキャスゲームを見る方法(録画機能)
それでは、UniConverterを使ってツイキャスゲームを見る方法・保存する方法について解説します。
ステップ1:ツイキャスのゲーム配信にアクセスする
まずは、視聴したいツイキャスで視聴したいゲーム配信ページにアクセスします。ツイキャスの検索窓で配信者を検索するか、メニューにある【ゲーム】を選択しましょう。
![]()
ステップ2:UniConverterを起動する
ツイキャスの視聴する動画ページにアクセスしたら、UniConverterを起動して【画面録画】を選択します。
![]()
ツイキャスのゲーム配信を録画する前に、動画の保存先を指定しましょう。画面下にある【出力先】をクリックすると、動画の保存先を指定できます。
![]()
保存先を指定したら、画面録画を開始しましょう。UniConverterは、Webカメラを使って自身も録画する機能や、音声だけの録音にも対応しています。しかし、今回はゲーム配信を録画するので、画面左の【画面録画】を選択してください。
![]()
画面録画の設定画面が表示されたら、以下の設定を行いましょう。
- 録画範囲
- スピーカー
- マイク
- カメラ
カメラとマイクを使用しない場合は、設定をOFFにしておきましょう。上記の設定が完了したら【REC】を選択して、録画を開始します。
![]()
ゲーム配信が終了したら、録画を終了します。
![]()
関連記事:【超簡単】Switchを録画する方法解説!おすすめソフトについても紹介>>
録画が終了すると、【主力先】に指定したフォルダに動画が保存されます。ツイキャスのゲーム配信をUniConverterで見る方法・保存する方法は以上です。
まとめ:PCやスマホを使って、ツイキャスでゲーム配信を楽しもう!
いかがでしたでしょうか。本記事では、ツイキャスでゲーム配信をする方法について解説しました。PCでゲーム配信をすれば人気ゲームのライブ配信ができるので、ファンを獲得しやすくなります。また、スマホは手軽にゲーム配信をすることが可能です。
なおゲーム画面を録画したい方には、UniConverterをおすすめします。すべての機能を直感的に使用できるので、操作方法は簡単です。動画編集機能を活用すれば、プレイしたゲームのハイライトシーンを簡単に作れるでしょう。
UniConverterの機能は無料で体験できるので「すべての作業を一貫できるソフトがほしい!」と考える方は、ぜひ無料ダウンロードしてください。

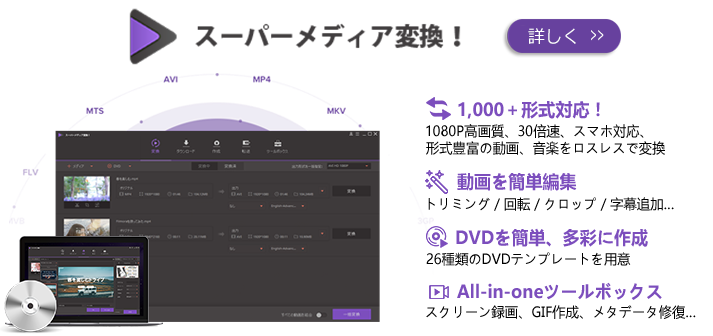
役に立ちましたか?コメントしましょう!