豆知識
- 1. ソフトの基礎+
- 2. 4kビデオ+
- 3. デバイス+
- 4. エンターテインメント+
Mac/iPhone/iPadのiMovieで画面をキャプチャする方法
編集者 Takashi • 2025-09-28 17:22:17
iMovie を使用すると、要件に応じてビデオを簡単に編集できます。内蔵ライブラリによりビデオが整理されるため、編集または作成したキャプチャ済みムービーはすべて、クリックするだけでアクセスできます。iMovie の革新的なインターフェイスにより、ムービーライブラリの参照や新しいムービーライブラリの作成が簡単になります。さらに、iPhone、Apple TV、iPod 向けの人気のビデオプラットフォームである YouTubeにビデオを公開することで、共有することもできるように構築されています。画面をキャプチャすることを考えている場合、iMovie 11 の新しいバージョンでは、クリップを右クリックしてフレームをフリーズできるようになります。iMovieで画面をキャプチャする方法がわからない場合は 、ここでステップバイステップのガイドを参照してください。
- パート 1. Wondershare UniConverter を使用して Windows/Mac で画面をキャプチャする方法
- パート 2. Mac の iMovie で画面をキャプチャする
- パート 3. iPhone/iPad の iMovie での画面キャプチャ
- パート 4. フリーソフトウェアを使用して Windows で画面をキャプチャする方法
パート. Wondershare UniConverter を使用してWindows/Macで画面をキャプチャする方法
画面アクティビティをキャプチャするタスクを実行するために使用できるソフトウェアは数多くあります。ただし、UniConverter は、上記のアクティビティを効果的に実行するのに役立つ最高の画面録画ソフトの 1 つです。これは、Mac で画面をキャプチャするために使用できる最高の画面録画ソフト、ビデオコンバーターです。
 Wondershare UniConverter - 音声付きの最高の画面キャプチャツールボックス
Wondershare UniConverter - 音声付きの最高の画面キャプチャツールボックス

- デスクトップ画面を音声付きで録画し、品質を損なうことなく出力します
- MP4、MOV、MKV、WMV などを含む 1000 以上のビデオおよびオーディオ形式をサポート
- iPhone、iPad、Huawei phone など、ほぼすべてのデバイス向けに最適化されたプリセット
- 独自の APEXTRANS テクノロジーにより、一般的なコンバータよりも 30 倍速い変換速度を実現します
- トリミング、クロッピング、結合、字幕の追加、エフェクトの適用などによりビデオを編集します
- 無料の DVD メニューテンプレートを使用して、ビデオを DVD または Blu-ray ディスクに書き込み、カスタマイズします
- 多彩なツールボックス: ビデオメタデータ、GIF メーカー、ビデオ圧縮装置、ビデオダウンローダーなどを追加します
- 対応 OS:Windows 10/8/7/XP/Vista、Mac OS 10.15(Catalina)、10.14、10.13、10.12、10.11、10.10、10.9、10.8、10.7、10.6
ステップ 1 Wondershare UniConverter をインストールし、画面録画機能を開きます
ダウンロードした Wondershare UniConverter プログラムを起動します。メインインターフェイスで、 「画面録画機能」 タブをクリックします。画面上で 「画面録画機能」 オプションを選択します。

ステップ 2 画面録画ウィンドウを開きます。 録画領域を開いて設定します。
画面録画ウィンドウが開きます。記録領域を設定するには、記録したい画面上の任意の部分にウィンドウをドラッグします。タスクに応じて、録音タイマー、オーディオ、品質などの録音設定を設定します。記録領域を設定するには 3 つのオプションがあります。
- フレームの中央にある十字アイコンを移動すると、フレームの位置が変更されます。
- エッジをクリックしたまま移動してウィンドウサイズを変更します。
- 画面録画ウィンドウ上の録画領域の幅と高さをフィードします。

ステップ 3 「録画」ボタンをクリックして録画します。
プロセスの記録を開始するには、右上隅にある赤い「録画」ボタンをクリックします。4 秒のカウントダウン以内にプロセスの準備をしてください。
ステップ 4 「録画の停止」を押します。
録画が完了したら、ツールバーの赤い停止アイコンをクリックし、「 録画の停止」を押します。 下の画像は、正常に記録されたファイルがどのように見えるかを示しています。 ファイルの名前と場所は変更できる可能性があります

パート 2. MacのiMovieで画面をキャプチャする
1. 静止フレームとしてキャプチャしたいクリップを選択します。
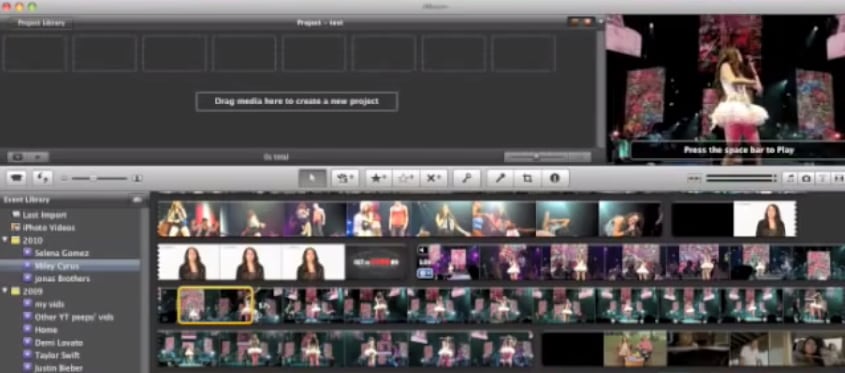
2. フリーズフレームにしたい選択範囲までマウスをスライドさせ、右クリックします。
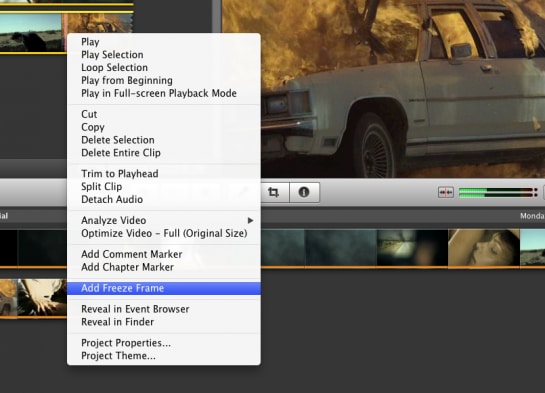
3. 「フリーズフレームを追加」オプションを選択します。
iMovie でスクリーンショットを作成するのは非常に簡単で、選択したクリップを右クリックして「フレームのフリーズ」を選択するだけです。ただし、先ほどキャプチャした画像ファイルは消えてしまいます。iMovie でフリーズフレームを右クリックすると、「ファインダーで表示」オプションがポップメニューから消えます。表示するためには、次の手順を実行する必要があります。
4. マウスをムービークリップの上に置くと、フリーズフレームが作成されます。右クリックして「ファインダーで表示」オプションを選択します。
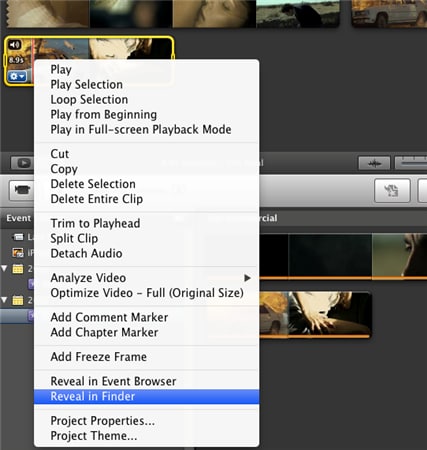
5. ファインダーでムービーファイルを右クリックし、「QuickTime Player で開く」を選択します。
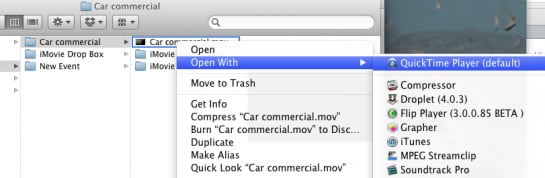
6. QuickTime Player で、イメージを作成したいムービー内のポイントを見つけます。

7. プレビューを開き、ファイルを選んで Command-N で新規作成します。プレビューでは、ムービーファイルと同じサイズの新しい PNG ドキュメントが作成されます。
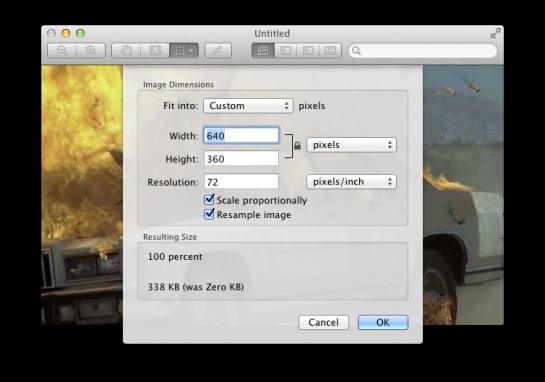
パート 3. iPhone/iPad の iMovieでの画面キャプチャ
iPhone または iPad で iMovie を使用していて、お気に入りの部分のスクリーンショットを撮りたい場合は、次のステップバイステップのガイドラインを参照してください。
1. 目的のビデオをタイムラインに追加します。
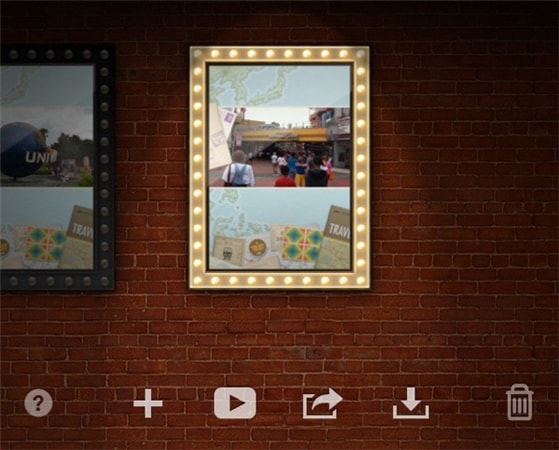
2. ビデオを再生し、スクリーンショットをキャプチャするポイントを選択します。一時停止を押します。

3. 電源キーとホームキーを一緒に 1 秒間押し続けます。画面に白いフラッシュが表示され、スクリーンショットが正常にキャプチャされたことを示します。画面を縦または横モードでキャプチャできます。
これは、iPhone または iPad で実行しているアプリケーションの種類に関係なく、スクリーンショットをキャプチャする最も簡単で効果的な方法の 1 つです。
パート 4. フリーソフトウェアを使用してWindowsで画面をキャプチャする方法
画面をキャプチャしたり、ビデオ録画ソフトウェアを使用したい場合は、無料ソフトウェアの TinyTake で心配を解消できるので、もう探す必要はありません。コンピューター画面の画像やビデオをキャプチャして、数分で友人と共有できます。使い方がわからない場合は、簡単なガイドラインを参照してください。
TinyTake Screen Captureを使って画面をキャプチャする方法
1 TinyTake Screen Capture にアカウントを登録する必要があります。
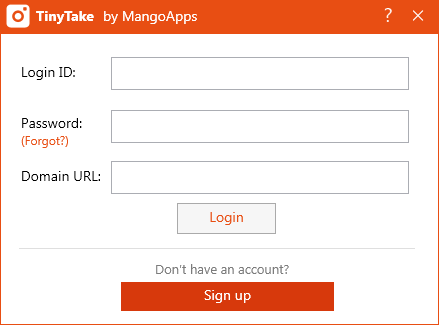
2. ログインに成功したら、システムトレイアイコンをクリックすると、さまざまなキャプチャモードが表示されます。
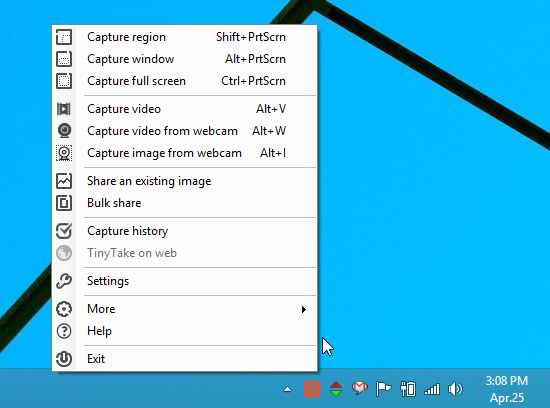
3 コンピュータ上の特定の領域をキャプチャしたい場合は、「キャプチャ領域」をクリックして、キャプチャしたい領域を選択します。TinyTake は、輪郭を描いた領域の幅と高さの測定値を表示します。
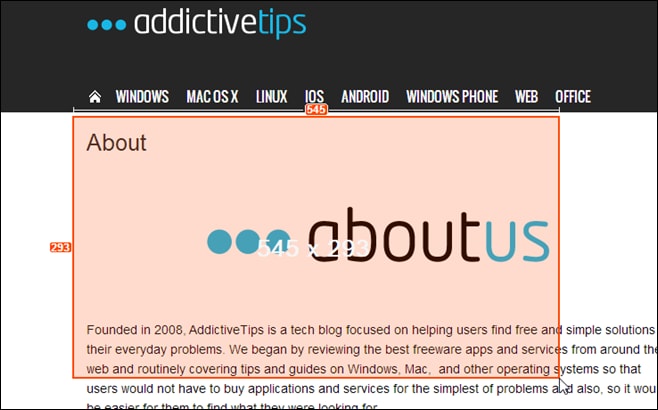
4. スクリーンショットをキャプチャするとすぐに、プレビュー ウィンドウがポップアップ表示されます。やり直すか、注釈を付けるか、単にアップロードするかを選択できます。
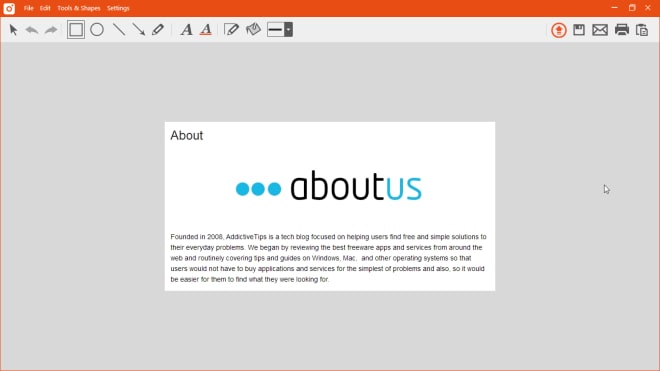
TinyTake は、スクリーンショットをキャプチャするための無料の Windows ソフトウェアであり、問題なく使用できるその他の多くの機能があります。
役に立ちましたか?コメントしましょう!