「青っぽい・青みがかった写真を修正・補正したい」「青かぶり・赤かぶりしてしまった写真を補正できるおすすめのツールが知りたい」と考えている方は多いでしょう。
写真撮影の環境(明るさや露出の程度)によっては、実際の目で見た時よりも青みがかったり、赤みがかったりすることがあり、写真の仕上がりに満足できないことも多々あります。
本記事では、そんな青っぽい・青みがかってしまう主な原因や具体的な修正方法、青っぽい・青みがかった写真を補正するのにおすすめのツール5選をご紹介します。
違和感のある写真を効率的に修正したいと考えている方は、参考にしてみてください。
All-in-one ツールボックス:動画/音声/画像変換、動画/音声ダウンロード、動画編集、録画、圧縮.....すべてできる!

Part1.写真が青っぽい・青みがかってしまう主な原因
![]()
写真撮影の環境によっては、自分の目で見た光景よりも、カメラで撮影した光景が青みがかったり(青かぶり)、赤みがかったり(赤かぶり)してしまうことがあります。
自分の想定よりも青みがかったり、赤みがかったりしてしまう主な原因には、撮影現場の太陽光や照明からの光が写真に投影されてしまうことが挙げられます。
ファインダーで確認していても、いざ出来上がった写真を見てみると青かぶり・赤かぶりしてしまうことがあり、そんな写真データは専用のツールで補正するのがおすすめです。
Part2.青っぽい・青みがかった写真を補正する方法
青っぽい・青みがかった写真を補正できる要素には、以下のようなものがあります。
- 明るさ・コントラスト
- レベル補正
- トーンカーブ
- 露光量
- カラーバランス
- 色相・彩度
明るさや色相、ホワイトバランスなどを調整することで色かぶりした写真を補正することが可能。トーンカーブ機能を使えば、仕上げに色味を微調整することもできます。
AIツールなら、写真のカラーバランスを自動的に調整してくれるものも多いですよ。
Part3.青っぽい・青みがかった写真を補正できるおすすめツール・サイト5選
青っぽい・青みがかった写真の補正なら、AI搭載のツールを使用するのがおすすめです。
- UniConverter
- YouCam
- PhotoDirector 365
- cutout.pro
- AC beauty
ここでは、おすすめツール・サイトの特徴と青かぶりを補正する手順をご紹介します。
1.UniConverter|25種類の便利なAI編集ツールが使える
![]()
UniConverterは、AIをフル活用した画像の編集&補正ツールです。画像・動画の高画質化や青っぽい色の調整、ノイズ除去、人物補正、写真の復元などの便利な機能が使えます。
画像は1,000種類以上のファイル形式に変換でき、元画像よりも圧倒的に高画質にアップグレードが可能。完成した画像ファイルは圧縮した上でデバイスに保存し、SNSやツールを使った共有システムで、職場の同僚や友人、家族と一緒にファイルをシェアできます。
画像の編集&補正・変換・保存に加え、動画編集もする方におすすめのツールですよ。
|
対応OS |
Windows11以降 MacOS 10.13以降対応 |
|
特徴 |
・画像補正や高画質化、ノイズ除去に対応 ・1,000種類以上もの画像・動画ファイルに変換 ・最新AIで自動的にベストな色味に調整 |
青っぽい・青みがかった写真を補正する手順
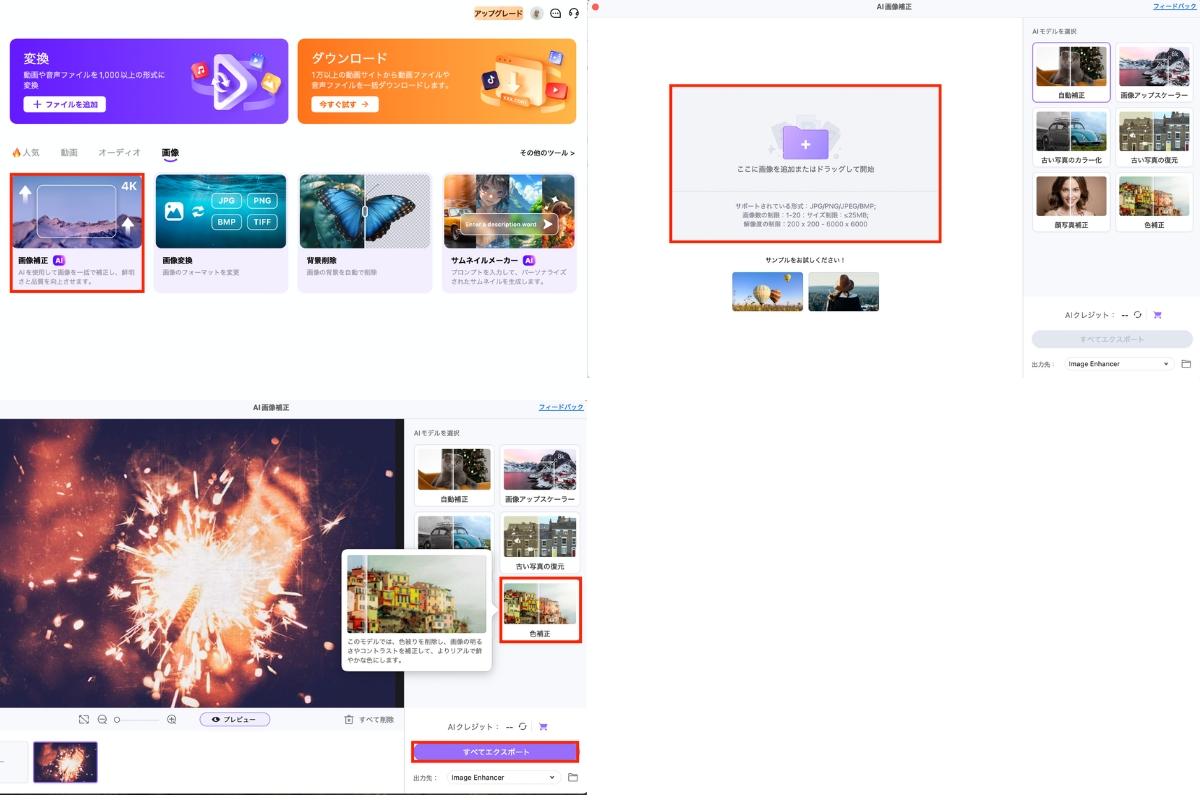
まずはUniConverterのホーム画面にある「画像」タブ内の「画像補正 AI」をクリック。
次にウィンドウをクリックして、色の補正をしたい画像を選択。右側にある「色補正」をクリックして「エクスポート」を押せば、青っぽい・青みがかった写真の補正が完了です。
カラー化や高画質化、顔写真補正もできるため、幅広い用途に対応できるのが魅力ですよ。
2.YouCam|ワンクリックで気になる青っぽさをAI補正
![]()
出典:YouCam 公式サイト
YouCamは、ワンクリックで画像をキレイにAI自動補正できる便利なサイトです。AIが最適な色味や露出設定、コントラスト、彩度、明暗のバランスを自動調整してくれます。撮影した写真が青かぶりしているなと感じたら、一度YouCamで補正してみるのがおすすめです。
Web版とアプリ版があるので、デバイスに関係なく利用できるのも魅力だといえます。
写真の青っぽさをとにかく手軽に解消したい方におすすめのAIツールです。
|
対応OS |
Web版、iOS版、Android版 |
|
特徴 |
・ワンクリックでAIが自動修正・補正 ・色味やコントラスト、彩度を調整できる ・スマホアプリでカンタンに操作可能 |
青っぽい・青みがかった写真を補正する手順
![]()
まずはYouCamのホーム画面から「画像をアップロード」をクリックします。画像のインポートが完了すると、ビフォー・アフターが確認可能です。画面右上にある「ダウンロード」をクリックして、AI補正された写真をダウンロードしましょう。
さらに細かく写真補正したい方は、画面左側にある機能もログイン後に追加使用できます。
3.PhotoDirector 365|強力なAIで独創的な写真編集
![]()
PhotoDirector 365は、最新AIを採用して青っぽい・青みがかった写真を自然な写真に補正してくれるツールです。強力なAIシステムで、写真の風景や人物をより美しく変換したり、画像同士を組み合わせてフュージョン画像を作ったりと、独創的な写真編集も可能です。
顔の細部をAI編集できるため、証明写真や宣材写真の編集にも使うことができますよ。
また、AIで写真を拡張でき、背景・人物の置き換えも可能で幅広い編集に対応しています。
|
対応OS |
Microsoft Windows 11、10 macOS 10.14 以降 |
|
特徴 |
・AI編集で写真をグレードアップ ・画像を組み合わせてフュージョン ・画像拡張や人物の置き換えも可能 |
青っぽい・青みがかった写真を補正する手順
![]()
まずはPhotoDirector 365のホーム画面で「管理&調整」をクリックします。次に「調整」をクリックして、画面左側に表示される「手動」か「プリセット」タグを選択。あとは思いに写真の気になるポイントを手動かプリセットでまとめて修正していきましょう。
4.cutout.pro|たった数秒で青みがかった写真を美しく補正
![]()
cutout.proは、たったの数秒で写真の色味をAIで補正してくれるツールです。シチュエーションに沿った色味や露出、コントラスト、彩度に変換してくれますよ。
加えて、cutout.proは不要な背景やオブジェクトを除去するツールも兼ね備えています。写真に映り込んでしまった不要なものを排除するのに便利です。
AIシステムを使ってコラージュ写真・AIキャラクターの投影などもできます。
|
対応OS |
Web版 |
|
特徴 |
・数秒でスピーディーに写真補正 ・色味や露光、コントラストを自動調整 ・背景やオブジェクトの削除・生成も |
青っぽい・青みがかった写真を補正する手順
![]()
まずはcutout.proのホーム画面を立ち上げ、「画像をアップロード」をクリック。ウィンドウで補正したい写真を選択し、ダウンロード・ダウンロードHDを選択します。
5.ACbeautufy|AI補正された2つのバリエーションから選べる
![]()
ACbeautifyは、青ががりや赤がかりを補正できるツールです。AIをフル活用して2パターンの仕上がりを提案し、自分が気に入ったバリエーションを無料でダウンロードできます。
インポートした画像データは、24時間以内に完全削除されるのでセキュリティ面も万全。
人が見てキレイだと思う写真を何万枚も見て学習を重ねたACbeautifyのAIは、インポートされた画像を瞬時に魅力的でキレイな写真へと生まれ変わらせてくれます。
完全無料で理想的な写真に補正してくれるツールを探しているという方におすすめです。
|
対応OS |
Web版 |
|
特徴 |
・AIが2つのバリエーションを提示 ・完全無料でワンクリック操作 ・学習AIが理想的な画像補正を実現 |
青っぽい・青みがかった写真を補正する手順
![]()
まずはACbeautifyのホーム画面を開いて、「クリックしてファイルを選択」で補正したい写真をクリックして、NORMAL色補正かHDR色補正、もしくはその両方を保存します。
青っぽい・青みがかった写真の仕上がりをチェックして、よりよい方を選びましょう。
まとめ:青っぽい・青みがかった写真を補正してベストな状態で保存しよう!
この記事では、青っぽい・青みがかった写真の原因や補正する方法、おすすめのツール5選についてご紹介しました。写真が青みがかってしまうのは、撮影時の環境によるものが大きいです。写真データは編集・補正ツールを使うことでベストな仕上がりを目指せます。
自分に合ったツールを探して、青っぽい・青みがかった写真を修正・補正しましょう。
