「色補正・色調補正(カラーグレーディング)ってなに?」「有名ツールを使った色調補正の方法やおすすめのツール・サイトが知りたい」と考えている方は多いでしょう。
色補正・色調補正とは、写真や動画の彩度や色相、コントラストを調整して元画像・動画を目的に合ったものに仕上げる工程です。しかし、色味やコントラストを調整すると言ってもやることが多すぎて、何からはじめたらいいのかわからないという方もいるでしょう。
本記事では、色補正・色調補正(カラーグレーディング)の概要やAdobeの有名アプリで実行できる色補正・色調補正の機能・やり方、おすすめツール6選をご紹介。
便利なツールで写真・動画をより理想的なものに仕上げたいと考えている方は必見です。
All-in-one ツールボックス:動画/音声/画像変換、動画/音声ダウンロード、動画編集、録画、圧縮.....すべてできる!

Part1.色補正・色調補正(カラーグレーディング)とは?
![]()
色補正・色調補正(カラーグレーディング)とは、元写真や画像・動画の彩度や色相、明暗バランスを調整し、時には追加のフィルターや色域調整を通じて加工することです。
たとえば、食べ物であれば美味しそうに見えるような色味、ホラーやSF系の動画や映画なら暗めのコントラストなど、色調補正は動画の雰囲気を決定づける重要な要素です。
従来であれば色彩やコントラストについて熟知しているプロ編集者が、画像や動画全体の色調補正をしていましたが、現在はAIツールを使って自動的に補正できるようになりました。
AIツールは、与えられた数々の色調補正を経て学習し、より違和感のない色調調整に改良することで、短時間で高クオリティな色調調整が可能になったのです。
Part2.【Adobe Premiere Pro】色調補正の主な機能
![]()
Adobe Premiere Proの色調調整で使える主な機能は以下のとおりです。
- 輝度&コントラストエフェクト:全体の光度を調整する
- 色の変更エフェクト:色相・彩度・色味を調整する
- 他のカラーへ変更エフェクト:選択した部分だけを色調調整
- チャンネルミキサーエフェクト:独自のカラーチャンネルを作成
このように、細部の色調調整までも可能にしているおすすめのツールとなっています。
Part3.【Adobe Photoshop】色調補正の主な機能
![]()
Adobe Photoshopの色調調整で使える主な機能は以下のとおりです。
- 色調調整パネルで調整:色味やコントラスト、彩度を調整
- Camera Rawで調整:色調ブラシでカラーと色調を調整
このように、パネルで視覚的にわかりやすく色調調整できます。
【Adobe Lightroom】で色かぶりを補正する方法
![]()
Adobe Lightroomで写真に特定の色味がかかっている状態の「色かぶり」を補正する方法は、以下のとおりです。
- 色温度スライダー:寒色系か暖色系かを調整できる
- 色かぶり補正スライダー:グリーンかマゼンタの色かぶりを調整できる
- ホワイトバランス自動調整:コントラストを調整する
このように、色かぶりを解消するための機能がそろっているので安心ですよ。
Part4.最新AIで画像も動画も強力に補正できるUniConverter
![]()
UniConverterは、最新AIを搭載した画像・動画の編集&補正・変換・圧縮ツールです。画像・動画の高画質化や色調調整、ノイズ除去、AI自動調整などの機能が使えます。
ダウンロードした画像・動画は1,000種類以上のファイル形式に変換でき、圧縮した上でデバイスに保存し、友人や家族と一緒にファイルを共有できます。また、プレイリスト機能もついており、画像・動画をチェックして追加編集も可能です。
画像・動画の編集&補正・変換・保存・視聴まで一貫した行いたい方におすすめですよ。
写真・動画の色を補正する手順
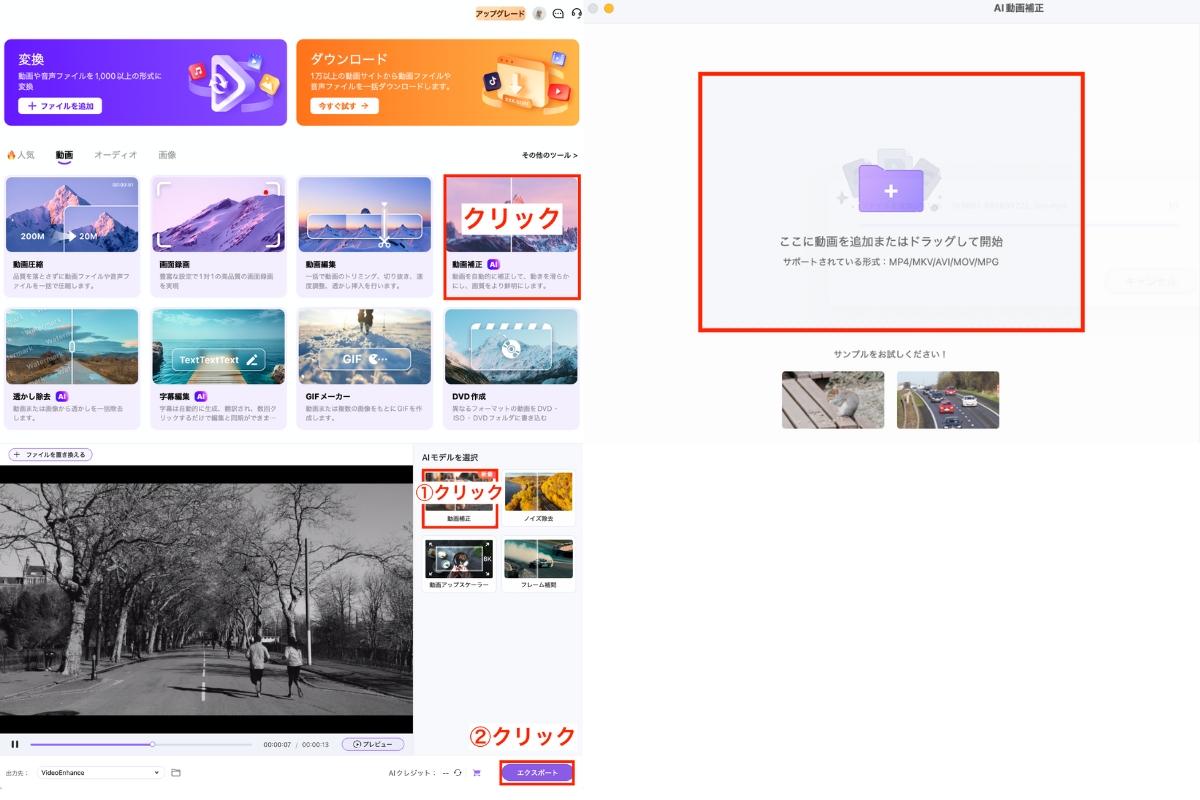
動画の色を補正する場合はホーム画面を開いて、「動画」のタブ内にある「動画補正 AI」をクリック。するとウィンドウが出てくるので、動画ファイルを選択します。
右側にある「動画補正」を選択して、エクスポートをクリックすれば完了です。
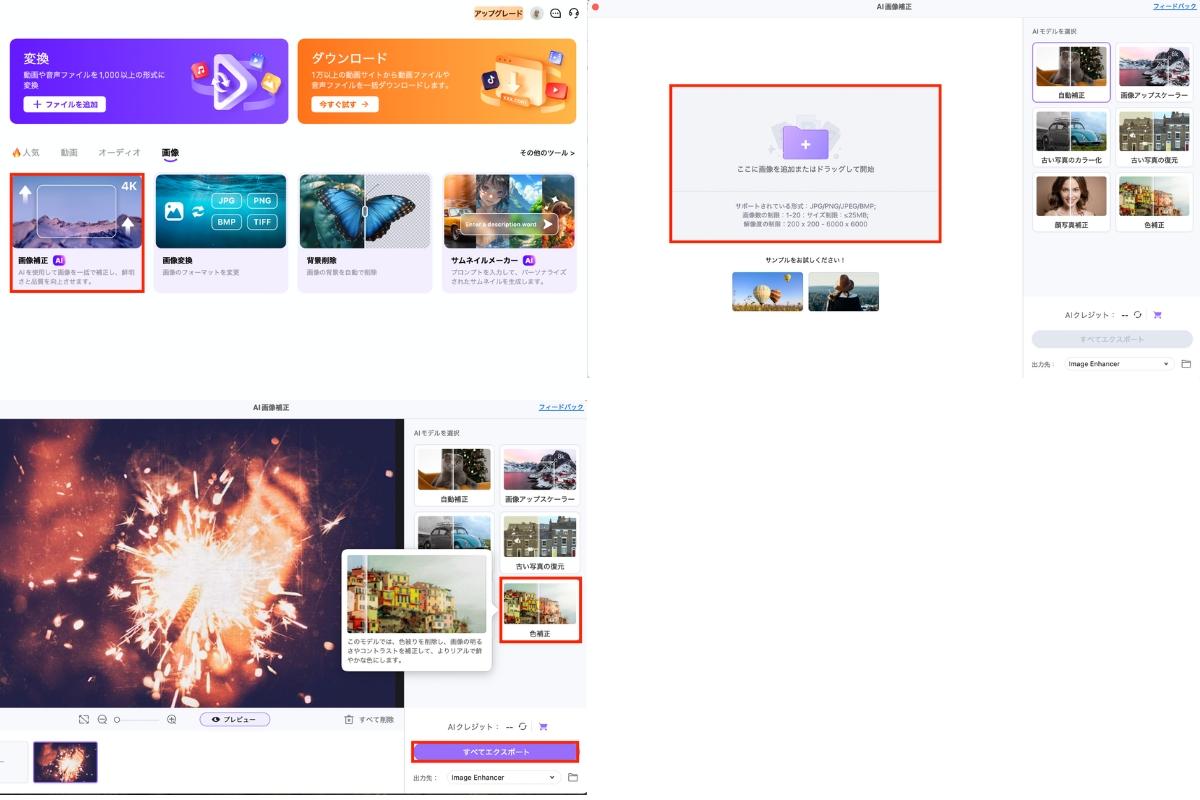
画像を色調補正する場合は、ホーム画面の「画像」タブ内の「画像補正 AI」をクリック。
ウィンドウで色の補正をしたい画像を選択し、右側にある「色補正」をクリックして「エクスポート」を押せば、最終的に色調補正が完了です。
Part5.写真の色調補正・色かぶりを補正できるツール3選
写真の色調補正・色かぶりを補正できるおすすめのツールは以下の3選です。
- YouCam
- cutout.pro
- ACbeauty
それぞれのツールの特徴・色調補正の手順を知って、画像補正に有効活用しましょう。
1.YouCam|ワンクリックで画像をAI色調補正
![]()
YouCamは、ワンクリックで画像をキレイ、かつ鮮やかにAI補正できるツールです。AIが最適な色味やコントラスト、彩度、明暗のバランスを自動調整してくれます。Web版とアプリ版があるので、デバイスに関係なく利用できるのも魅力です。
AIで画像を自動補正してくれるツールを探している方におすすめのツールですよ。
写真の色を補正する手順
![]()
まずはYouCamのホーム画面を開いて、「画像をアップロード」をクリックします。ビフォー・アフターを確認して、これでOKなら「ダウンロード」を押しましょう。
別のフィルターや機能を適用するなら、左側のタブから選択します。
2.cutout.pro|完全無料で画像補正できるツール
![]()
cutout.proは、AIシステムのおかげで数秒間でスピーディーに画像修正できます。色かぶりやコントラストの修正、画像の温度・彩度をベストな水準にまで調整してくれますよ。
また、不要な背景やオブジェクトを除去する機能やAIによる加工機能にも対応が可能です。
AIを導入した完全無料のツールで画像を自動補正したいと考えている方におすすめですよ。
写真の色を補正する手順
![]()
まずはcutout.proのホーム画面を開いて、「画像をアップロード」をクリックします。次の画面で「画像をアップロード」を選択してファイルをインポートしましょう。
画像の仕上がりを確認して、「ダウンロード」か「ダウンロード HD」をクリックします。
3.ACbeautufy|2パターンから選べる色調補正
![]()
ACbeautifyは、無料で使える色補正ツールです。AIをフル活用して2パターンの仕上がりを提案するため、自分が気に入った補正を感覚的に選べるのが特徴だといえます。
インポートした写真データは、24時間以内に完全削除されるのでセキュリティ面も万全。
人が見てキレイだと思う写真を見て学習を重ねたACbeautifyのAIは、インポートされた写真の特徴を出力し、瞬時に魅力的でキレイな画像に仕上げてくれる点が強みだといえます。
写真の色を補正する手順
![]()
まずはACbeautifyのホーム画面を開いて、「クリックしてファイルを選択」をクリック。2パターンの画像補正の中から、気に入った画像をダウンロードしましょう。
Part6.動画の色調補正・色かぶりを補正できるツール
動画の色調調整・色かぶりを補正できるおすすめのツールは以下です。
- iMovie
それぞれのツールの特徴や色調補正の手順についてマスターしましょう。
1.iMovie|Macに標準搭載されているツール
![]()
iMovieは、MacBookのOSに標準搭載されたツールです。プロジェクト別に動画編集や動画補正など、完全無料で基本的な動画編集ができます。追加でインストールすることなく動画編集や色調・明暗補正ができるため、Macユーザーにとっておすすめのツールです。
動画の背景や字幕デザインなども決められるので、SNS用の動画編集にも対応できます。
動画の色を補正する手順
![]()
まずはiMovieのホーム画面を開いて、「新規作成」をクリックします。コントロールパネルの上部に表示されている明暗マーク・パレットマークで色調調整が可能です。
最後にプロジェクトを保存して、色調調整した動画をエクスポートしましょう。
まとめ:おすすめツールで手軽に色補正・色調補正をして画像・動画を楽しもう!
この記事では、色補正・色調補正の概要やおすすめのAIツール6選をご紹介しました。画像や動画を色補正や色調補正をすることで、より理想的なものに仕上がります。
シチュエーションや用途に合ったツールを選んで、画像・動画編集を楽しみましょう。
