「PS4で再生できるDVDと認識されないDVDの種類が知りたい」「PS4でDVDを再生する方法や操作方法について知りたい」と考えている方は多いのではないでしょうか?
PS4で再生できるDVDの種類は公式からアナウンスされています。しかし、実際にPS4でDVDを読み込んで動画・音楽を再生するとなると、使い方がわからないという方も。
PS4では読み込めないDVDでも、DVDプレイヤーで再生できる可能性があります。
この記事では、PS4で再生できる・認識されないDVDの種類や再生方法・操作方法、うまく再生できない場合の対処法、おすすめのDVDプレイヤーについてご紹介します。
PS4やDVDプレイヤーでブルーレイ・DVDを再生したい方は参考にしてください。
All-in-one ツールボックス:動画/音声/画像変換、動画/音声ダウンロード、動画編集、録画、圧縮.....すべてできる!

Part1.PS4で再生できるDVDの種類
PlayStation公式によれば、PS4で再生できるブルーレイやDVDは以下のとおりです。
|
ディスクの種類 |
PS3に対応している規格 |
|
ブルーレイ |
・BD-ROM ・BD-R ・BD-RE |
|
DVD |
・DVD-ROM ・DVD+R/RW ・DVD-R/RW |
出典:playstationサポート|PlayStation®4で再生できるディスクの種類
一般的なDVDのほかにブルーレイディスクについても再生できるようになっています。ただし、PS3で再生できていたCD再生はできなくなっていますよ。
PS4では認識できないDVDの種類
PS4では認識できないDVDの種類は以下のとおりです。
- 8cmディスク
- 円型以外の特殊な形(カード型 / 星型 / ハート型など)のディスク
- ひび割れ / 変形 / 補修したディスク
- ファイナライズをしていないDVD-R等に録画したディスク
- DualDiscの音楽専用ディスク(片面がDVDで片面がCDになっている)
- 紙やシールなどが貼られたディスク
ブルーレイやDVDディスクによっては、ディスク面の傷や汚れ、記録状態、記録機の特性などが原因で再生できないものがあります。
Part2.PS4でDVDを再生する方法
PS4でDVDを再生するためには、以下の手順に沿って操作しましょう。
- PS4の電源を入れる
- ブルーレイ or DVDを入れる(ディスクが入っている場合は△で入れ替え)
- 初回認証・ディスク再生を有効化する(初回限定の操作)
- ホーム画面でDVDを選択する
- 吹き替えと字幕言語を設定する
出典
playstationサポート|PlayStation®5 / PlayStation®4でビデオや音楽を再生する方法
ブルーレイやDVDの著作権制限がかかっているコンテンツを再生するためには、ホーム画面の「設定」から「システム」、「HDCPを有効にする」を選択します。
PS4のプレイヤーの操作方法
PS4のプレイヤーの操作方法は以下のとおりです。
|
対応するボタン |
操作 |
|
× |
一時停止と再生 |
|
再生中にL2/R2 |
巻き戻し/早送り |
|
一時停止中にL2/R2 |
コマ戻し/コマ送り |
|
一時停止中にL2/R2を押しっぱなし |
スロー戻し/スロー送り |
|
PSボタン |
プレイヤーを停止 |
|
タッチパッド左/右にフリック |
15秒戻し/15秒飛ばし |
|
タッチパッドをクリック、左右にフリック |
動画をジャンプ |
|
△ |
動画の再生情報が表示される |
|
オプションボタンを押す |
再生時の設定が行える |
引用元:Playstation4 ユーザーズガイド|ディスク再生の基本操作
重要なボタンから優先的に覚えて、実際のDVD再生に有効活用しましょう。
Part3.PS4でDVDが再生できない理由と対処法
PS4でDVDが再生できない主な理由には以下のようなものが挙げられます。
- PS4で認識されないDVDを読み込もうとしている
- ディスクに傷や汚れ、ステッカーなどがある
- PS4のシステムが古い状態のままになっている
- HDCPが有効になっていない
ブルーレイやDVDディスクに深い傷がついている場合には買い替えを検討し、指紋などちょっとした汚れがある場合は指紋拭きクロスなどで拭き取りましょう。
また、長い間PS4を使用していないとシステムが古くなってしまい、鑑賞したいDVDを再生できないケースも想定されます。最新のバージョンにアップデートしましょう。
PS4の設定でHDCPの設定が有効になっていないと、著作権制限がかかっているDVDは再生できません。ホーム画面の設定からHDCPをオンにしましょう。
Part4.PS4だけじゃない!おすすめのDVDプレイヤー3選
PS4でDVDを再生することもできますが、便利なDVDプレイヤーもおすすめです。
- UniConverter
- 5KPlayer
- VLC Media Player
ここからは、ブルーレイやDVDの再生におすすめのプレイヤーをご紹介します。
1.UniConverter
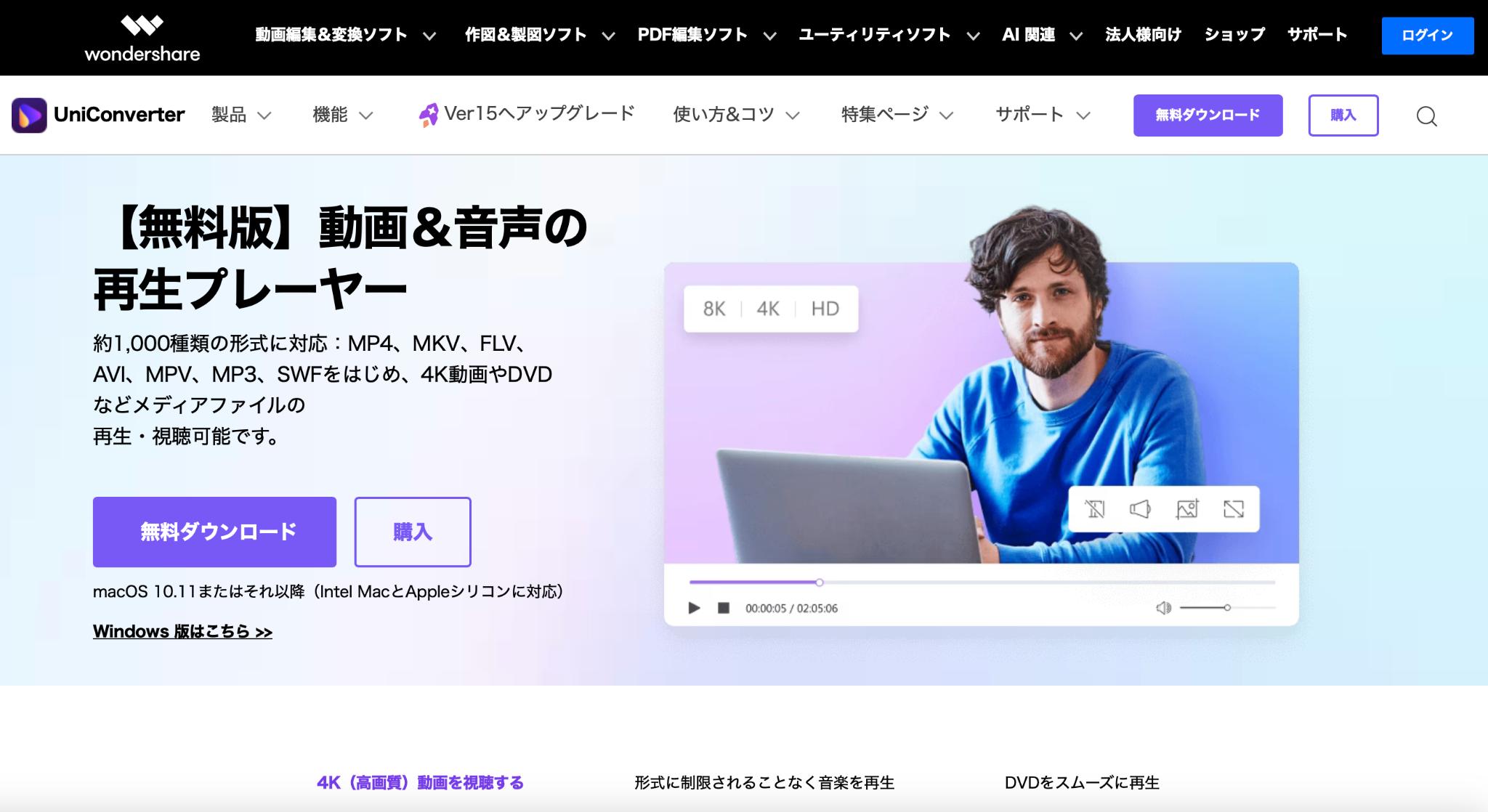
UniConverterはブルーレイやDVDの動画・音声ファイルをダウンロード・再生できるほか、URL経由やファイル経由で映像・音楽データをダウンロード・再生できます。1,000種類以上のファイル形式に対応し、最高で8K画質のDVDも問題なく視聴可能。
また、スナップショットを撮り、字幕と外国語音声を切り替えることも可能です。加えて、動画編集の機能もついてるので、自分で映像編集してDVDを作ることもできます。
スムーズにブルーレイやDVDを再生・管理するなら、UniConverterがおすすめです。
DVD・CDを再生する方法
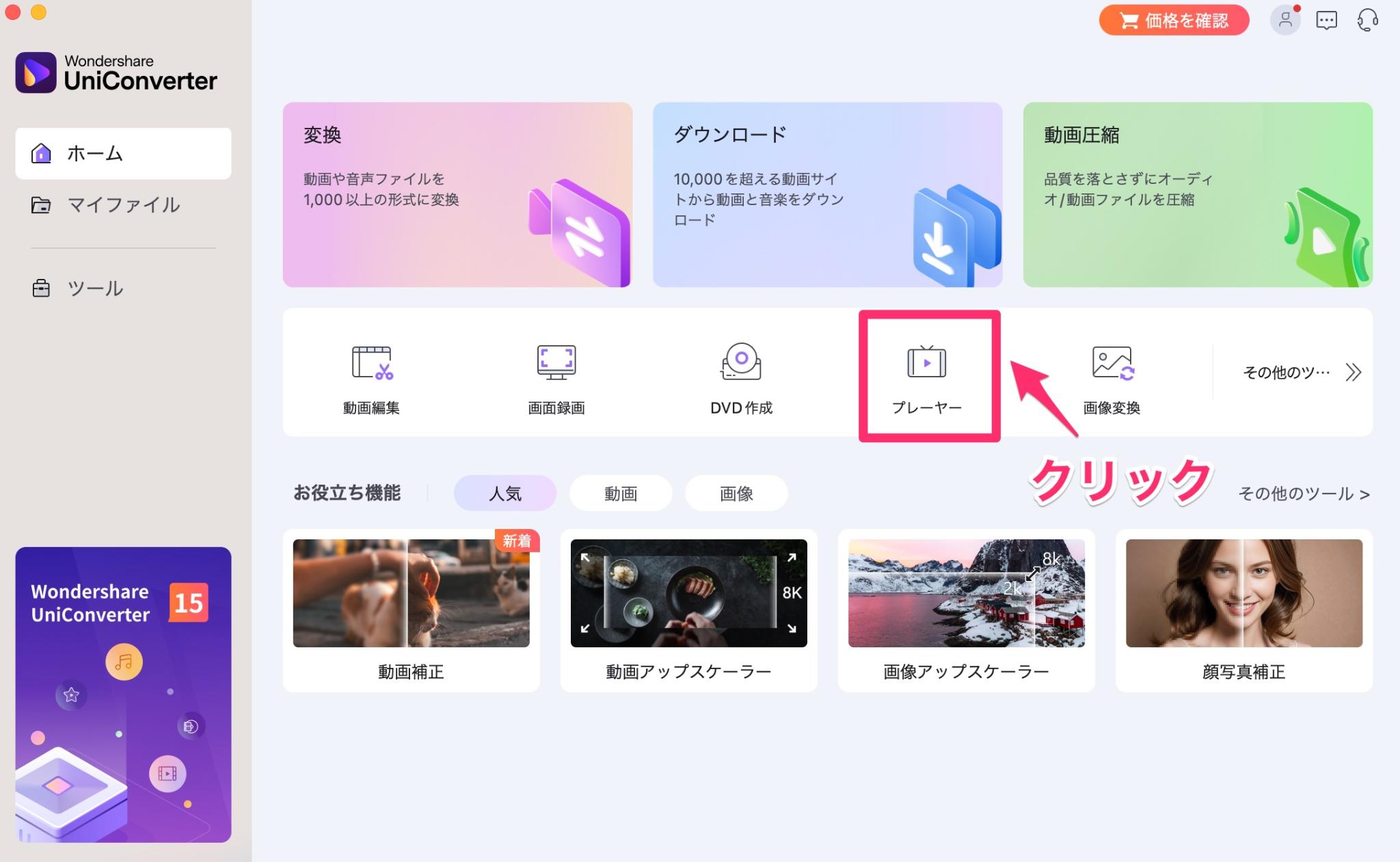
UniConverterを立ち上げたら、ホーム画面にある「プレーヤー」をクリックします。
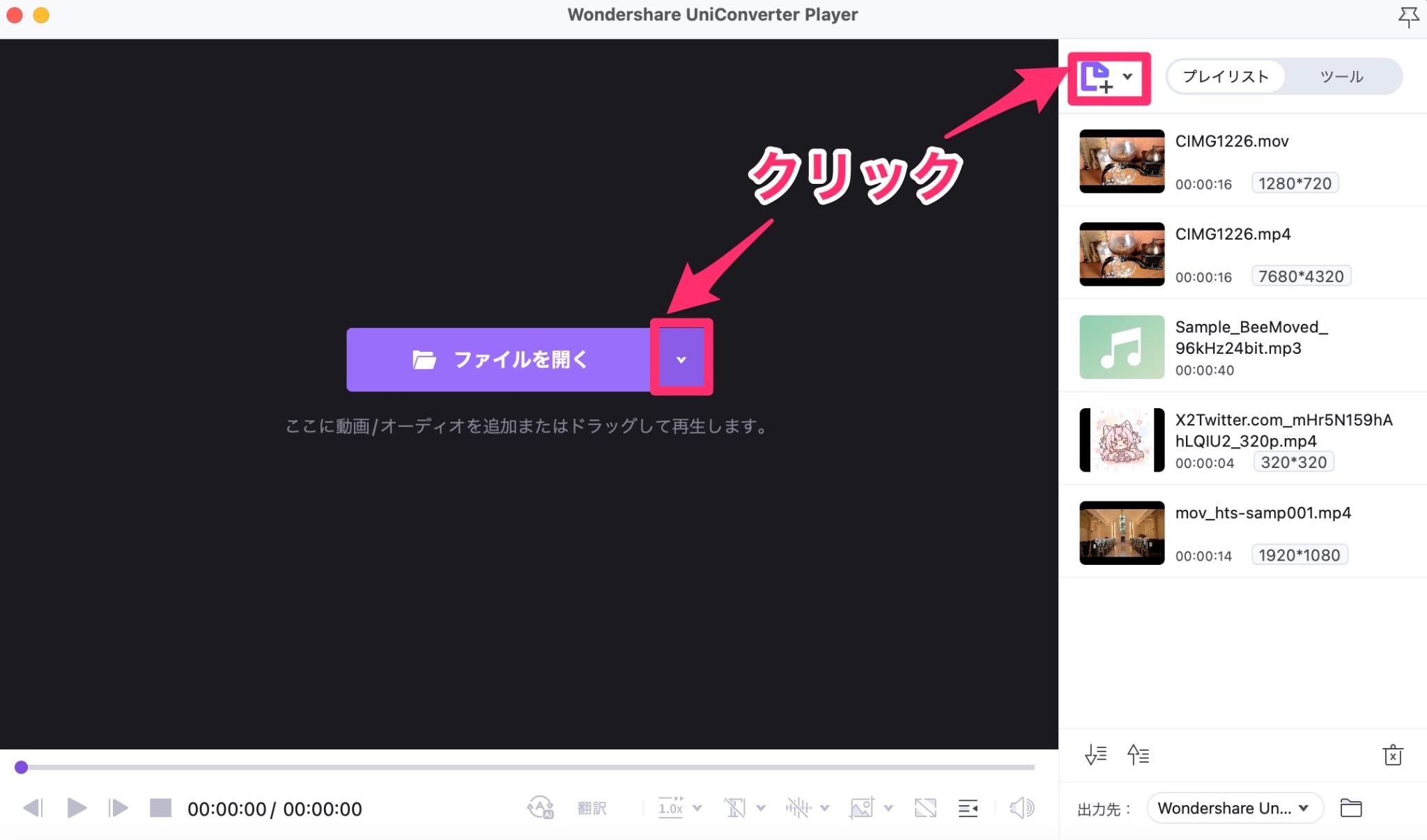
「ファイルを開く」の右隣にある下矢印、もしくはドキュメントマークの右隣にある下矢印をクリックして、「DVDフォルダを読み込み」を選択しましょう。次にDVDドライブを指定します。DVDの読み込みが完了したら動画が再生されるようになっています。
2.5KPlayer
![]()
5KPlayerは、のべ1,000万人以上のユーザーに利用されてきた無料のDVDプレーヤーです。DVDの再生機能だけでなく、URL経由で動画をダウンロードすることもできます。
また、ダウンロードした動画はプレイリストで管理でき、MP3ファイルにも変換が可能。
加えて、動画編集と字幕追加などの機能も使えます。動画編集をする方にぴったりです。
DVD・CDを再生する方法
![]()
5KPlayerを立ち上げたら、ホーム画面にある「DVD」をクリックしましょう。
![]()
使用するDVDプレイヤーを選択して、DVDを再生します。DVDからダウンロードしたファイルがある方は、「DVDイメージファイル」からファイルデータを再生できます。
2.VLC Media Player
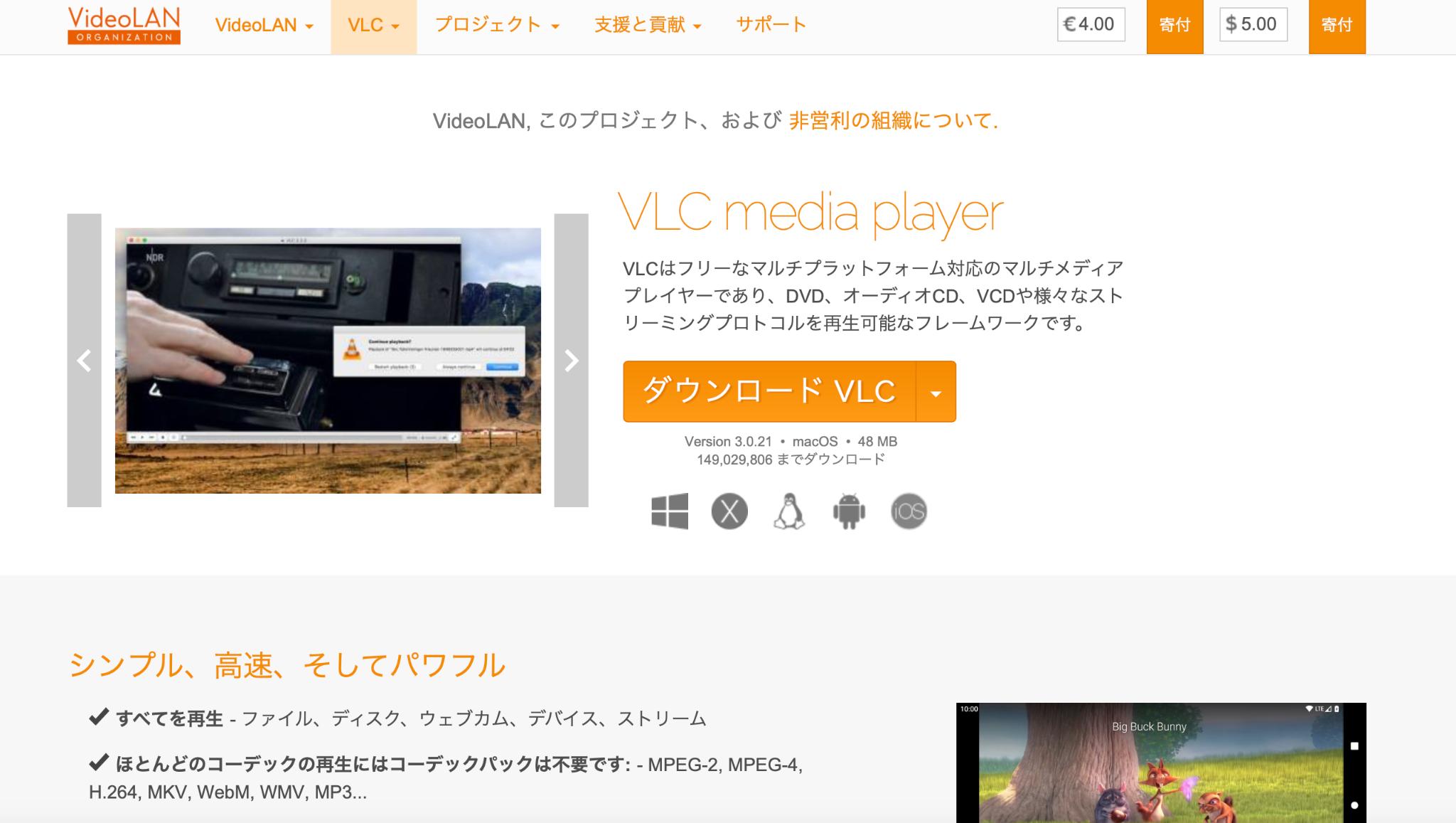
VLC Media Playerは、無料で使える定番のマルチプレイヤー。ブルーレイやDVD、CDが再生できるだけでなく、幅広いファイル形式の映像や音源を再生できます。Mac OSやWindows、Linuxだけでなく、AndroidやiOSなどのモバイル端末にも対応しています。
基本的なコーデックに対応しているので、追加のコーデックパックは必要ありません。
ブルーレイやDVD、CDを無料で再生したいと考えている方におすすめです。
関連記事:【解決済み】VLCがDVDを再生できない場合のさまざまな解決策
DVD・CDを再生する方法
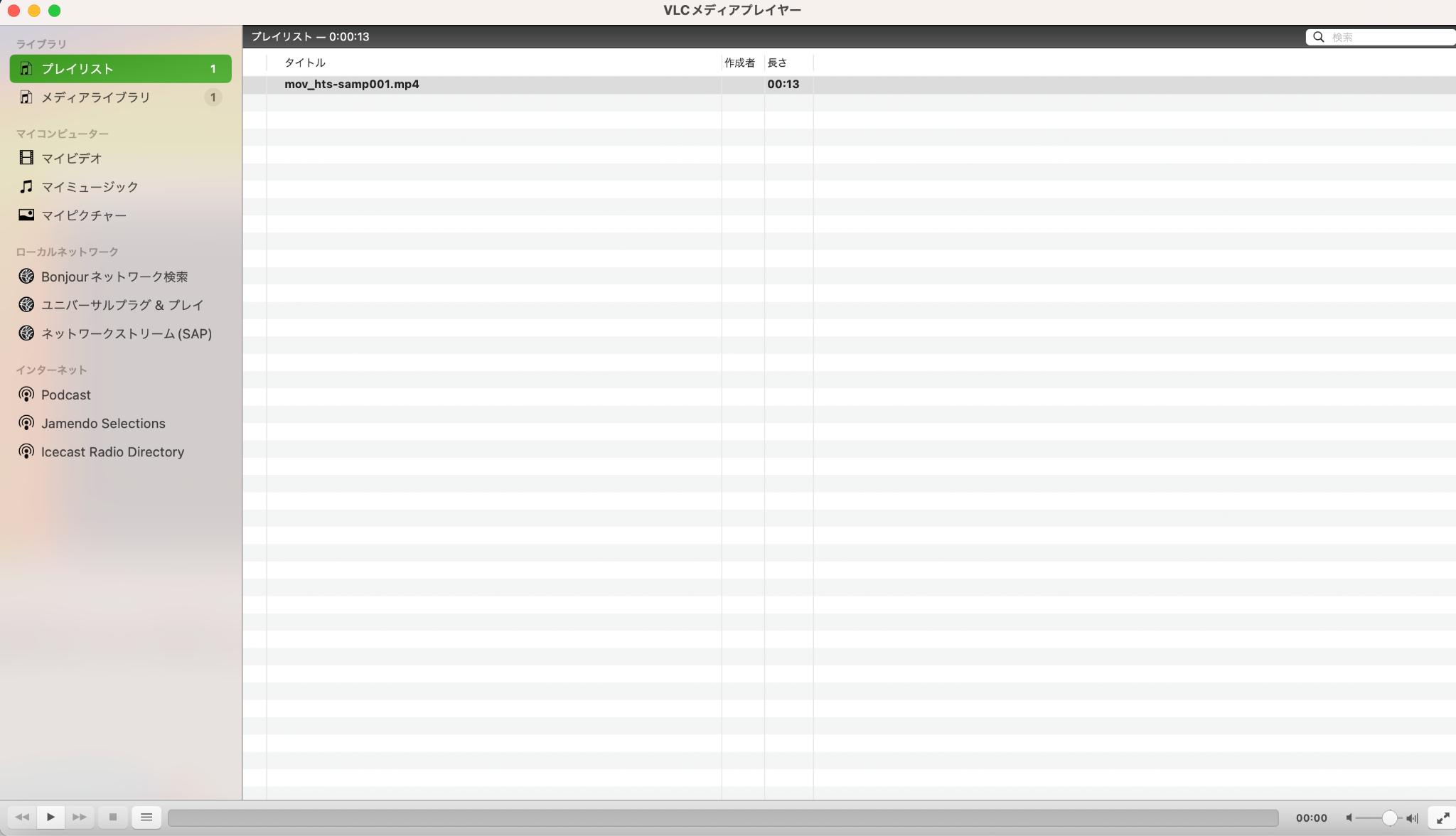
まずはVLC Media Playerを立ち上げましょう。シンプルなプレイリストが特徴です。
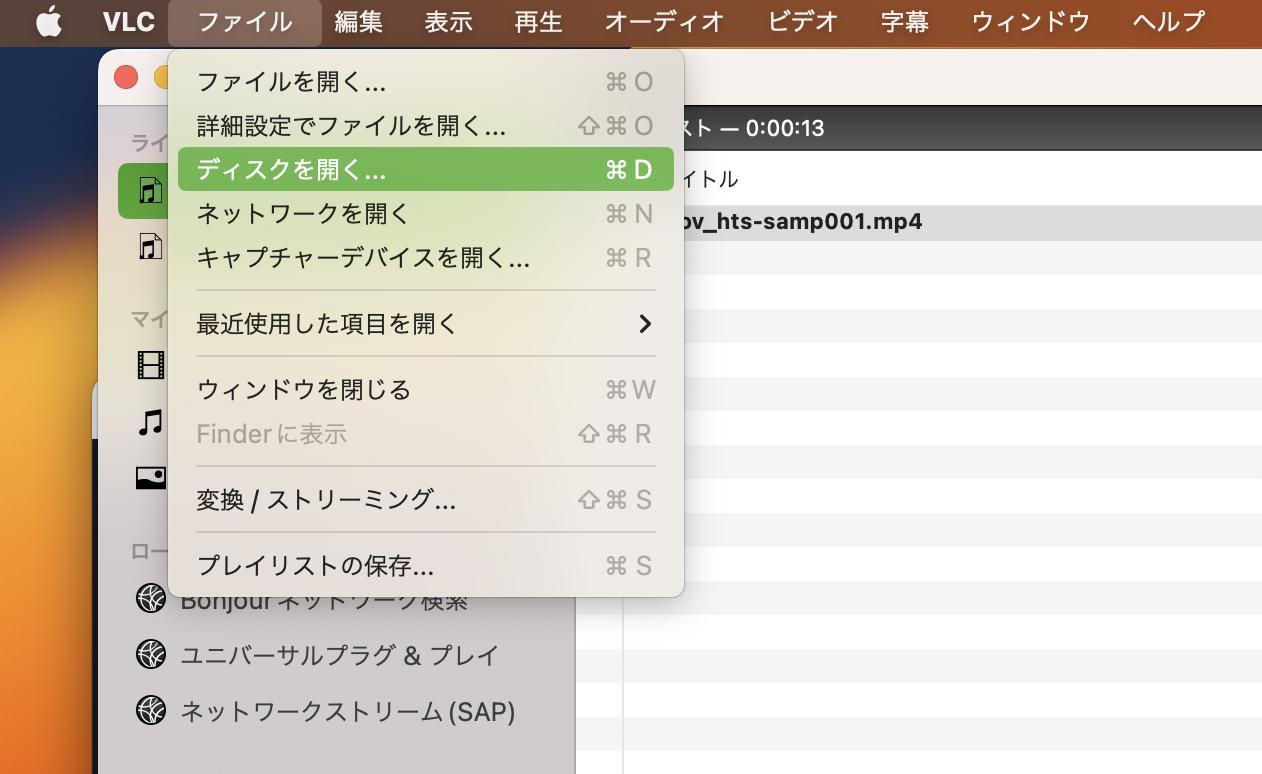
次にファイルから「ディスクを開く」をクリックします。
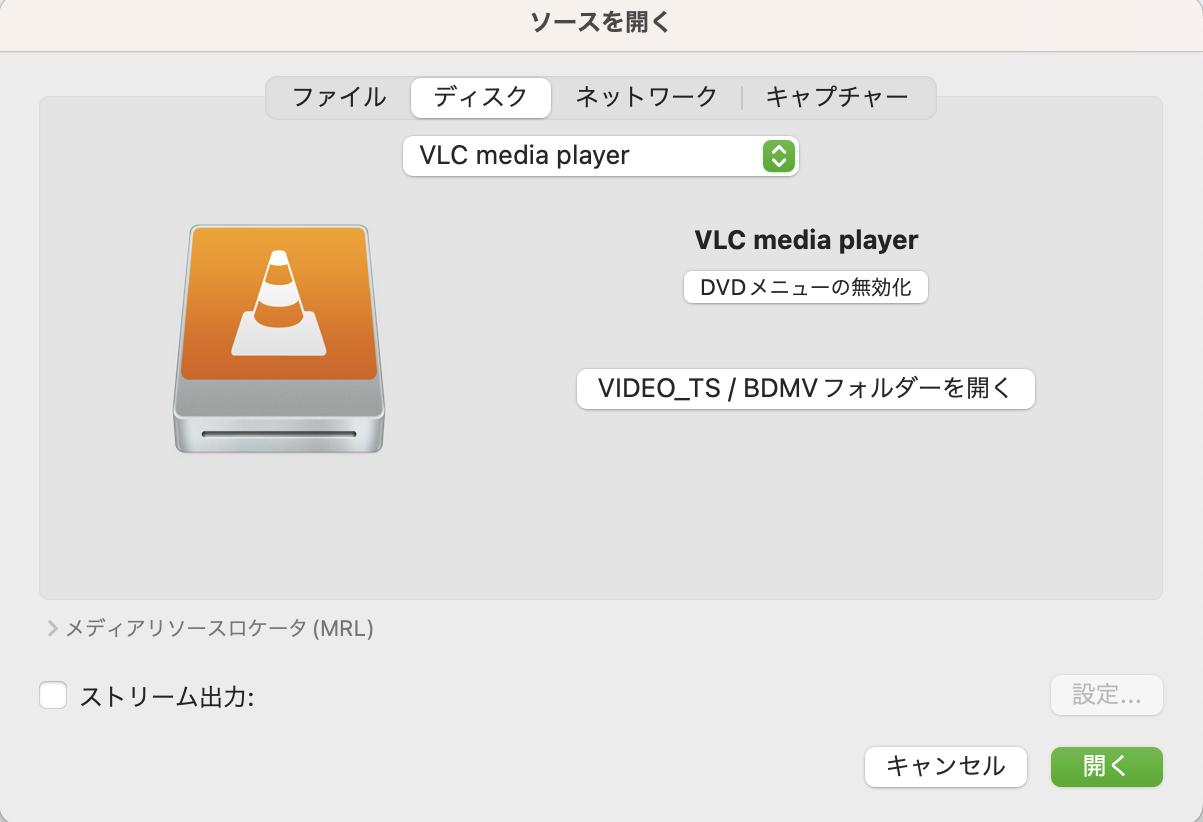
DVDドライブが認識されると、そのままブルーレイやDVD、CDが再生できます。
関連記事:PS3でDVDを再生する方法|困った時の対処法やおすすめのツール3選をご紹介
Part5. PS4でDVDが読み込めなかった時の対策
PS4でDVDが読み込めなかった時は以下の方法を試してみましょう。
① 傷や汚れが無いか確認する
表面に傷や汚れが無いか確認してください。汚れがあれば柔らかい布なのでふき取ってください。
② ディスクの種類を確認する
ディスクがそもそも対応可能なものなのか種類を確認しましょう。もし、未対応のディスクであれば後ほどご紹介するUniConverterなどのソフトを用いて対応可能なDVDに書き込むなどするとよいでしょう。
③ PS4のバージョンを更新する
PS4のメニュー画面から現在のバージョンを確認し、更新の必要があればバージョンを更新しましょう。
バージョン更新は「設定」の「システムソフトウェアアップデート」から更新することができます。
④ PS4を再起動する
PS4を再起動してみましょう。一度再起動を行うと再生できることがあります。再起動はホーム画面の電源から「再起動」を選択すると実行できます。
⑤ HDCPを有効にする
HDCPが有効になっているか確認し、無効であれば有効にしましょう。確認および設定手順は以下の通りです。
- ホーム画面から設定を開く
- システムを選択
- 「HDCPを有効にする」をオン
⑥ ファイナライズを行う
ファイナライズはDVD再生機もしくはパソコンの専用ソフトでできます。後ほどご紹介するUniConverterなどでDVDに書き込めばファイナライズされたDVD作成が簡単にできます。
まとめ:PS4でDVD再生できない場合はプレイヤーを有効活用しよう!
この記事では、PS4で再生できるDVDと認識されないDVD、PS4を使ったDVDの再生方法とプレイヤーの操作方法、再生できない主な原因とその対処法をご紹介しました。
PS4は再生できるDVDと認識されないDVDが区別されています。PS3では再生できていたオーディオCDは再生できません。ディスクの種類・規格は要チェックです。
また、PS4だけでなく、無料で使えるDVDプレイヤーを活用するのもおすすめですよ。
自分が再生したいDVDと環境に合ったツールでDVD鑑賞を楽しみましょう。
