今やDVD/ブルーレイディスクはPCやゲーム機でも当たり前に再生できるようになりました。
特にSony Interactive Entertainment開発・製造しているプレイステーションシリーズは、ゲーム自体がまるで映画だと言われるほどの美麗な映像表現を可能にしているため、今ではDVD/ブルーレイデッキを購入せず、PS4やPS5で映像を見る前提でこれらのゲーム機を購入する人もいるほどです。
そのため、PS4を購入した一部のユーザーからは以下のようなお悩みが相談されることも珍しくありません。
「PS4でブルーレイディスクを再生する方法がわからない」
「ブルーレイディスクをPS4で再生できなかった。できると聞いていたのにどうして」
そこで本記事では、上記のようにPS4でのDVD/ブルーレイディスクの再生に困っている方に向けて、PS4でDVD/ブルーレイディスクを再生する方法や、再生できない時の原因と対処法を解説していきます。
最後にはPCに保存している動画をブルーレイディスクに焼き増しする方法も紹介するので、ぜひ最後までご覧ください。
All-in-one ツールボックス:動画/音声/画像変換、動画/音声ダウンロード、動画編集、録画、圧縮.....すべてできる!

Part1.PS4でDVD/ブルーレイディスクを再生する手順
まず最初に、PS4でDVD/ブルーレイディスクを再生する手順を解説していきます。
基本的な手順はDVD/ブルーレイデッキとほとんど変わらないため、簡単に説明します。
Step1.DVD/ブルーレイディスクをPS4に入れる
まずはPS4にDVD/ブルーレイディスクを挿入します。
挿入箇所はゲームソフトと同じなので、ゲームを遊ぶ時と同様にDVD/ブルーレイディスクを挿入してください。
![]()
Step2.読み込みが完了したらメニューからディスクを選択
読み込みが完了したらホーム画面に「Blu-ray Disc」が表示されるため、それを選択すれば再生が始まります。
![]()
Part2.PS4でDVD/ブルーレイディスクが再生できない場合の原因と対処法
ここからは、PS4でDVD/ブルーレイディスクが再生できない場合の原因をまとめて紹介します。心当たりがないか1つずつ読み進めてください。
PS4本体がインターネットに接続されていない
PS4でブルーレイ再生できない原因の解説:
PS4でDVD/ブルーレイディスクを再生する場合、初回は必ずインターネットに接続する必要があります。
インターネットに接続し、ディスク再生機能を有効にすることで初めてDVD/ブルーレイディスクを再生することができます。
これは初めてDVD/ブルーレイディスクを再生する時のみ必要なことで、ディスク再生機能を有効化できればそれ以降はオフラインでもDVD/ブルーレイディスクを再生することができます。
対処法:
多くの方の「再生できない」というお悩みはこれが原因であることが多いので、初回は必ずインターネットに接続してディスク再生機能をオンにしなければならないことを覚えておいてください。
ディスクに傷や汚れがある
PS4でブルーレイ再生できない原因の解説:
DVD/ブルーレイディスクに傷や汚れがついていると、正しくデータを読み込めずに再生できない場合があります。
汚れが付いている場合は、メガネ拭きなどの柔らかい布でDVD/ブルーレイディスクの中央から外側へ向かってやさしく拭き取るようにしてください。
対処法:
もしも指紋などの汚れがべったり付着している場合は布を軽く濡らして拭き取ったあとに空拭きを行うことをおすすめします。
傷がついてしまっている場合は基本的に修復は難しいですが、ディスク修復機などのディスク表面を研磨する機器を使用すれば再生が可能になることもあります。
ただし、研磨するということは失敗すると二度とデータを再生できなくなってしまうため、もしも行う場合は完全に自己責任でお願いします。
PS4のHDCP機能を解除している
PS4でブルーレイ再生できない原因の解説:
PS4でHDCP機能(High-Bandwidth Digital Content Protection)を解除してしまっている場合は、DVD/ブルーレイディスクを再生できないことがあります。
HDCP機能とは簡単に言うと、著作権付きのデジタルコンテンツ(CD・DVD/ブルーレイディスクなど)が簡単に複製されないように保護するための暗号化技術を指します。
PS4ではこのHDCP機能がデフォルトでオンにされていますが、何らかの理由(PS4でゲーム配信を行う際、外部機器の中にHDCPに対応していない機材があったなど)でPS4側のHDCP機能をオフにしていた場合、DVD/ブルーレイディスクは再生することができません。
対処法:
基本的にはHDCP機能はオンにしておくことが望ましいので、もし一時的に機能をオフにしたとしても、毎回元に戻しておくことを推奨します。
DVD/ブルーレイディスクにデータが入っていない
PS4でブルーレイ再生できないの解説:
DVD/ブルーレイディスクにそもそもデータが入っていない場合は、当然ですが再生することはできません。
この場合はハード側ではなくディスクの取り間違いなどが原因のため、機器側に問題はありません。
対処法:
DVD/ブルーレイディスクの表面に汚れや傷がついていることで発生するエラーと区別がつかない場合もあるので、その場合は一度ディスクの表面を拭き取ってから再度読み込み直し、それでも再生できない場合はでーたがそもそも入っていない可能性を考えてください。
Part3.PS4でサポートされているディスク形式について
PS4では、再生をサポートされているディスク形式とされていないディスク形式があります。
本項目ではサポートされている/されていない形式を一覧を記載するので、再生前に一度確認してみてください。
PS4でサポートされているディスク形式一覧
PS4でサポートされているディスク形式は以下の通りです。
- ブルーレイディスク
- BD-ROM
- BD-R/RE(BDAV、BDMV)
- DVD
- DVD-ROM
- DVD-R/RW(ビデオモード、VRモード)
- DVD+R/RW
PS4でサポートされていないディスク形式一覧
PS4でサポートされていないディスク形式は以下の通りです。
- CD
- BD-RE ver.1.0
- BD-R/RE XL
- ファイナライズしていないDVD/ブルーレイディスク
※ファイナライズとは、DVDやHDDレコーダーで録画したりダビングした映像を他の機器でも再生できるように処理を行うことを指します。
また、以下の状態のディスクはハードの故障に繋がるので再生を試みないでください。
- 8cmディスク
- カード型など特殊な形状のディスク
- ひび割れ、変形、個人で補修したディスクなど
- デュアルディスク(DVDと音楽専用面を組み合わせた両面ディスク)の音楽専用面
Part4.動画をDVD/ブルーレイディスクに焼き増しする方法
ここからは、PCに保存している動画をDVD/ブルーレイディスクに焼き増しする方法を解説します。
MP4などのデータ形式でもPS4で再生が可能ですが、DVD/ブルーレイディスクに焼くことで共有などが行いやすくなります。
データを焼き増しする方法としては、DVD/ブルーレイディスクへの焼き増しからデータの圧縮、形式変換など動画に関するあらゆる機能を兼ね備えたWondershare UniConverterを用いて解説します。
ソフトの性能は以下の通りです。
![]()
|
ソフト名 |
Wondershare UniConverter |
|
対応OS |
Windows XP/ Vista / 7 / 8 / 8.1 / 10 macOS 10.10以降 |
|
特徴 |
|
|
有料/無料 |
有料(無料でも制限付きで使用可能) |
それでは、データをDVD/ブルーレイディスクに焼く手順を解説します。
Step1.「DVD作成」をクリック
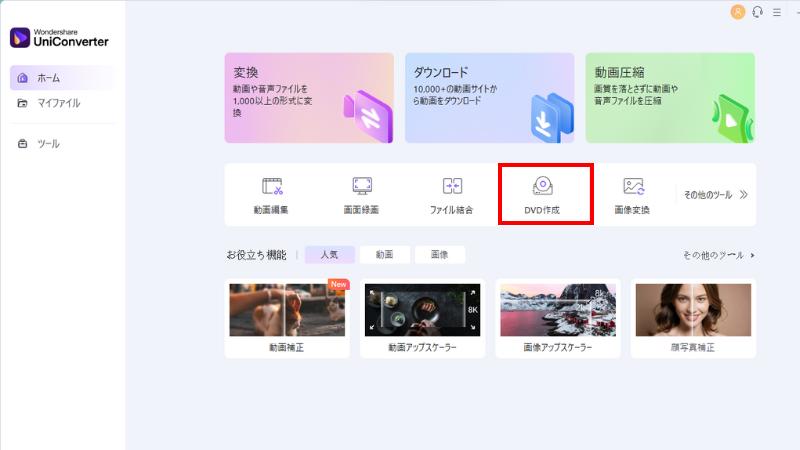
まずはWondershare UniConverterを立ち上げ「DVD作成」をクリックします。
Step2.焼き増ししたい動画をドラッグ&ドロップ
右上の書き込みビデオの保存先に、PCに挿入したディスクを選択します。
その後、DVD/ブルーレイディスクに焼き増ししたい動画をドラッグ&ドロップします。
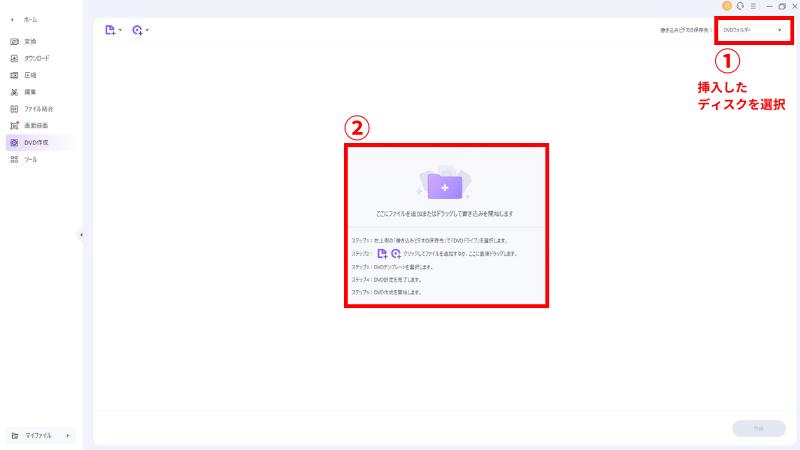
Step3.テンプレートデザインを選択する
動画の読み込みが完了したら、右側の「テンプレート」からTOP画面のデザインを選択しましょう。
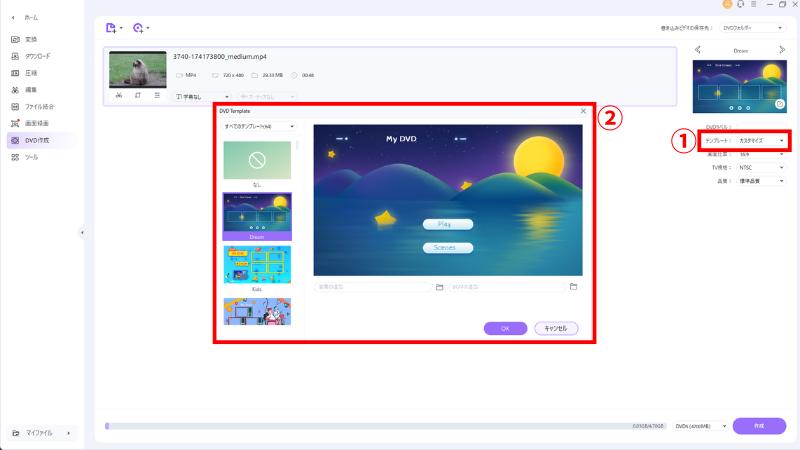
Step4.詳細設定を行い、ブルーレイディスクに書き込む
テンプレートの設定が完了したら、その他の項目を設定してから「作成」を押してディスクへの書き込みを行います。以上でDVD/ブルーレイディスクへの書き込みは完了です。
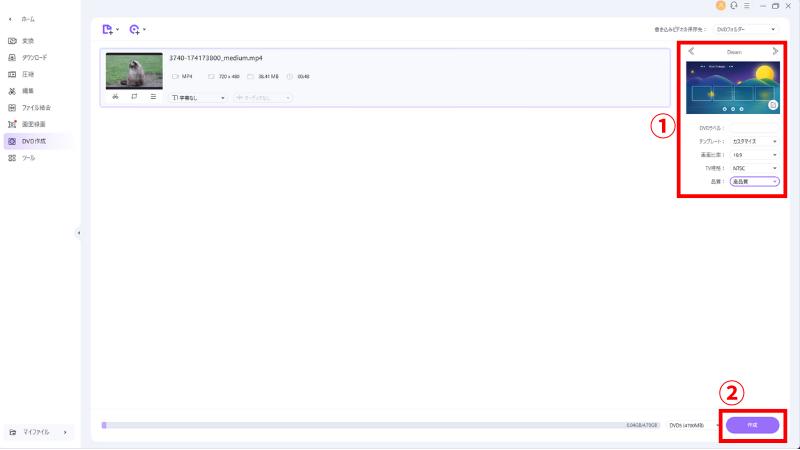
まとめ
いかがだったでしょうか。
PS4でDVD/ブルーレイディスクを再生できると踏んでDVD/ブルーレイデッキを購入せず、いざ再生するとなったところで再生の仕方が分からずに困っている方もいたのではないでしょうか。
基本的には初回のインターネット接続と設定を忘れているか、HDCP機能を無効にしていることがPS4でDVD/ブルーレイディスクを再生できない原因です。
上記の2つに注意して、PS4でも快適な映像視聴ができるようにしましょう。
