MOVファイルは、Apple社のQuickTimeメディアプレーヤーで使用されるビデオファイルフォーマットです。MOVファイルは高画質な映像を保持でき、動画制作の現場で広く利用されていますが、他のビデオフォーマットとの互換性が必ずしも高くないため、用途によっては変換が必要になることがあります。その一例が、MOVファイルをDVDに書き込む場合です。ここでは、MOVファイルのメリット・デメリットや、MOVファイルからDVDへの書き込み方法等について説明します。
All-in-one ツールボックス:動画/音声/画像変換、動画/音声ダウンロード、動画編集、録画、圧縮.....すべてできる!

Part1.MOVファイルとは
1.1 MOVファイル形式のメリット、デメリット
MOVファイルは、Apple製品との親和性が非常に高いビデオファイルフォーマットです。QuickTimeプレーヤーをはじめ、Mac搭載デバイスでMOVファイルを簡単に再生できるのが大きな特徴です。また、iPhoneやiPadなどのApple製品で撮影したビデオはデフォルトでMOV形式に保存されます。
MOVファイルの主なメリットは以下の通りです。
・様々なコーデック(MPEG-4、H.264、ProRes、DNxHRなど)に対応しており、高画質な映像を保持できる。
・メタデータ(タイトル、撮影日時、位置情報など)を豊富に埋め込めるため、動画管理に役立つ。
・動画制作やポストプロダクションに適したフォーマットである。
一方で、MOVファイルにはいくつかのデメリットもあります。
・ファイルサイズが大きめになりがちである。
・Windowsなどの他のプラットフォームとの互換性が低い。
・そのままコピーしても家庭用プレーヤーで再生できないので、DVDやBlu-rayなどへの書き出しの際、別のフォーマットへの変換が必要
つまり、MOVファイルは高品質な動画を扱えるものの、プラットフォームや用途によっては注意が必要なフォーマットといえます。
1.2 MOVファイルをDVDに書き込むメリット
では、なぜMOVファイルをDVDに書き込む必要があるのでしょうか。その利点は以下の通りです。
・DVDはWindows、Macなどのあらゆるプラットフォームで再生できる汎用性が高い。
・DVDはCDに比べてより大容量のデータを記録できる。
・DVDプレーヤーを使えば、テレビでも動画を視聴できる。
・専用の書き込みソフトウェアを使用することで、DVDメニューやチャプターを追加し、再生時の操作性を向上させることができる。
このように、MOVファイルをDVDに書き込むことで、プラットフォームを超えた動画の共有や視聴が実現できます。ただし、iPhone、iPad、ビデオカメラで撮影したビデオやオンラインでダウンロードしたMOVファイルは、そのままDVDに焼いても家庭用のDVDプレーヤーで見ることができません。その場合には、まず動画をDVD-VideoやMPEG-2などの再生可能なビデオフォーマットに変換しなければなりません。以下ではその方法を説明します。
Part 2.MOVファイルをDVDに書き込むには
MOVファイルをDVDに書き込むには、DVD作成ソフトを用いてMOVファイルを一度DVDで再生可能なフォーマットに変換する必要があります。いくつかのDVD作成ソフトと、その書き込み手順を説明します。
2.1 UniConverterでMOVをDVDに書き込み
Wondershare 社が提供するUniConverterはWindows、macOSに対応する多機能なメディア変換ツールです。動画や音楽の変換だけでなく、編集、ダウンロード、圧縮、結合、録画、DVD作成など多彩な機能を備えています。
(1)MOVファイルのDVD書き込みに関する主な特徴
・豊富なデザインテンプレート:多数のDVDメニューテンプレートを搭載。
・DVDタイトル編集;背景デザイン、BGM、フォント等を自由に変更可能
・動画のBlu-rayディスクへの書き込み、音楽CDの作成が可能
・無料体験:無料体験版ではDVD作成はできません。
(2) UniConverterでMOVファイルをDVDに書き込む方法
・機能の選択:ソフトを起動し、「DVD作成」ボタンをクリックします。
・ファイルの追加:MOVファイルをドラッグアンドドロップするか、「メディア」/「DVD」ボタンをクリックしてMOVファイルを選択します。
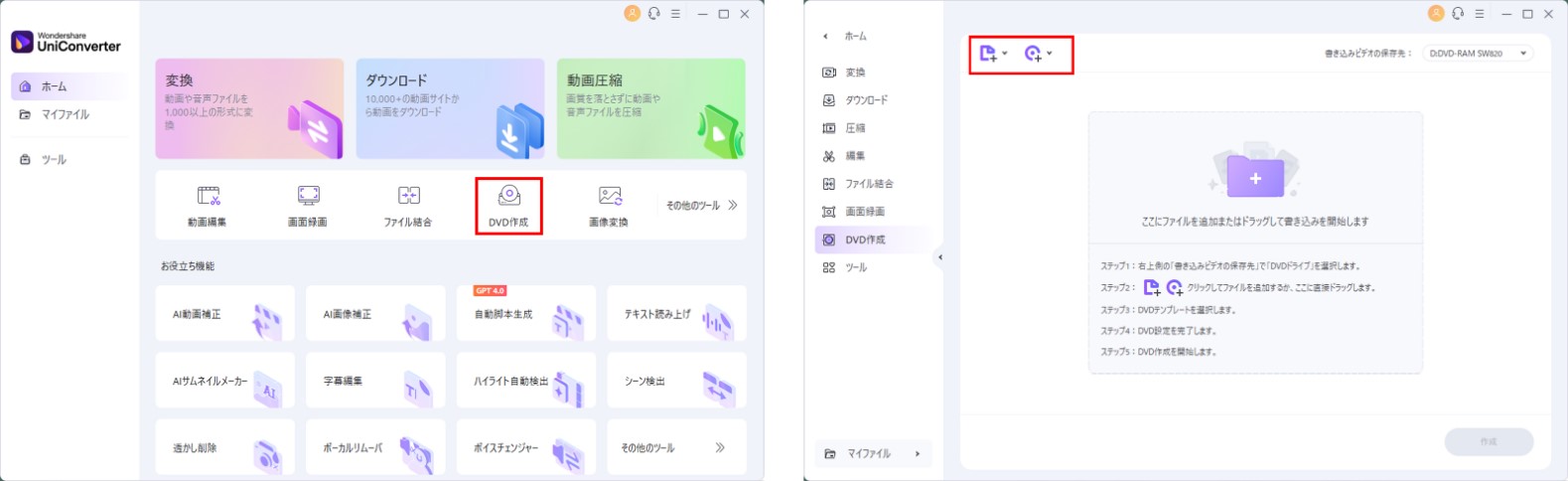
・DVDの設定:字幕、オーディオ、ラベル、テンプレート、画面比率、TV規格、品質等の設定を行います。
・DVD作成の開始:Diskの形式を選択し、「作成」ボタンをクリックします。
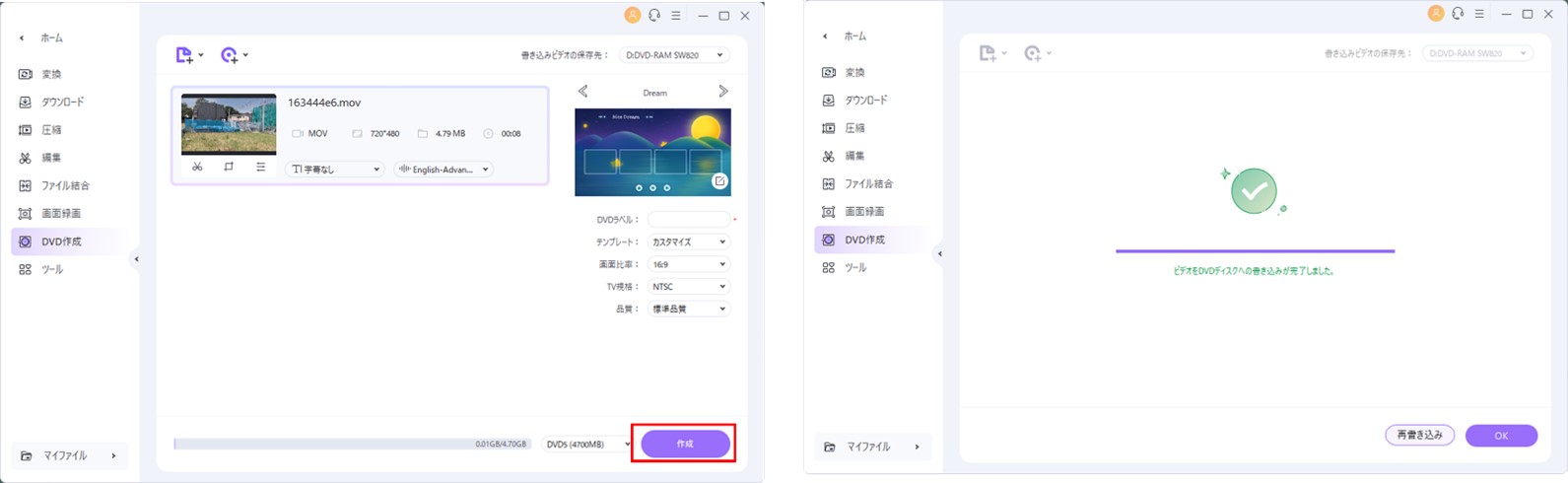
2.2Freemake Video ConverterでMOVをDVDに書き込み
Freemake Video Converterは、Windows、macOSに対応し、無料でも使える動画変換ツールです。シンプルなインターフェースで、初めてのユーザーでも簡単に使うことができます。
(1)MOVファイルのDVD書き込みに関する主な特徴
・使いやすさ:直感的な操作が可能。
・DVDメニュー用テンプレートを搭載
・無料で使用可能:基本機能は無料で提供。ただし、メニューは2種類、変換後の動画にはCMとロゴが入ります。
(2) Freemake Video ConverterでMOVファイルをDVDに書き込む方法
・ファイルの追加:ソフトを起動し、VROファイルをドラッグアンドドロップするか、「+ビデオ」ボタンをクリックしてMOVファイルを追加します。
・出力形式等の選択:「DVD」ボタンをクリックし、DVD出力パラメータ画面でタイトル、出力先、メニュー、品質を選択します。
・DVD作成の開始:「書き込み」ボタンをクリックして、作成を開始します。
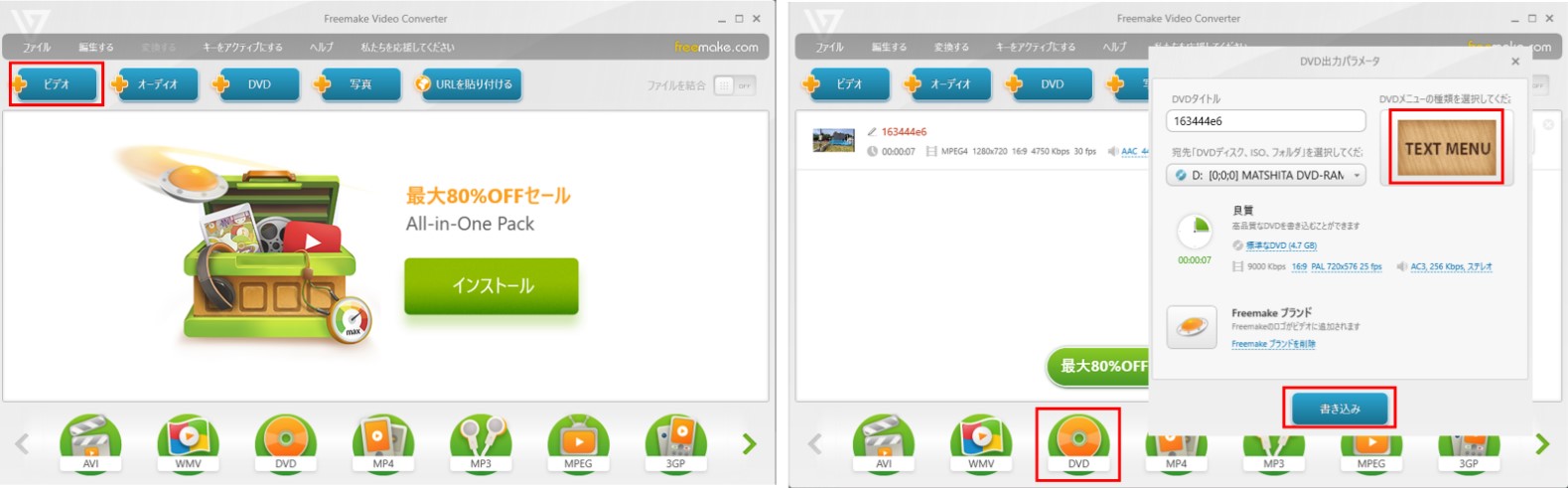
2.3 WinX DVD AuthorでMOVをDVDに書き込み
WinX DVD AuthorはDigiarty Software, Inc.が開発した無料の DVD オーサリングソフトで、PCの動画を簡単にDVDに焼くことができます。ただし、現時点では、このソフトはWindowsにのみ対応しています。
(1)MOVファイルのDVD書き込みに関する主な特徴
・完全無料でパソコン上の動画をDVDに書き込める。
・トリミングなど簡単な編集機能も内蔵されている。
・DVDメニューを作成したり、メニューにタイトルやテキスト、BGMを追加したりできるが、用意されているテンプレートは4枚のみ。
・定期的にアップデートされていないため、ソフトのバグが修正されていず、DVDが認識されない、音が遅れる、DVDに書き込めない、といった不具合が発生する場合がある。
(2) WinX DVD Author でMOVファイルをDVDに書き込む方法
・機能の選択:WinX DVD Authorを起動し、「Video DVD Author」を選択します。
・ファイルの追加:「+」ボタンをクリックして、動画ファイルを追加します。
・編集、出力形式等の選択:アスペクト比やトリミング、字幕追加などの編集操作ができます。また、画面下にディスク規格とディスク容量の確認も可能です。
・DVDメニューの作成:「DVDメニューを生成する」にチェックを入れ、「>>」ボタンをクリックします。
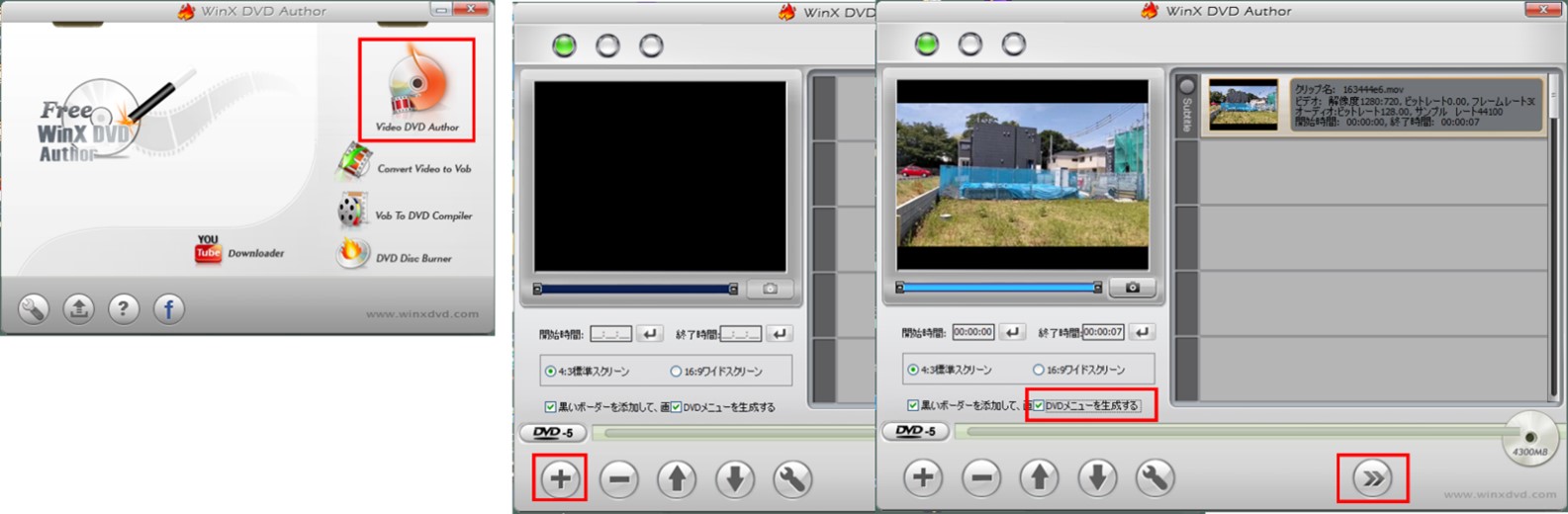
・DVDメニュー作成画面でDVDメニューの背景やタイトル、チャプターメニューを自由に編集し、「>>」ボタンをクリックします。
・デバイス、記録スピード等を選択し、「Start」ボタンをクリックします。
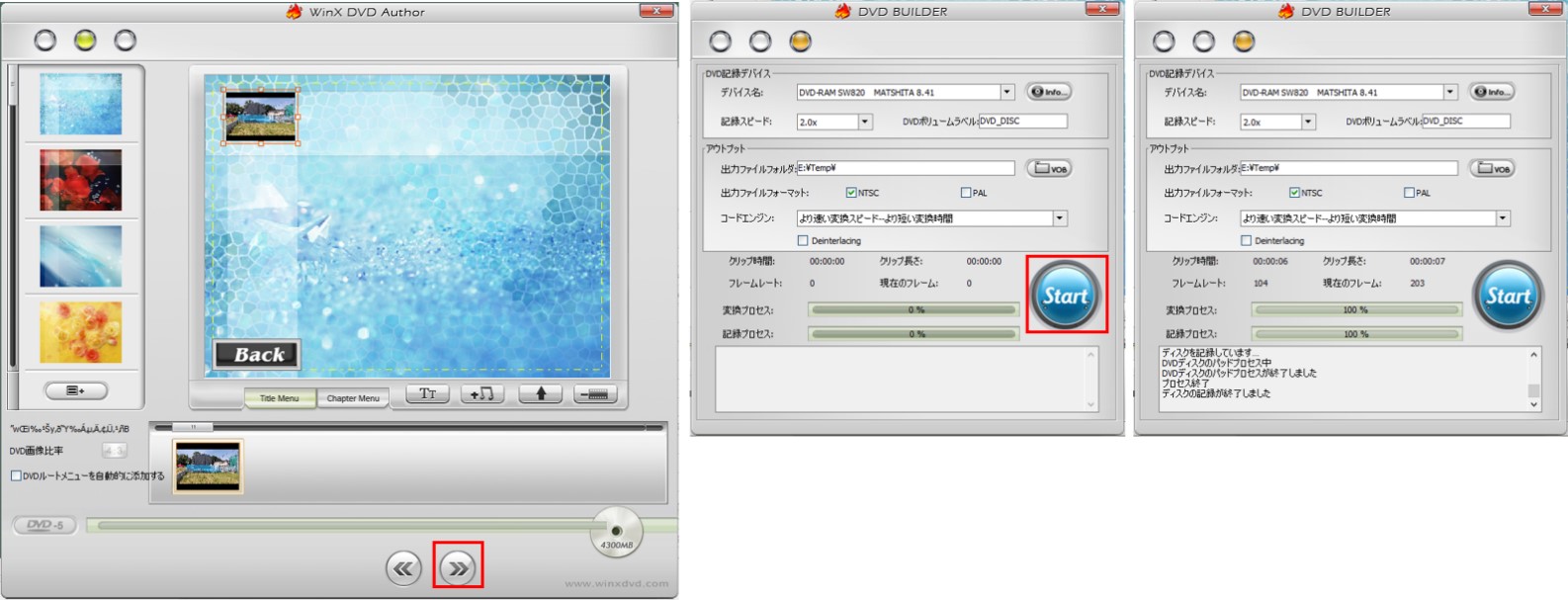
2.4 Windows及びMacの標準機能でMOVをDVDに書き込み
Windowsの標準機能、及びMacの標準アプリ「Finder」を使えば、MOVファイルをDVDに書き込むことができます。ただし、これはUSBメモリのようにデータを記録しているだけなので、これらで書き込んだDVDはDVDプレーヤーで再生することはできません。
Part 3. DVDを作成する際の主な注意点
DVDを作成する際には以下のようなことに注意しましょう。
①ディスク形式の選択:DVDには複数の形式(DVD-R、DVD+R、DVD-RW、DVD+RW など)がありますので、使用するDVDプレーヤーやレコーダーに対応した適切な形式を選択する必要があります。
②高品質なディスクを使用:信頼性の高いメーカーのディスクを使用し、書き込みエラーを防ぎます。
③ファイルサイズの注意点:DVDの容量は4.7GBが一般的ですが、メニューや章分けデータなども含まれるため、実際の動画データサイズは4.7GBを下回る必要があります。MOVファイルのサイズ管理が重要です。
④ビデオ・オーディオコーデックの選択:DVDビデオの圧縮には MPEG-2 や MPEG-4 AVC などのコーデックが使用されます。プレーヤーとの互換性を確認し、適切なコーデックを選択する必要があります。
⑤ビデオ解像度と画面アスペクト比: DVDの標準的な解像度は720x480 (NTSC) や720x576 (PAL) で、4:3や16:9のアスペクト比に対応しています。用途に合わせた解像度とアスペクト比を選択する必要があります。
⑥圧縮し過ぎない:圧縮率を低く設定し、元の画質をできるだけ維持します。
⑦ディスクのファイナライズ:録画・書き込み後はディスクのファイナライズ(完成)処理が必要です。これを行わないと、ディスクが他のプレーヤーで再生できない可能性があります。
Part4. MOVファイルが DVDに書き込めない場合の代替方法
ここでご紹介したソフトを使用してもDVDに書き込めない場合には、以下の代替方法があります。
①MP4ファイルへの変換:MOVファイルをMP4形式に変換してから、DVDに書き込む。
②Blu-rayへの書き込み:容量がオーバーする場合は、MOVファイルをBlu-ray Discに書き込む。
③オンラインサービスの利用: MOVファイルをオンラインのDVD作成サービスにアップロードし、DVDを注文する。
これらの方法を検討することで、MOVファイルのDVD書き込みが容易になる可能性があります。
まとめ
ここでは、MOVファイルのメリット・デメリットや、MOVファイルからDVDへの書き込み方法について説明しました。MOVファイルはそのままDVDに焼いても、家庭用のDVDプレーヤーで見ることができないので、専用の書き込みソフトが必要です。この記事を参考にして、ご自分の目的に合ったDVD書き込みソフトを選んでください。
