![]()
「自分のMacでMP4などの動画ファイルをDVDに書き込みたい」「DVDにファイルを焼き増しするのにおすすめのツールや注意点が知りたい」と考えている方は多いでしょう。
Finderやディスク作成フォルダ、iTunesなど、Macに標準搭載されている機能でDVDに書き込みができるほか、外部ツールでスピーディにDVD化することも可能です。
本記事では、MacでMP4などの動画ファイルをDVDに書き込みする4つの理由やおすすめのツール3選、MacでファイルをDVDに書き込む際の注意点をご紹介します。
自分に合ったMacで動画ファイルをDVDに書き込む方法やツールをチェックしましょう。
All-in-one ツールボックス:動画/音声/画像変換、動画/音声ダウンロード、動画編集、録画、圧縮.....すべてできる!

Part1.Macで動画ファイルをDVDに書き込みする4つの方法
MacでMP4のような動画ファイルをDVDに書き込む方法は以下の4つです。
- ディスク作成フォルダから書き込み
- Finderから書き込み
- iTunes・ミュージックから書き込み
- 外部ツールで書き込み
Macに搭載されている機能から外部ツールなど、いくつかの方法をチェックしましょう。
1.ディスク作成フォルダから書き込み
Macにはディスクフォルダの作成機能があります。DVDドライブを接続した状態でホーム画面の「ファイル」、「新規ディスク作成フォルダを作成」をクリックします。
ディスクフォルダが作成されたらDVDに書き込みたいファイルをドラッグ&ドロップ。そうすると、ファイルのショートカットがフォルダ内に作成されます。
ディスクフォルダを開いた状態でディスク作成をクリックすると書き出しがスタート。外付けDVDドライブに中身が空のDVDを忘れずにセットするようにしましょう。
2.Finderから書き込み
Macに搭載されているFinderを使ってDVDに書き込みも可能です。DVDドライブを接続した状態で、Finderで書き込みたい動画を右クリック。「ディスクを作成」で、保存名や書き込み速度などを指定して、ディスクを作成をクリックしたら書き込み完了です。
3.ITunes・ミュージックから書き込み
MacのiTunes・ミュージックを起動して、DVDに書き込みすることもできます。iTunes・ミュージックを起動したら、新しいプレイリストを作成しましょう。
DVDに書き込みたいファイルを保存したら、ディスクフォーマット設定で「データCDまたはDVD」を選択し、「プレイリストからディスクを作成」をクリックします。
4.外部ツールで書き込み
Macに搭載されている機能でDVDを作成する以外にも、便利な外部ツールを利用する方法もあります。外部ツールをインストールすることで、長時間に及ぶ動画ファイルやデータ容量が重いファイル、複数ファイルも即座に変換できる可能性がアップするでしょう。
ファイルのDVDへの書き込みを効率化したい方は、外部ツールの利用がおすすめです。
Part2.MacでMP4ファイルをDVDに書き込む!おすすめのツール3選
![]()
MacでMP4ファイルなどのDVDに書き込めるおすすめのツールは以下の3つです。
- UniConverter
- DVD Memory
- VideoByte DVD作成
ここでは、おすすめのツールの特徴とDVDへの書き込み手順をチェックしましょう。
1.UniConverter
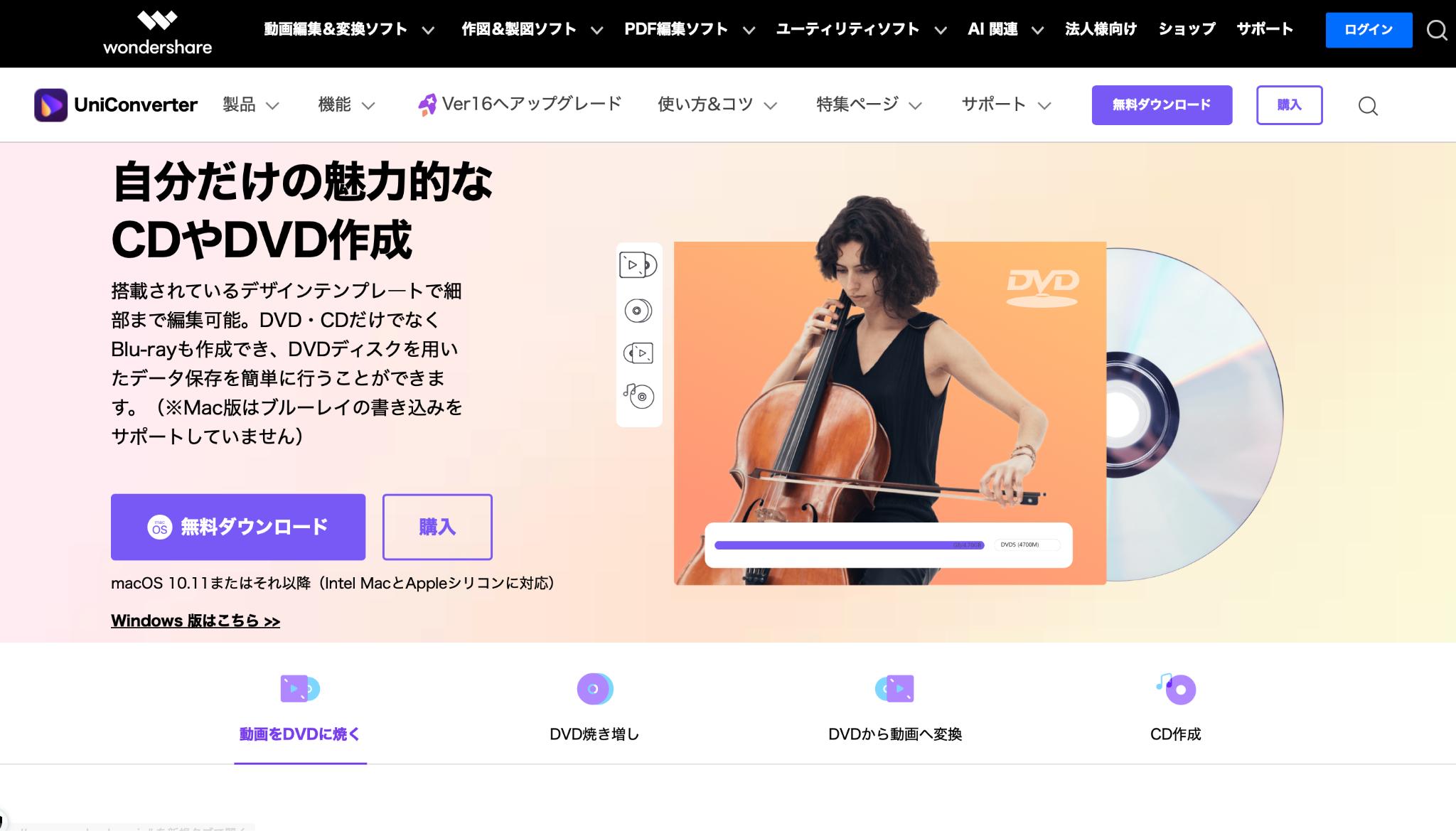
UniConverterは、1クリックで魅力的なCD・DVDを作成できるツールです。MP4やMOV、AVIなどの汎用的な動画ファイル形式に対応し、複数のDVDへの書き込みもできます。
豊富なデザインテンプレートが用意されており、イベントや会社の歓送迎会、友人の結婚式、子どもの成長の記録、YouTube動画など、用途に合わせた動画作成が実現可能です。
また、編集メニューのフォントや背景、デザインなども自由にカスタマイズできます。
動画・音声ファイルを手軽にCD・DVDファイルに書き込みたい方におすすめです。
動画ファイルのDVDへの書き込み手順
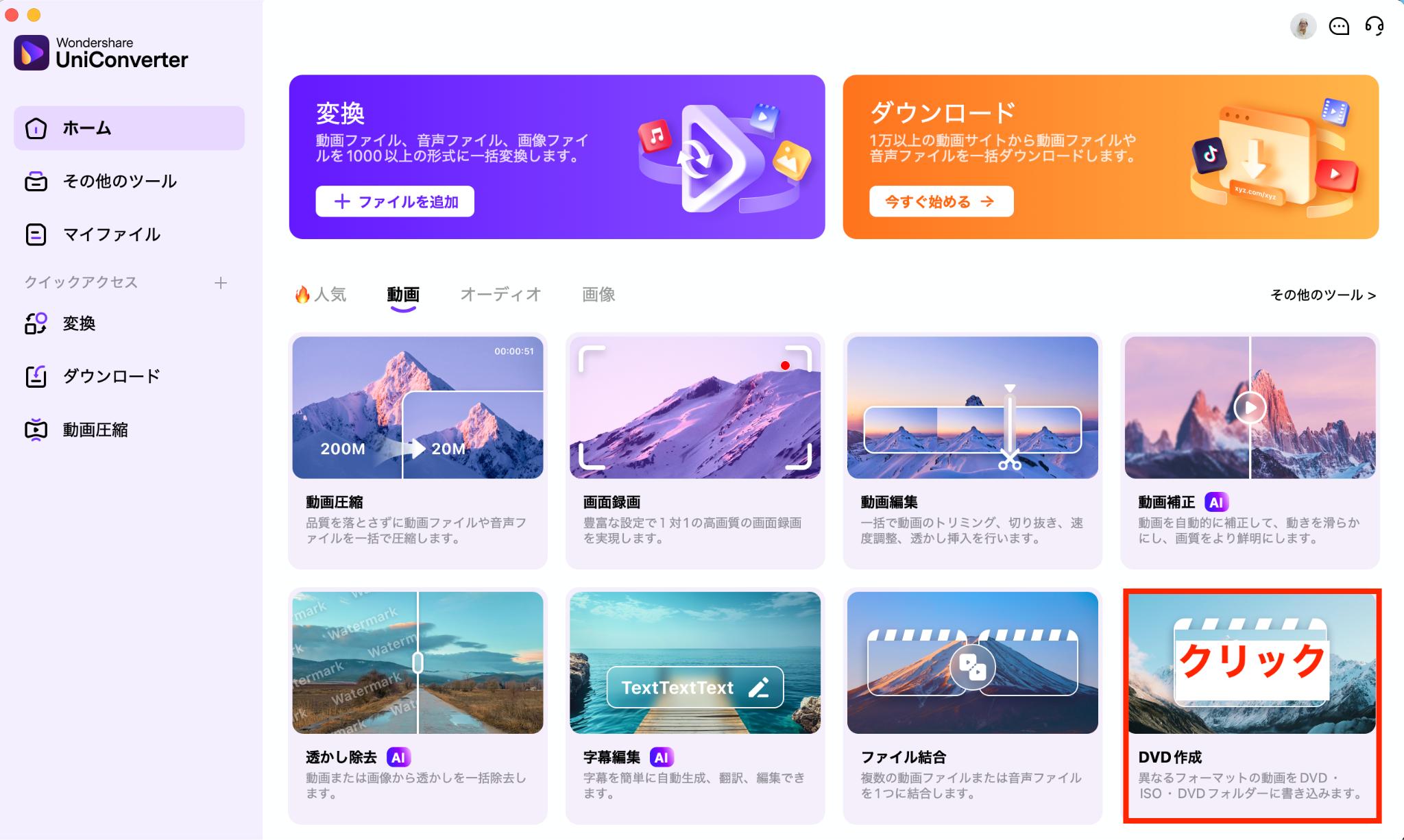
まずはUniConverterのホーム画面を開いて、「動画」のタブから「DVD作成」をクリック。
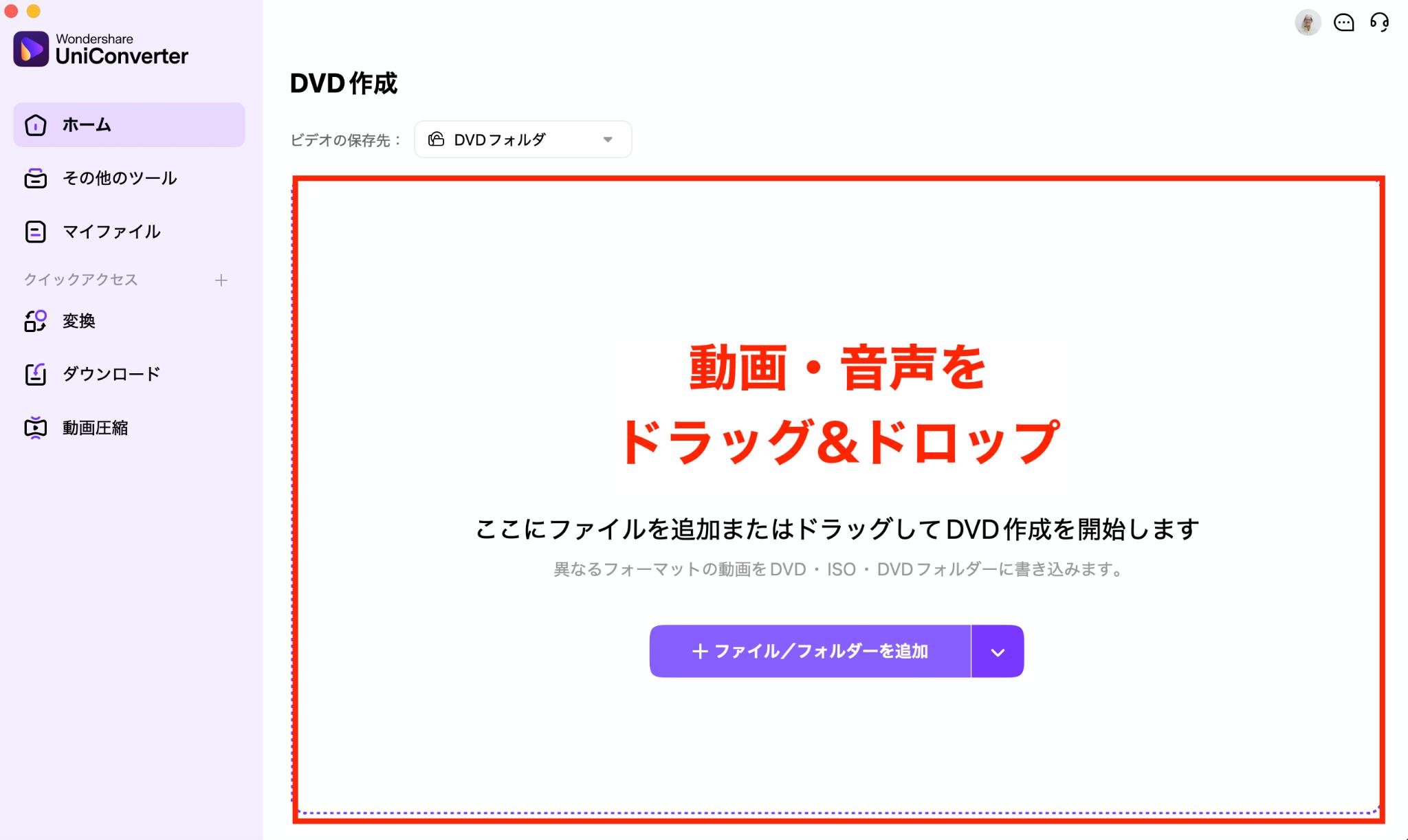
画面中央に動画・音声をドラッグ&ドロップします。
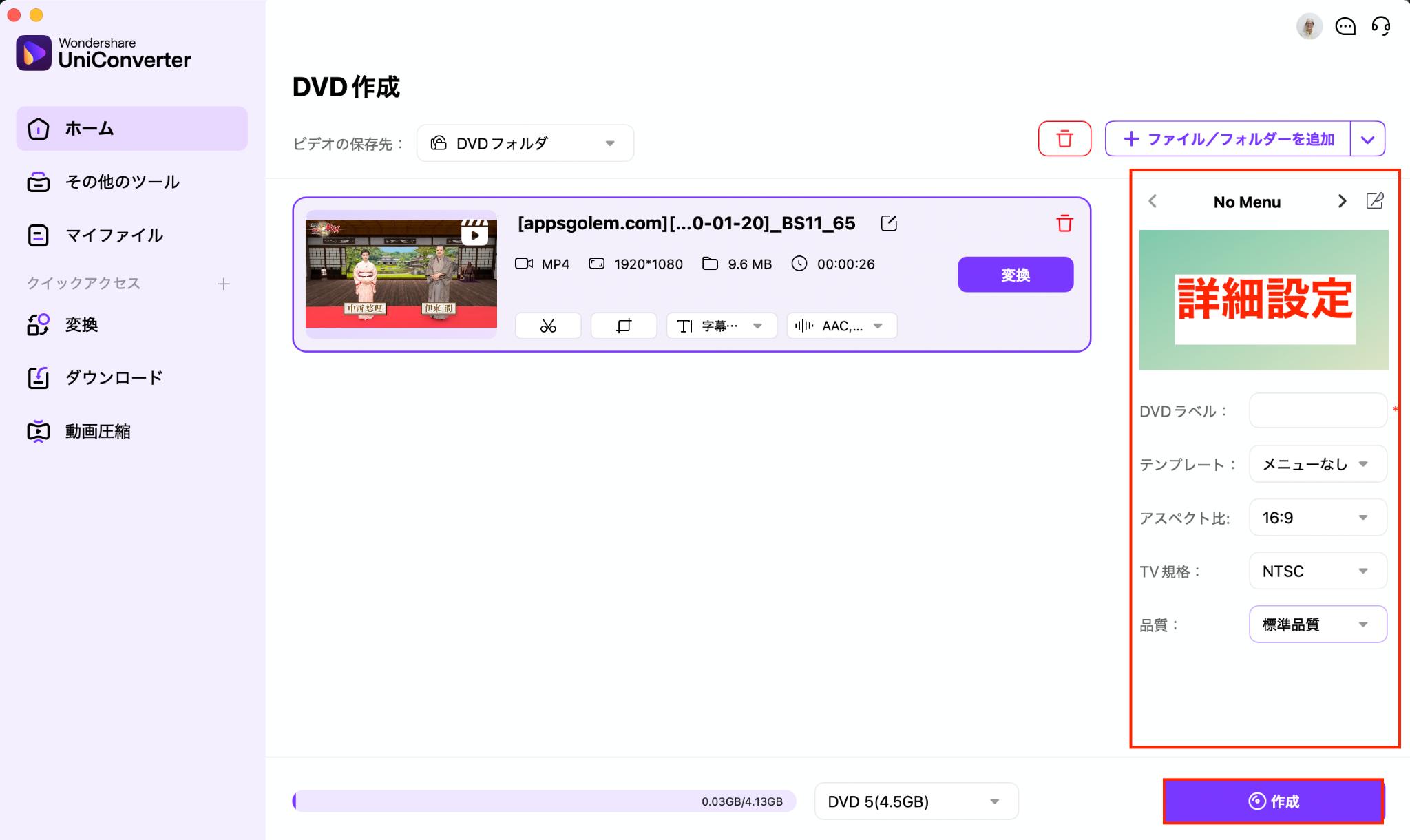
書き込みをするDVDの名前やアスペクト比、規格、画質などを設定します。
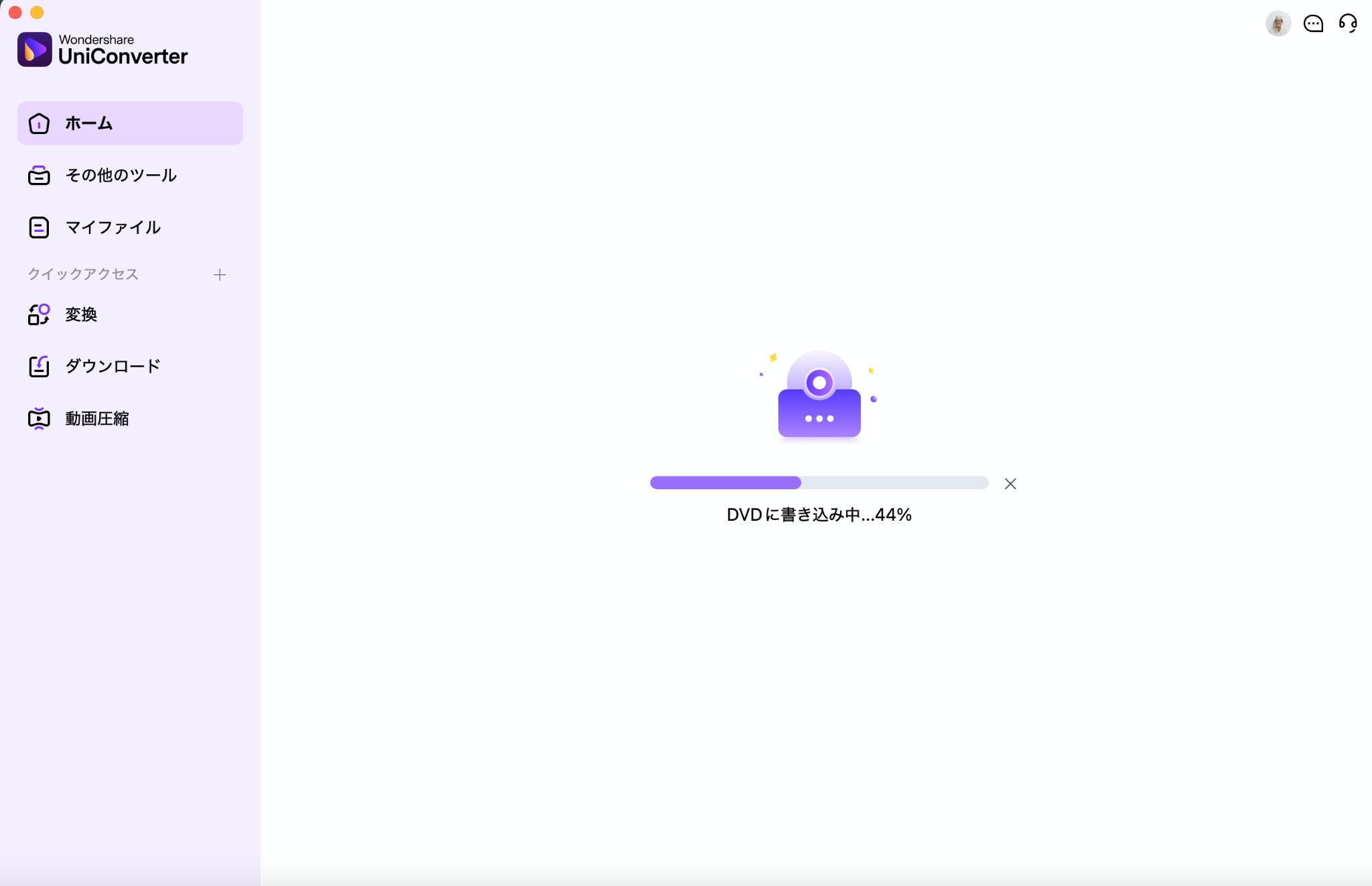
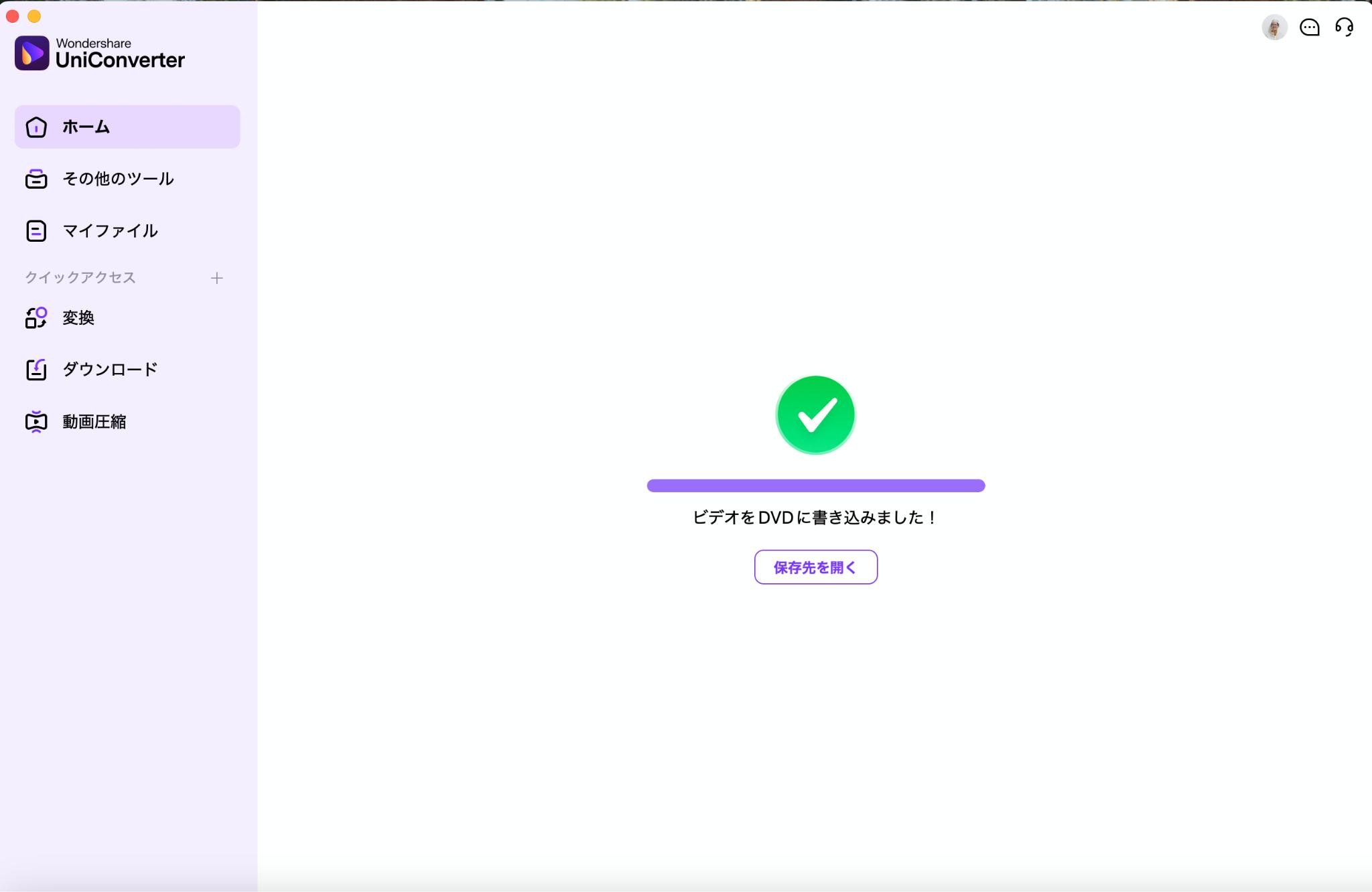
数十秒〜数分程度でDVDへの書き込みは終了。スピーディーに作業が完了します。
2.DVD Memory
![]()
DVD Memoryは、MP4やMKV、AKIなどをはじめとして150種類以上のファイル形式に対応しているCD・DVD作成ツールです。また、HD動画形式にも対応しており、HD AVIやHD WMV、HD MOVなど、高画質な動画ファイルをDVDに書き込みすることもできます。
UniConverterと同様に、利用シーンに合わせたテンプレートも有効活用できますよ。
ワンクリックで複数の動画ファイルを同時にDVDに書き込みできるのが魅力です。
動画ファイルのDVDへの書き込み手順
![]()
まずはホーム画面を立ち上げて、「DVDディスクを作成」もしくは「1クリックでDVDを作成」をクリック。ここからは便利な「1クリックでDVDを作成」で解説していきます。
![]()
次に、DVDに書き込みたいビデオを追加します。
![]()
保存先や保存名、規格、アスペクト比などを設定したら、DVDを作成しましょう。
![]()
作成する前にプレビューで、DVDの出来栄えをチェックするのもおすすめです。
3.VideoByte DVD作成
![]()
VideoByte DVD作成は、MP4やMKVなどの300種類以上のファイル形式に対応し、フルHD・4K動画に対応したDVD・ブルーレイディスクを作成できるツールです。3ステップで手軽かつスピーディにDVDに書き込み、用途に沿ったテンプレートで映像を作れます。
カーナビや一般的なDVDプレイヤーで再生できるDVDを問題なく作成してくれますよ。
一般的なDVDだけでなく、ブルーレイディスクも作成したいという方におすすめです。
動画ファイルのDVDへの書き込み手順
![]()
まずはVideoByte DVD作成を立ち上げて、初心者ガイドに従って「ファイルを追加する」をクリックして、DVDを書き込みたい動画ファイルを選択します。
![]()
保存先や保存名、保存速度、フォーマットなどを選択したら、「作成」をクリックします。
Part3.Macで動画ファイルをDVDに書き込む際の注意点
Macで動画ファイルをDVDに書き込む際の注意点は、以下のポイントにまとめられます。
- DVDの書き込み時には不要なサイト・プログラムは閉じる
- DVDに書き込みを行う前にプレビューで検証しておく
- 品質の良いDVD・ブルーレイディスクを使用する
- 内臓ドライブがないMacには、外付けのDVDドライブを接続する
Macで動画ファイルをDVDに書き込む際には、他に起動しているプログラムやサイトは極力閉じておくように心がけると、Macへの負担や不具合を予防することが可能です。
また、ツールでプレビューしておくと、時間をかけて失敗するリスクを軽減できます。
DVDに動画ファイルを書き込みするなら、品質が高いDVDを利用しましょう。
当然ですが、Macの機種によっては内蔵DVDドライブが備わっていないものもあります。その場合は、外付けのDVDドライブを別途用意しなければなりません。
まとめ.お好みの方法を使ってMacで動画ファイルをDVDに書き込みしよう!
この記事では、Macで動画ファイルをDVDに書き込みする4つの方法やおすすめの3つのツール、動画ファイルをDVDの書き込み時に気をつけたいポイントをご紹介しました。
Macで動画ファイルをDVDに書き込みする際は、Macに搭載されているディスク作成フォルダやFinder、iTunesを使う方法のほかに、外部ツールを使う方法もあります。
自分に合った方法で動画ファイルをDVDに書き込みしてみては?
