MP3・音声変換
- 1. MP3に変換+
- 2. MP3を変換+
手軽にMP3をWAVに変換する方法
編集者 Takashi • 2024-07-05 10:53:52
MP3ファイルは圧縮された形式の音声ファイルであり、一般的な音楽再生プレーヤーでもサポートされています。一方、WAVファイルは非圧縮の形式であり、高音質の音声を再生することができます。そのため、MP3ファイルをWAVファイルに変換する方法もよく利用されています。
しかし、専門的な知識やソフトウェアが必要な場合もあり、手軽にMP3をWAVに変換する方法が知りたいと思っている人も多いのではないでしょうか。ここでは、手軽にMP3をWAVに変換する方法を紹介します。
 Wondershare UniConverter (ユニコンバーター)
Wondershare UniConverter (ユニコンバーター)
Part 1: wavの紹介
PCを使用して音楽データを扱ったことがある人なら見たことがあると思うのですが、.wavとはWAVE形式で保存された音声ファイルに付く拡張子で、Windowsで標準となっている音声データ形式です。質としては最良とは言えないかもしれませんがメールに添付に対応出来るような音声ファイルを簡易に作れるようになっています。
またパソコン起動時などに鳴るシステム音を変更することが出来ることはご存知でしたか?そしてその為の音声ファイルはwavに変換する必要があることも。自分だけのオリジナルのWindowsPC環境を作れたら日々の作業効率も上がりそうですよね。私の場合は趣味の世界でDJを担当することがあるので、頻繁に.mp3を.wavに変換、.wavを.mp3に変換する機会があります。と言う訳で、MP3などの音楽データを.wavに変換する方法をまとめていきたいと思います。
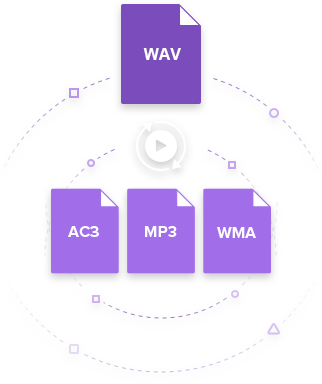
Part 2: MP3をWAVに変換するためのソフトを四つご紹介
変換のために使えるソフトにUniConverter、Windowsメディアプレイヤー、iTunes、Media.ioなどがあります。
1.UniConverter(旧名:スーパーメデイア変換!)
高音質で一括変換が可能です。様々な形式に対応しているため、あらゆる動画・音声をWAV に変換できて、それを更にカット、結合などの編集機能もありますのでとても便利です。
動画・音声・画像変換以外、DVD作成や、動画ダウンロード、PC録画、メディアファイルを他のデバイスに瞬時に転送が可能なのでおすすめです。方法もとても簡単で、ソフトを開き、 変換タブでMP3ファイルをインポートして、WAV形式を選択し、「変換」をクリックして終わりです。
UniConverterでMP3をWAVに変換する手順は、以下の通りです。
手順1. まず、ソフトを立ち上げ、「変換」項目を選択、変換したいMP3ファイルを追加します。
![]()
手順2. そして、WAV形式を選択します。
![]()
手順3. 「高速変換」ボタンをオンにして、「変換」ボタンをクリックすればいいです。
*複数のMP3ファイルを変換したい場合、「一括変換」ボタンをクリックします。
![]()
2. Windowsメディアプレイヤー
Windowsを使用しているなら初めからインストールされているソフトなので便利ですね。ただ変換できる形式がさほどないので、様々な編集が必要な時は不足があるかもしれないですね。
* Windows Media Player でMP3をWAVに変換する方法はここ>>
変換をするにはタスクバーメニューよりオプションを選択すると新たに画面が開き、オプションウィンドウの「音楽の取り込み」を選びます。そうするとそのページに「取り込み設定」項目があり、さらにその中の「形式」項目をプルダウンして変換したい形式を選びます。ただし、これはCDの取り込みを前提としての方法です。
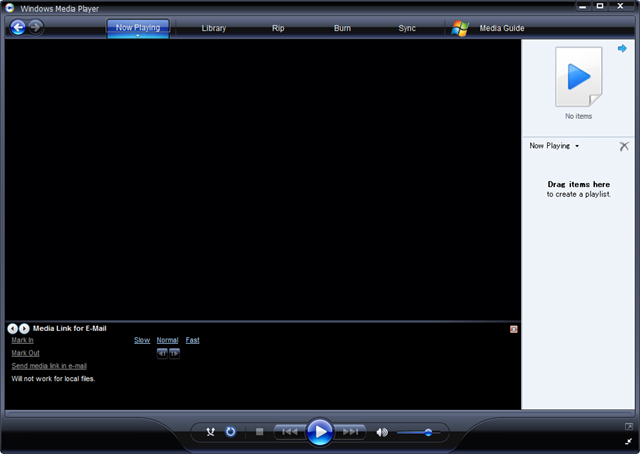
3. iTunes
著者はDJをする時に使用していますが、最近のバージョンは煩雑なので手がかかり、しかも他対応形式も少ないのでとても便利とは言えないですが、macなどのOSの人はもとからインストールされているのでそのまま使用しても良いかもしれませんね。
ちなみにWindowsで変換をするにはタスクバーメニューより「編集」をプルダウンして「設定」を選択すると一般環境設定というページが開きます。そうしたらそのページにある「インポート設定」をプルダウンするとエンコーダを選択することが出来ます。
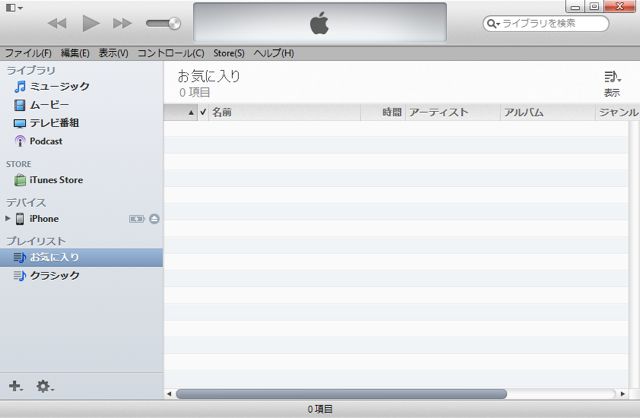
4. Media.io
Part3.MP3をWAVに変換するにはよくあるFAQ
Q1. 変換後の音質はどのくらい向上しますか?
A1: 変換後の音質は、元のMP3ファイルがどのようなものであるかにもよりますが、通常はわずかです。MP3ファイルが高音質であれば、WAVファイルに変換することで音質も向上しますが、低音質のMP3ファイルを変換しても大きな改善は見られません。
Q2. 変換後のファイルサイズはどのくらいになりますか?
A2: WAVファイルは非圧縮の形式であるため、MP3ファイルよりもファイルサイズが大きくなります。また、変換時に設定するオプションによっても異なります。
Q3. 変換後のファイルの保存先はどこになりますか?
A3: 変換ソフトやサイトによって異なりますが、一般的には変換後のファイルを保存する場所を指定することができます。また、一部のソフトやサイトでは自動的に指定された場所に保存されることもあります。
Q4. MP3からWAVへの変換はどのくらい時間がかかりますか?
A4: 変換するファイルのサイズや変換ソフトやサイトの性能によって異なりますが、数分から数十分程度かかることが多いです。また、複数のファイルを一度に変換する場合はさらに時間がかかることもあります。
まとめ: 著者の使用しているソフトについて
既に書いた通り私は趣味でDJ&VJもしていますが、やはり何といっても1つのソフトで瞬時に好きな形式に変換が出来て、使用しているデバイスに対応出来ちゃうUniConverter(旧名:スーパーメデイア変換!)はストレスフリーですよね。
例えばmp3の音楽ファイルをいくつか外のファイルで編集が必要な時wav変化したり、また元のソフトに戻す時にmp3変換したりします。この作業が瞬時に、しかも一括で出来てしまうので大変便利です。そして、より高音質で音楽を楽しむためにも、MP3からWAVへの変換を活用してみてください。

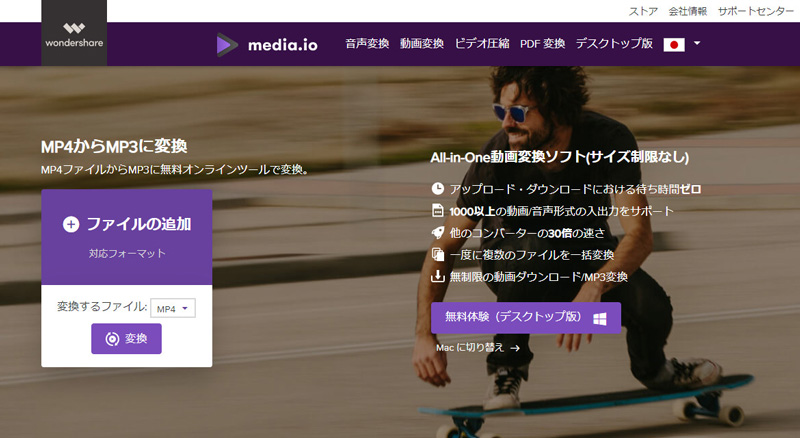
役に立ちましたか?コメントしましょう!