YouTubeでスポーツの動画や、映画のワンシーンを見ているときに、「あの特定のシーンだけじっくり見たい!」という人におすすめな機能が、コマ送りです。
コマ送りは、1フレームずつ前後に進められるため、重要なシーンを見逃すことはありません。
そこで今回は、YouTubeでコマ送りをする方法を紹介します!
コマ送り以外にも、YouTubeで使用できるコマンドについても紹介するので、合わせて参考にしてください。
All-in-one ツールボックス:動画/音声/画像変換、動画/音声ダウンロード、動画編集、録画、圧縮.....すべてできる!

Part1.そもそもコマ送りとは?
コマ送りとは、映像や動画を1フレームずつ進めたり戻したりする機能のことです。
コマ送りをすると、映像の細かい動きや重要なシーンをじっくりと確認できるようになります。
主に使うシーンは、以下のとおりです。
【コマ送りを使用するシーン】
- 映画の特定のシーンをじっくり見たい
- スポーツ動画の重要なシーンを見たい
- 動画編集時
保存した動画や撮影した動画では、専用の再生ソフトを使用することでコマ送りできます。
また、YouTubeのような動画プラットフォームでも利用可能です。
例えば、見逃したシーンをもう一度確認したり、特定の瞬間を繰り返し見たりできるので、視聴体験がより充実します。
Part2.YouTubeの動画をコマ送りする方法
YouTubeには、コマ送り機能があります。
それぞれ紹介すると、以下のとおりです。
【YouTubeの動画をコマ送りする方法】
- 句読点キーを使用する
- 矢印キーを使用する
- 拡張機能を利用する
これらの方法は、それぞれ操作のしやすさや使いやすさに違いがあります。
それぞれ詳しく紹介するので、参考にしてください。
☆句読点キーを使用する
YouTubeを最も手軽にコマ送りするなら、キーボードの「.(コンマ)」キーと「,(句読点)」キーを使いましょう。
「.(コンマ)」キーを押すと動画が1フレーム進み、「,(句読点)」キーを押すと1フレーム戻ります。
操作する際は、一度動画を止めてから行います。
この方法は、スポーツやアクションシーンなど、細かい動きを確認したい時に非常に便利です。
しかし、この機能はすべてのブラウザやデバイスで動作するわけではないため、利用できない場合は別の方法を試しましょう。
【対応確認済みブラウザ】
- Google Chrome
- IE
- FireFox
☆矢印キーを使用する
矢印キーを使用しても、動画をコマ送りできます。
しかし、コンマや句読点を使う方法とは異なり、矢印キーでは5秒進みます。
厳密なフレーム単位の操作には適していないものの、大まかな再生位置を調整する際には非常に便利な方法です。
この方法は、長時間の動画や見返したいシーンが決まっている場合に便利です。
そのほかにも、以下のシーンで活用できます。
【矢印キーを活用するシーン】
- 気になったところを繰り返し見る
- 動画を飛ばしながら見たい
コマ送りほど詳細を確認できませんが、おすすめのコマンドです。
☆拡張機能を利用する
より詳細なコマ送りをしたいなら、Google Chromeの拡張機能もおすすめです。
代表的な拡張機能として、「YouTube Frame By Frame」が挙げられます。
![]()
画像引用元:Frame By Frame
こちらの拡張機能は、フレーム単位の精密なコントロールができるようになります。
動画編集者や細部までこだわりたい視聴者にとって非常におすすめな拡張機能です。
拡張機能を追加すると、再生画面に新たなボタンが表示され、さらに細かい操作が可能になります。
![]()
画像引用元:Frame By Frame
拡張機能をインストール後は、矢印キーの「右」「左」でコマ送りができるようになります。
Part3.YouTubeのコマ送り以外のコマンド一覧
YouTubeには、コマ送り以外にも視聴を快適にするための便利なコマンドがいくつか存在します。
それぞれ詳しくまとめたので、以下を参考にしてください。
【YouTubeのコマ送り以外のコマンド一覧】
- スペースキー:動画の再生・停止ができる
- 数字キー(テンキー):再生位置を10%ずつジャンプできる
→数字の0で動画のスタートに戻る - Lキー:10秒進む
- Jキー:10秒戻る
- >キー:再生速度を上げる
- <キー:再生速度を下げる
- 上矢印キー:動画の音量を上げる
- 下矢印キー:音量を下げる
これらのコマンドを知っておくと、YouTubeの視聴がさらに便利になります。
複数のショートカットを組み合わせることで、快適な動画視聴が可能になります。
関連記事:YouTube動画をMP3に変換サイト10選!注意点も紹介
Part4.スマホでYouTubeの動画はコマ送りできる?
YouTubeの動画は、PCのみコマ送りが可能で、スマートフォンではできません。
しかし、標準的にはコマ送り機能はありませんが、再生バーを微調整したり、専用アプリを利用したりすることで同様の操作が可能です。
例えば、YouTubeの再生画面で再生バーを細かく動かすと、ある程度のコマ送り操作ができます。
スマホでも動画を細かくチェックしたい人は、この方法を試しましょう。
関連記事:YouTube動画を倍速・早送りする方法3選!便利ツールも紹介
Part5.YouTube動画を高画質化してコマ送りする方法は?
動画を高画質化してコマ送りしたいなら、Uniconverterがおすすめです。
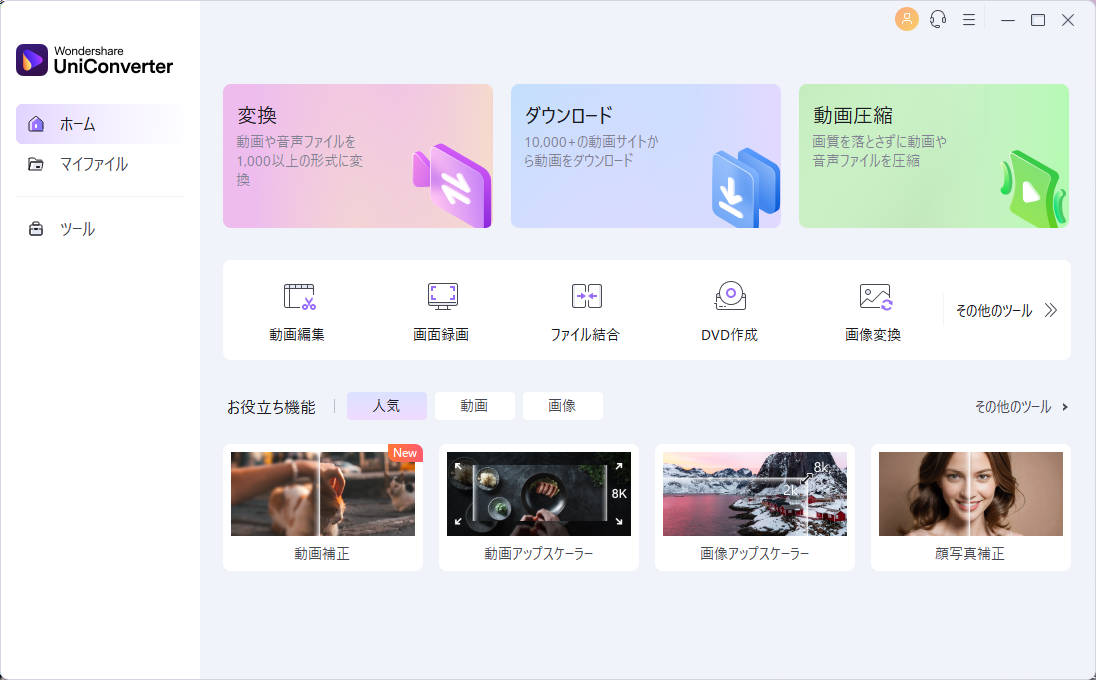
画像引用元:Uniconverter
Uniconverterは、動画や音声ファイルの拡張子を変換できるソフトです。
こちらを使用することで、YouTubeの動画のクオリティをより高くできます。
Uniconverterでは、ダウンロード機能もあります。
こちらの機能を使用することで、YouTubeの動画をダウンロード可能です。
その後は、以下の機能を利用して高画質化しましょう。
【Uniconverterの高画質化機能まとめ】
- AI動画補正機能
- 動画のスケールアップ
- ウォーターマークの削除
動画を高画質化したい人は、参考にしてください。
AI動画補正機能
Uniconverterは、AIを使用した動画の補正機能があります。
こちらの機能を利用することで、動画の画質をきれいにできます。
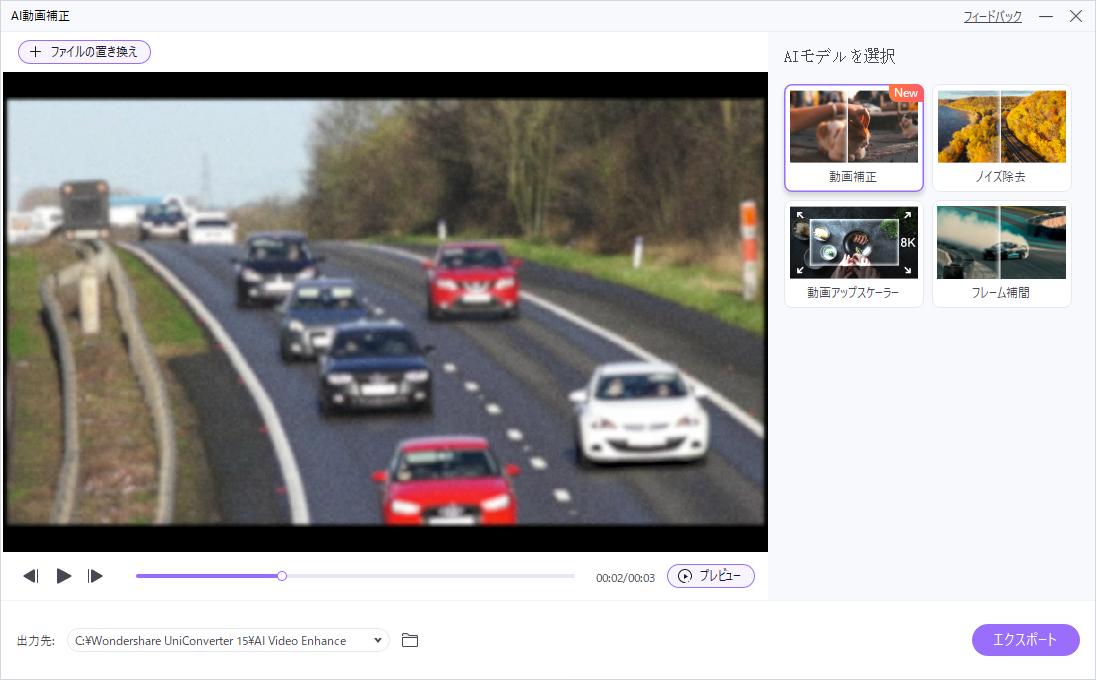
使い方は非常に簡単で、高画質化したい動画をドラッグ&ドロップして、エクスポートを押すだけです。

動画の画質が向上するほか、フレームレートも上がるので、質が高い動画を楽しめます。
YouTubeで動画をダウンロードして、さらにクオリティを上げて見たい人はこちらの機能を活用しましょう。
動画のスケールアップ
Uniconverterでは、動画のスケールアップも可能です。
動画のスケールアップ機能は、従来のサイズの動画を拡張できる機能です。
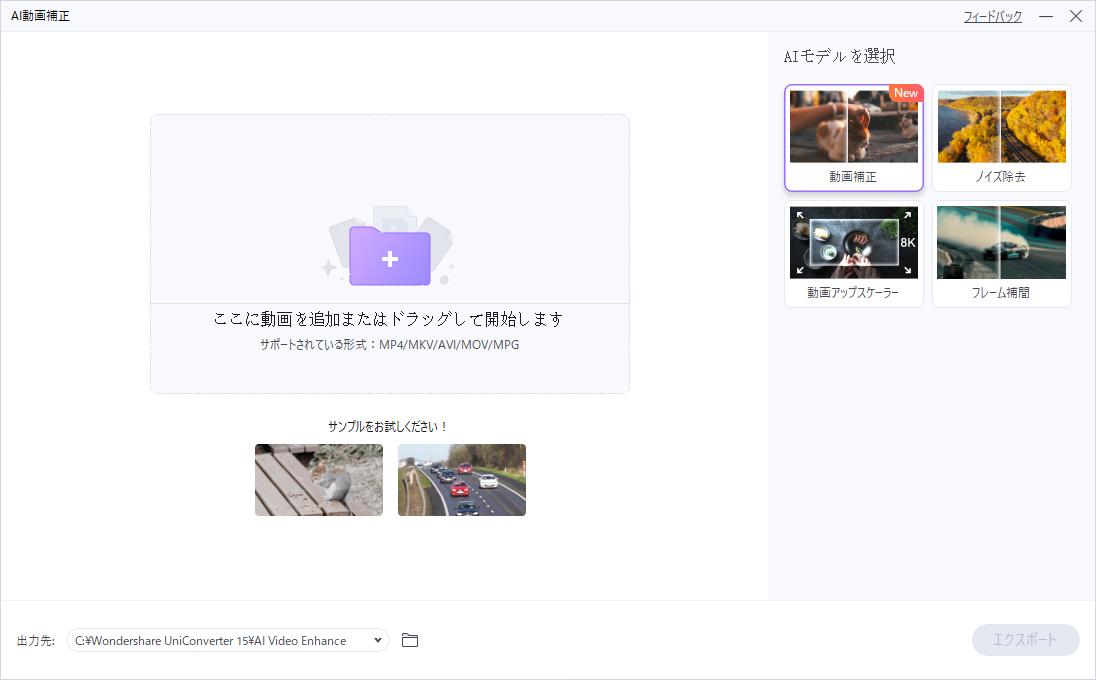
こちらも、AI動画補正機能から選択できます。
「動画アップスケーラー」をクリックして、エクスポートをすると、画質を落とさず動画の拡大ができます。
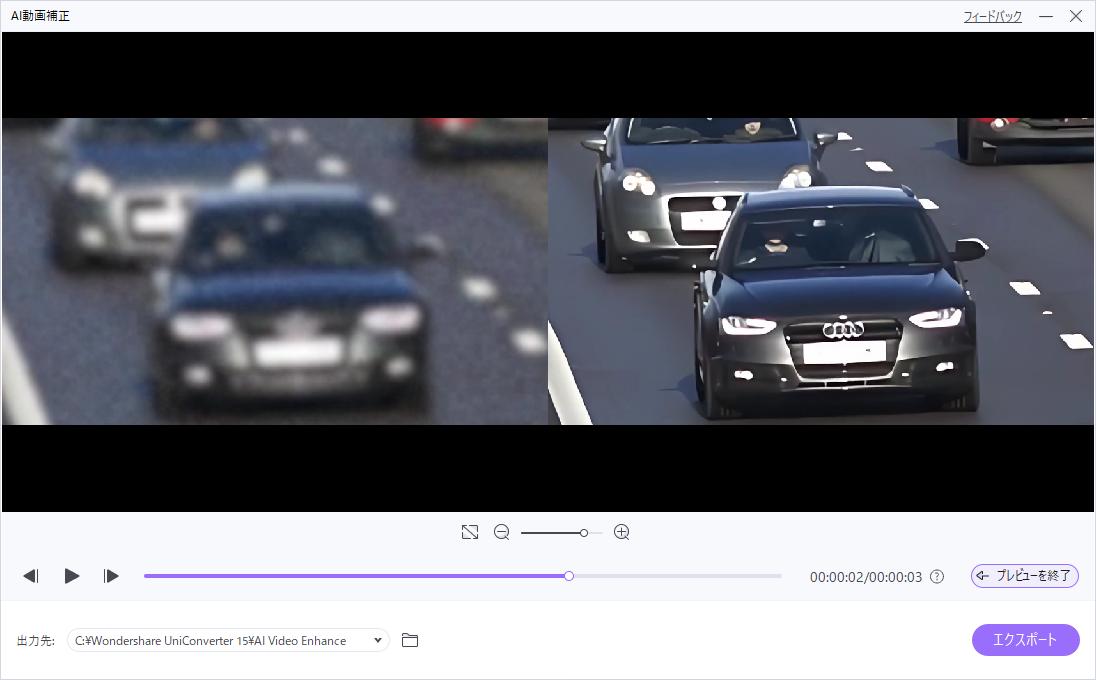
YouTubeの動画は、投稿時の画質がそのまま反映される仕組みです。
そのため、1080ピクセルの動画は、HD画質でしか見ることができず、4K対応していません。
しかし、こちらの機能を使用することで、4K画質に向上できます。
関連記事:YouTubeの4K動画をダウンロードできるソフト・サイト5選!
ウォーターマークが一切ない
動画を変換するソフトや、高画質化できるソフトの多くは、エクスポートする際にウォーターマークが表示されます。
しかし、Uniconverterは一切表示されないことが特徴です。
YouTubeで動画をダウンロードして高画質化しても、ダウンロードしたそのままの動画を楽しめます。
ウォーターマークに邪魔されるストレスもないので、快適に閲覧できることが特徴です。
まとめ
YouTubeのコマ送り機能を活用すれば、動画をより細かく、正確に楽しめます。
キーボードのショートカット機能や拡張機能を使って、目的に応じた最適な方法を見つけましょう!
また、スマホでも工夫次第でコマ送りに近い操作が可能です。
これらのテクニックを駆使して、よりYouTubeを充実した楽しいものにしましょう!
