よく4Kという言葉を見るようになり、テレビだけでなくビデオカメラも対応したものが多く出ています。
そもそも4Kとは何なのか?
4K動画を編集できるソフトでおすすめなのはどれなのか?
といった疑問を解決できるように、この記事ではまとめられています。ぜひ参考にしてください。
All-in-one ツールボックス:動画/音声/画像変換、動画/音声ダウンロード、動画編集、録画、圧縮.....すべてできる!

Part1.4K動画とは?
4K動画は、とてもきれいな映像のことです。
普通のテレビやパソコンは、フルHD(1920 x 1080ピクセル)という解像度を持っています。
4K動画はフルHDの4倍である3840 x 2160ピクセルの解像度を持っているため、とても細かい部分まではっきり見えたり、色がとてもきれいに見えるのです。
例えば、自然の風景やスポーツの試合など、動きが多い映像では、フルHDでは荒く見えても4K動画ならしっかりと見れます。
最近では、映画やYouTubeの動画でも4K動画が使われるようになってきました。
4K対応のテレビやパソコンの画面も増えてきており、家庭でも簡単に4K動画を楽しむことができるようになっています。
大きな画面でも画質が落ちず、映画館のような迫力を家庭でも楽しめるため、映像体験を一段と豊かにする技術として、4K動画はますます注目されています。
Part2.4Kに対応した動画編集ソフトの選び方
4Kに対応した動画編集ソフトの選び方として以下の3つを押さえて選ぶことをおすすめします。
- いろいろな種類の動画を扱えるか
- 使いやすいか
- 動作が速いか
それぞれの選び方について詳しくみてみましょう。
🌸いろいろな種類の動画を扱えるか
4K動画にはいろいろな種類があります。
例えば、「.mp4」「.mts」「.mxf」などの拡張子があり、編集したい動画の種類に対応しているか確認しなければいけません。
特定の形式にしか対応していないソフトだと、編集ができなかったり、別の形式に変換する手間がかかります。
多くの形式に対応しているソフトを選ぶと、さまざまな動画をスムーズに編集できます。
他にも最新のコーデック(動画圧縮技術)に対応しているかも重要です。
🌸使いやすいか
初めて使う人でも簡単に使えるソフトを選ぶと、楽に編集できます。
ホーム・操作画面が直感的でわかりやすいものを選ぶと、編集作業がスムーズに進むため、使いやすいか否かという点が重要です。
例えば、ドラッグ&ドロップで動画を配置できる機能や、ワンクリックでエフェクトを追加できる機能があると便利です。
他にもチュートリアルやヘルプ機能が充実しているソフトもおすすめ。
使いやすさは、編集作業の効率を大きく左右するため、重要なポイントです。
🌸動作が速いか
4K動画は大きなデータなので、パソコンへの負担が大きくなるため、スムーズに動くソフトを選びましょう。
GPU(グラフィック処理装置)を活用して処理速度を向上させる機能があると、さらに快適に編集できます。
パソコンのスペックも重要ですが、ソフト自体の動作の速さも大切です。
Part3.4K対応の動画をパソコンで無料で利用できるおすすめの編集ソフト7選
4K対応の動画をパソコンで無料で利用できるおすすめの編集ソフトを7つ紹介します。
それぞれを紹介する前に、それぞれのソフトの特徴を表にまとめました。
|
ソフト名 |
特徴 |
|
UniConverter |
|
|
Adobe Premiere Pro |
|
|
PowerDirector 365 |
|
|
VideoProc Converter |
|
|
Final Cut Pro |
|
|
Pinnacle Studio |
|
|
Vegas Pro |
|
4k動画編集ソフト①:UniConverter
UniConverterは、Wondershareが提供する動画編集ソフトです。
最大の特徴は4K動画の編集に強く、初心者でも簡単に使えるところ。
動画を切り取ったり、効果を追加したりする操作が直感的にできるため、初めて動画編集をする人にもおすすめです。
途中でやり方がわからなくなっても大丈夫。
YouTube上で解説動画があるため、動画を見ながら作業をすすめられます。
また、1000以上の形式に対応しているため、さまざまなデバイスで再生可能な動画を作成可能です。
他にもYouTubeやSNSに直接アップロードできる機能もあり、編集後の動画をすぐに共有できます。
最大130倍速と業界でもトップクラスの速さで高速処理を行うため、大きなデータを扱う4K動画でもスムーズに編集が進められます。
選び方で紹介したポイント3つが全て揃っているソフトです。
4k動画編集ソフト②:Adobe Premiere Pro
![]()
Adobe Premiere Proは、プロフェッショナル向けの動画編集ソフトとして広く知られています。
無料トライアル版を利用することで、4K動画の編集を試せます。
Adobe Premiere Proは、高度な編集機能や豊富なエフェクトが揃っており、クリエイティブな編集が可能。
操作には少し慣れが必要ですが、習得すれば非常に強力なツールとなります。
他の機能ではAdobe Creative Cloudと連携しているため、PhotoshopやAfter Effectsなどの他のAdobe製品とシームレスに連携可能です。
4k動画編集ソフト③:VideoProc Converter
![]()
VideoProc ConverterはDigiartyが提供する動画編集ソフトで、無料版でも4K動画の編集が可能です。
最大の特徴は高速な処理速度です。
例えば、動画を切り取ったり、エフェクトを追加したりする基本的な編集が簡単にでき、動画の圧縮や形式の変換も行えるため、さまざまなデバイスで再生可能な動画を作成できます。
4k動画編集ソフト④:Final Cut Pro
![]()
Final Cut Proは、無料トライアル版を利用することで、4K動画の編集を試すことができるソフトです。
Final Cut ProはMac専用のため、Macユーザーのみ利用可能です。
機能にはマルチカム編集や360度動画の編集にも対応しており、直感的な操作性や高速なパフォーマンスが魅力で、初心者〜上級者まで幅広く対応しています。
さらに、他のApple製品と連携できるため、より高度な編集が可能です。
4k動画編集ソフト⑤:Pinnacle Studio
![]()
Pinnacle StudioはCorelが提供する動画編集ソフトです。
4K動画の他にも360度動画にも対応し、VR動画の作成も可能なところが特徴。
多数の動画に関するテンプレートが用意されているため、初心者でも簡単な動画編集に取り組めます。
エフェクトやトランジションなど動画編集に必要な基本的な機能を搭載しています。
4k動画編集ソフト⑥:Vegas Pro
![]()
Vegas Proは、MAGIXが提供する動画編集ソフトで、無料トライアル版を利用することで、4K動画の編集を試せます。
例えば、動画を切り取ったり、エフェクトの追加・色を調整といった編集機能や豊富なエフェクトが揃っています。
操作には少し慣れが必要ですが、習得すれば非常に強力なツールとなります。
Part4.4K動画の編集ならUniConverter
![]()
4K動画を編集するならUniConverterがおすすめです。
UniConverterの最大の特徴は、初めて利用する方や機械操作が苦手な方でもマウス一つで直感的に作業を進められる画面仕様になっているところ。
UniConverterには簡単な動画編集機能の他にも、バージョン15.6から搭載された動画エンハンサーやHD動画を4Kへと動画をアップする機能などAIを駆使した機能が多数搭載されているのです。
他にも過去に撮影した動画をAI機能を利用したフェイスエンハンサーを利用し、よりクリアに見せ、4Kにも劣らない機能までも!
まだまだ終わりません。
他にも編集した4K動画の容量を抑えて保存したいというときは、圧縮機能を利用すれば一発解決します。
圧縮機能では最大130倍速と業界でもトップクラスの速さで作業を遂行します。
他にも画面録画やダウンロードなど30種類以上の機能が利用可能で、どれもが最大130倍速で作業を終わらせます。
UniConverterを使用した4K動画の編集方法
UniConverterを起動する
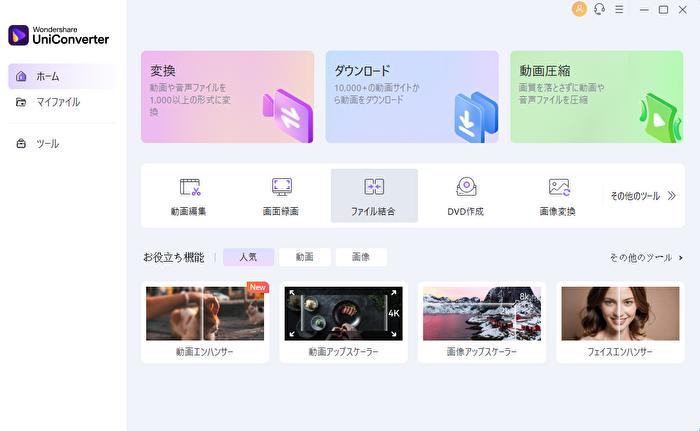
UniConverterを起動し、画面真ん中にある「動画編集」をクリックしてください。
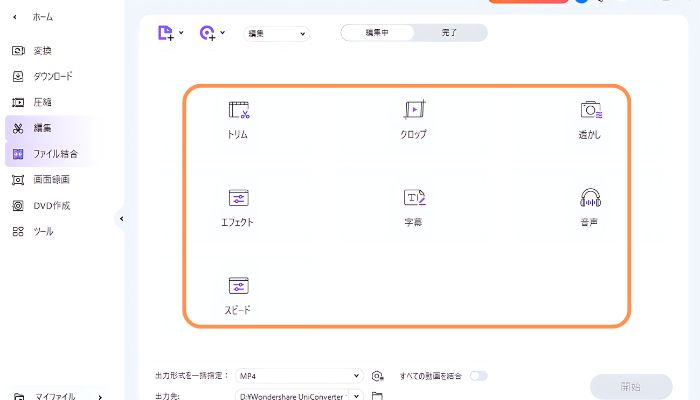
画面上に各編集機能が表示されています。
利用したい機能をクリックすると、動画編集画面が表示されますが
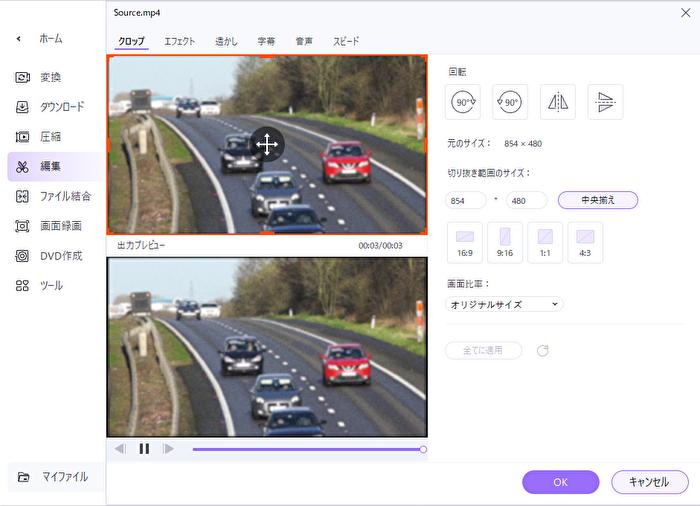
トリムだけは、トリムのみ編集できる画面となるので
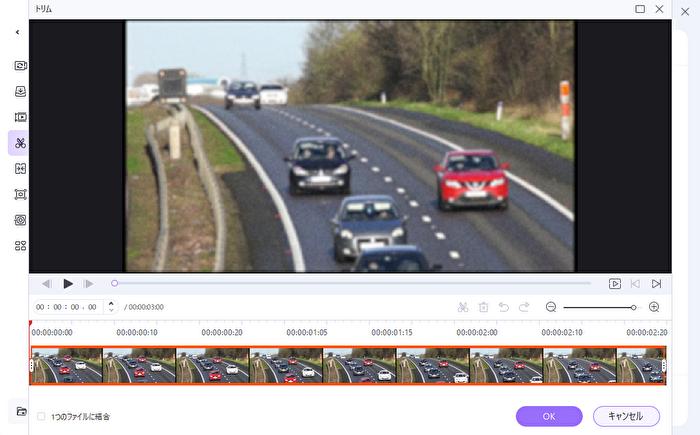
最初に結合やカットをしたいと考えている方は、こちらを先に利用するといいでしょう。
もしくは編集したい動画を選択する画面で
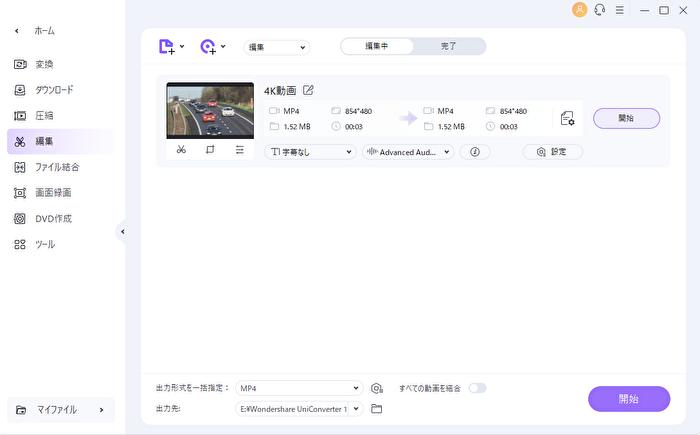
画面上記にある「編集」をクリックすると、編集機能一覧が表示されるので、一覧から選択して編集することも可能です。
編集を終えたら開始をクリックして保存
編集を終えたら、編集した部分を保存するためにもう一つの作業を行わなければいけません。
画面右下にある「開始」をクリックして、編集した動画を一つのファイルとして保存する作業を行います。
作業が完了すると、以下の画像の表示されます。
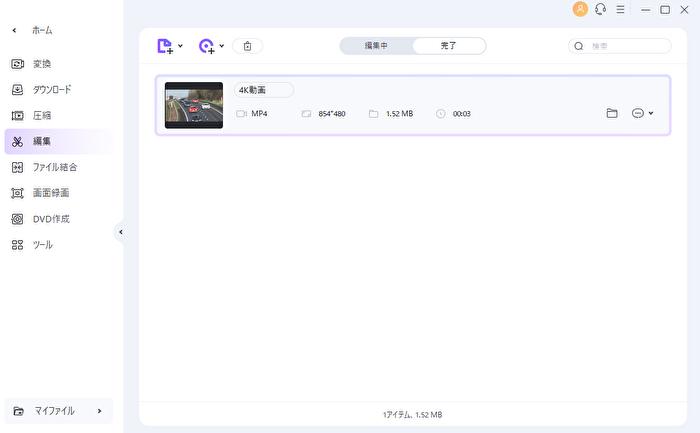
動画の保存先を確認する場合は、ファイル右側にあるファイルマークをクリックすると、保存先を確認できます。
以上の流れで4K動画を編集できます。
まとめ
今回は4K動画を編集できるソフトについて紹介しました。
ソフトを選ぶときは
- いろいろな種類の動画を扱えるか
- 使いやすいか
- 動作が速いか
の3点が含まれているかが重要です。
上記の3点が全て入り、初心者でも手軽に操作しやすいのがUniConverter。機械操作が苦手な方でも直感的な操作で作業をすすめられます。
動画の編集機能の他にもAIを駆使した動画・画像の補修や白黒をカラーにしたりと、最新の技術が加わり、17年間常にバージョンアップを続けています。
UniConverterは動画編集機能以外にも、1,000種類以上の拡張子を変換したり、圧縮、画面録画など、30種類以上の機能が一つのソフトに集約されたオールインワンソフトなのです。
まだ利用したことがない方は、この機会にUniConverterの魅力に触れてみませんか?
