by Takashi • 2024-03-12 21:21:34 • Proven solutions
MP4変換
- MP4動画に変換+
-
- 1.1 なぜGoProの動画をテレビに接続しても映像が映らない?
- 1.2 mpeg4のmp4との違いとmp3やmp4への簡単な変換方法
- 1.3 tsファイルをmp4に簡単に変換できる方法は
- 1.4 3g2をMP3、MP4などに変換の方法
- 1.5 WMVをMP4に変換する方法
- 1.6 高画質でMTSファイルをMP4に変換する方法
- 1.7 AVIをMP4などへの変換する方法
- 1.8 今すぐMOVをMP4に変換して保存
- 1.9 MPGファイルをMP4に変換できるソフト
- 1.10 flvをmp4に変換する方法
- 1.11 twitter動画変換のやり方
- 1.12 WebMファイルをMP4に変換する方法
- 1.13 FLVからMP4へ劣化なしで変換する方法
皆さんはxvid動画をご存知でしょうか?AVI、MP4、MOVなどといったファイル形式は知っているけど、xvidは知らないといった方は多いと思います。xvid動画はwindows 7の時期に主流として使用されていた動画ファイルになり、プレーヤーではxvid動画は再生できません。その場合、xvid動画をみたい場合にはMP4などのファイルへ変換が必要になります。
そこで今回は、xvid動画とはどのようなものか、どんなメリットがあるのかを紹介し、Macを用いてxvid動画をMP4へ動画変換する方法について、おすすめソフトを紹介しながら説明していきます!これら知ることで、xvid動画について理解が深まりますし、動画編集についての知識も深まります。ぜひ最後まで読んでみて下さい。
【パート1】xvid動画とは
xvid動画とは、MPEG-4 ASP (Advanced Simple Profile)に準拠している、開発されているフリーのビデオコーデックのこと、あるいはXvidコーデックによってエンコードされるビデオファイルに使われているファイルフォーマットのことをいいます。DivXから派生して生まれてきたもので、Windowsの標準的なメディアプレーヤーやDVDプレーヤーなどで再生可能で、MPEG-4を実装する学習・研究などにも使われることがあります。
【パート2】xvid動画のメリットとは
xvid動画は動画の品質を損なわずにファイルサイズを大幅に小さくし、圧縮性能や圧縮後の映像品質が優れているのが特徴であり、メリットになります。そのため、xvid映画などを共有する際などの場面では、データ容量が小さくなりデータ転送が早くなります。また多くのプラグインがあることもメリットなため、他のコーデックよりも人気があるといえます。
【パート3】Mac用の動画変換ソフトおすすめ
ここでは3つの動画変換ソフトを紹介します。どれも使いやすいのですが、それぞれの特徴があるため簡単に説明をしながら動画変換方法を説明します。
1.UniConverter
Wondershare社が販売しているとても使いやすくて高機能な動画編集ソフトです。大量の動画を画質を損ねず、かつ高速で動画変換してくれます。また視聴するデバイスに合わせて動画圧縮も設定できるので非常に便利です。操作も簡単に行えるので、今回紹介する動画変換ソフトの中では1番のおすすめです。
UniConverterでxvid動画をMP4に変換する手順は以下の通りです。
- ファイルを追加
ファイルメニューから、変換したいxvid動画ファイルを選択し、「開く」ボタンをクリックして追加します。
- 出力フォーマットを選択
UniConverterのメイン画面で、「出力フォーマット」タブをクリックします。ここでは、変換したい動画ファイルのフォーマットを選択することができます。「MP4」を選択し、サイズやビットレートなどの詳細設定を行うこともできます。
すると、数分以内にMP4形式の動画ファイルを入手することができます。niConverterは、誰でも簡単に使いこなせる動画変換ソフトウェアです。今すぐダウンロードして、高品質な動画ファイルを手軽に作成しましょう。
2.Aiseesoft 動画変換
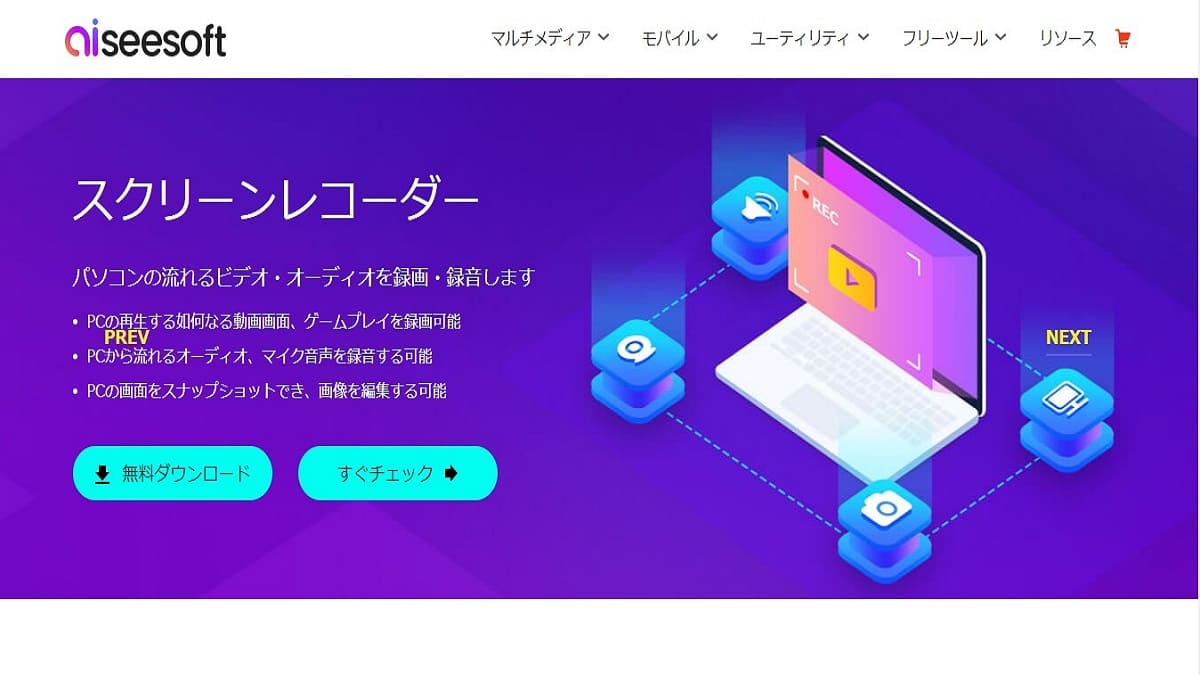
500以上の動画や音声ファイルに対応し、動画変換に加え、動画から音声ファイルへの変換も可能なソフトです。また、動画のクロップ、明るさ調整など動画編集ができるのも特徴です。フリー版と有料版とがありますが、フリー版は機能制限があるため、有料版を購入しないと少し不便を感じるかもしれません。
Step1.Aiseesoft 動画変換のアプリケーションを開く
Step2.インターフェイス上部の「変換」タブを選択し、「ファイルを追加」ボタンを押して変換したいxvid動画を追加する
Step3.右の出力形式をMP4とし、右下の「すべて変換」ボタンを押す
3.Any Video Converter フリー
![]()
無料で多くの機能を備えているメディア変換ソフトです。特に面倒な圧縮設定が簡単に行えるというのが特徴になります。他にも簡単な動画編集が行えたりする非常に多機能なソフトです。しかし多機能なぶん、初心者には少し慣れが必要になるかもしれません。
Step1.Any Video Converter フリーを開く
Step2.「動画追加」ボタンを押し、xvid動画を追加する
Step3.変換するファイル形式を「Customaized MP4 Movie (*.mp4)」を選択する
Step4.動画の保存先、動画サイズ(Originalを選択)、画質を選択して「変換」ボタンを押す
【まとめ】
xvid動画という現在では再生できるデバイスが限られているファイルを、多くのデバイスで再生できるMP4へ変換する方法を紹介しました。少し昔の映画などを再生したい!など、動画観賞をより楽しむきっかけになると思いますので、ぜひこの機会に今回おすすめした動画変換ソフト(特にUniConverterは簡単に使用できるため1番のおすすめです)をインストールし、今回の記事を参考にxvid動画をMP4へ動画変換を試してみて下さい!
Takashi
staff Editor