Twitchは、高品質のライブ配信ができる有名なプラットフォームの1つです。動画ゲームやeスポーツ大会のストリーミング視聴に興味がある場合は、Twitchを探してください。様々な場面で、Twitchクリップをダウンロードしてオフラインで視聴したいと思うかもしれません。
Twitchプラットフォームにアクセスできない友人とTwitchクリップを共有したい場合、Twitch動画をダウンロードする必要があります。Twitchクリップのダウンロードを助けるために、この記事ではWondershare UniConverterという互換性のあるソフトウェアを紹介します。
さらに、ダウンロードしたTwitchクリップがMOVまたはFLVファイル形式である可能性もあります。このようなファイル形式の場合は、システムに互換性のあるメディアプレーヤーが必要ですが、これには問題が生じる可能性があります。したがって、クリップをダウンロードするだけでなく、 Twitch動画をMP4に変換する方法も説明します。

パート 1:Twitchクリップのダウンロードと変換に最適なツール
Twitchクリップをダウンロードする必要がある理由はもうお分かりかと思いますが、ダウンローダーおよびコンバーターとして機能できる専門的なツールを紹介します。 Wondershare UniConverterは、Twitch動画を効率的に編集、圧縮、変換、ダウンロードできる完全なソフトウェアです。
互換性が高く、処理速度が速いTwitchクリップコンバーターです。さらにこのソフトは高度なアルゴリズムで構成されており、動画クリップをうまくダウンロードし変換するのに役立ちます。
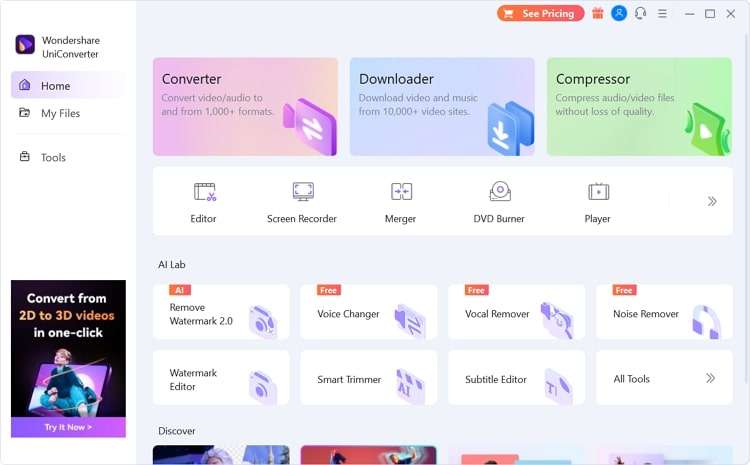
Wondershare UniConverterの特徴
それでは、UniConverterのダウンローダーおよびコンバーターのいくつか顕著な機能について説明します。これらの機能を使えば、なぜTwitchクリップ ダウンローダーが最適であるのかが分かるでしょう。
多様なファイル形式に対応
UniConverterのTwitchクリップコンバーターは、動画クリップの高解像度を維持しながら1000以上のファイル形式をサポートします。サポートされているファイル形式はFLV、MP4、AVI、MKV、MOV、VOBなどです。さらに、Amazon、Vimeo、Facebook、TikTok、Likee、eBayなどの有名なWeb形式との互換性もあります。
速い変換速度
変換プロセスに長時間かかるツールも多くあります。対照的に、UniConverterは変換速度が速く、結果がすぐに得られます。生産性高めるために、UniConverterは120倍の変換速度を提供します。ロスレス変換に役立つAPEXTRANS技術を採用しています。品質を損なうことなく動画を4Kに変換することもできます。
バッチ変換
動画のバッチ変換機能を使用して、複数の動画クリップを希望の形式に同時に変換できます。このように、UniConverterを使用すると様々な動画クリップを数秒で同時に変換できるため、手動での労力を節約することができます。
字幕をダウンロードする
動画クリップのダウンロードに加えて、UniConverterを使用すれば元の字幕をダウンロードすることもできます。さらに、このツールでは字幕の言語を選択することもできます。また、出力動画に字幕を挿入するオプションもあります。
高速ダウンロード
動画クリップを最速でダウンロードするには、UniConverterの「High-Speed Download」ボタンを選択してください。このダウンロードボタンにより速度が3倍になり、作業効率が向上します。
サポートされているデバイス
- WindowsとMac
料金プラン
| パッケージ | 価格 |
| 3ヶ月プラン | 29.99ドル |
| 年間プラン | 39.99ドル |
| 永久プラン | 55.99ドル |
パート 2:Twitchクリップを簡単にダウンロードする方法
UniConverterは、手間をかけずにTwitchクリップをダウンロードできる優れたツールです。UniConverterの特徴について説明した後、Twitchから特定のクリップをダウンロードする方法を説明しましょう。このセクションでは、UniConverterのダウンロード機能を使用するための簡単な手順を示します。
ステップ1 ダウンローダーを開きます
まず、ダウンロードしたいTwitch動画のリンクをコピーします。UniConverterのメインインターフェースを起動し、「Downloader」ボタンをクリックします。
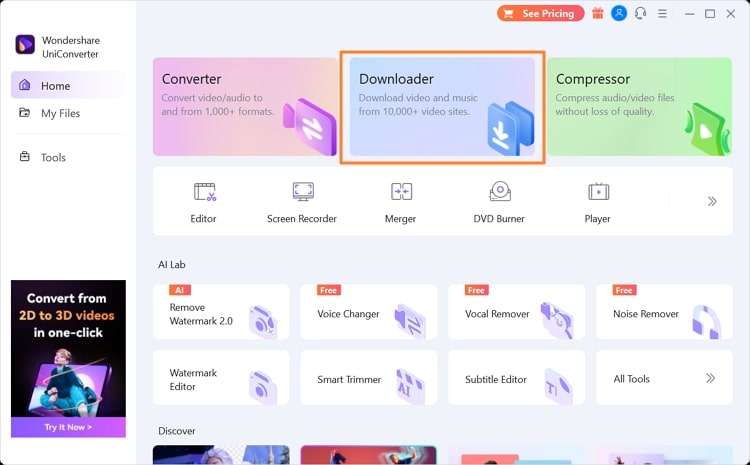
ステップ2 TwitchのURLを貼り付けます
次に進むには、コピーしたリンクが自動的に認識される「Paste Link」アイコンをクリックします。URLをインターフェースにドラッグ&ドロップすることもできます。完了すると、設定変更のできるダイアログボックスが開きます。設定から音声と動画の品質を簡単に選択できます。
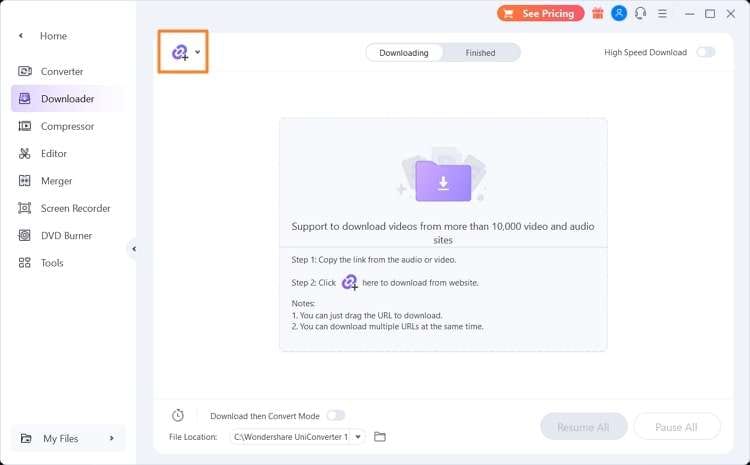
ステップ3 Twitch動画をダウンロードする
設定の変更が完了したら、「Download」ボタンをクリックします。Twitchクリップがダウンロードされたら、「Finished」タブに移動して確認します。
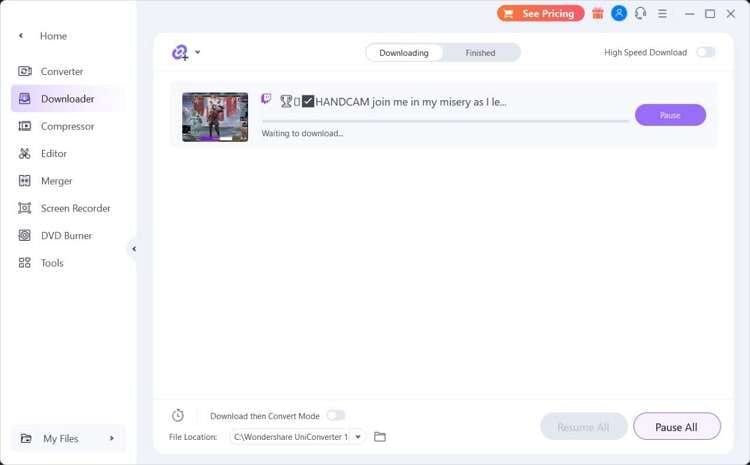
パート 3:Twitch動画をMP4に変換する方法
ダウンロードしたTwitchクリップを簡単に共有したい場合は、ファイル形式を変換する必要がある場合があります。UniConverterは、Twitchクリップを任意のファイル形式に変換できる強力な動画コンバーターを提供します。 このパートでは、元のTwitch動画の品質を維持しながら Twitch動画をMP4に変換する方法を説明します。
ステップ1 コンバーターのオプションに進みます
Twitchクリップをダウンロードしたら、「Downloader」の「Finished」タブに移動します。そこから三点アイコンをタップし、「Converter」オプションを選択します。これにより、動画クリップがUniConverterのコンバーターに即座にインポートされます。
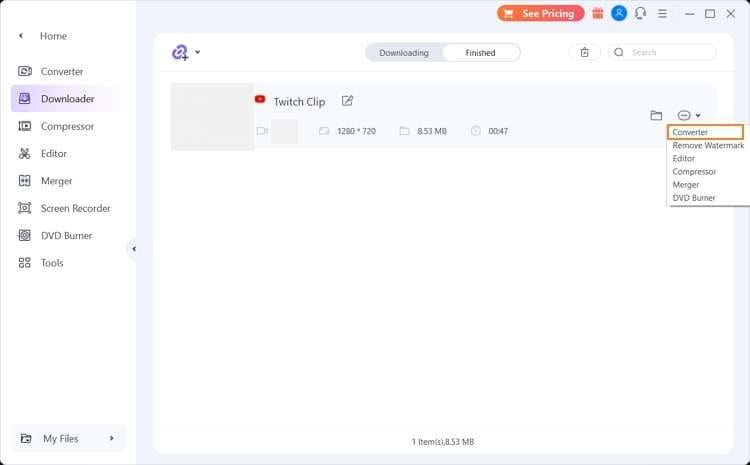
ステップ2 出力ファイル形式を選択します
Twitchクリップのファイル形式を変更するには、「Output Format」メニューに移動し「Video」セクションに進みます。そこから、ファイル形式としてMP4を選択します。その後、動画の品質を選択します。完了したら、「Convert」ボタンをクリックします。変換プロセスが完了したら、「Finished」タブに移動して変換されたTwitchクリップを確認します。
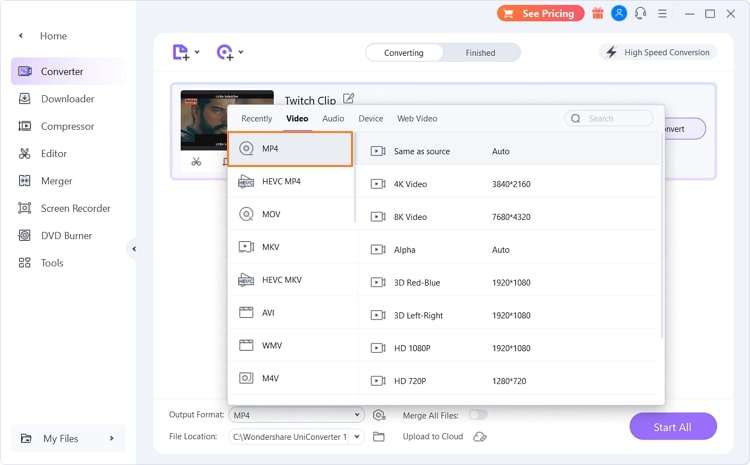
まとめ
様々な目的でコンテンツを共有するには、Twitch クリップのダウンロードが必要になる場合があります。Twitch動画のクリップをダウンロードできない場合、この記事ではWondershare UniConverterとして知られる強力なツールについて取り上げました。この便利な解説を読んで、ダウンロードしたTwitch動画のクリップを効果的に任意のファイル形式に変換する方法を学びました。