by Takashi • 2025-10-23 20:57:18 • Proven solutions
豆知識
- 1. ソフトの基礎+
- 2. 4kビデオ+
- 3. デバイス+
- 4. エンターテインメント+
GoPro カメラはビデオを撮影するのに最適なツールです。バッテリーが適切に維持されていれば長持ちするため、結婚式やスポーツ活動などのイベントを記録できます。録画するときは、安定性を確保してビデオが不安定になるのを避ける必要があります。ただし、ビデオを間違った方向で録画してしまう可能性があります。この問題が発生した場合、GoPro ビデオを反転する方法は 2 つあります 。これらは iPhone、Android スマートフォン、またはパソコンから行うことができます。最初のオプションを選択した場合、GoPro ビデオを180度回転するプロセスを非常に簡単に処理できるため、最適なアプリケーションは FilmoraGo です 。2 番目のオプションを選択する場合は、Wondershare UniConverter を検討する必要があります。
- パート 1. Mac/Windows で GoPro ビデオを 90/180 度反転/回転する方法
- パート 2. iPhone および Android で GoPro ビデオを 90/180 度反転/回転する方法
パート 1. Mac/Windows で GoPro ビデオを 90/180 度反転/回転する方法
多くのビデオ編集者は、GoPro ビデオの回転に関して少なくとも一度は窮地に陥ったことがあるでしょう。GoPro ビデオを 90/180 度回転する方法は明確ではないため、どうすればよいか疑問に思うことがよくあります。大多数の人は Wondershare UniConverterを使用したはずですが、これは決して失望することはありません。このソフトウェアは写真やビデオに関する多くの問題を処理するために作成されているため、GoPro クリップを瞬時に回転します。
Wondershare UniConverter は、興味深いビデオを作成できる多くの編集ソリューションが付属する便利なプログラムです。回転以外にも、クロップ、ウォーターマークやエフェクトの追加、不要な部分のカット、トリムなどの他の課題にも役立ちます。さらに、視聴者に聴覚障害者や聾唖者が含まれる場合、字幕を追加することでそうした視聴者に有利になるようにすることができます。次の機能リストは、Wondershare UniConverter についてさらに理解するのに役立ちます。
 Wondershare UniConverter
Wondershare UniConverter
Windows/Mac 用の完全な GoPro ビデオツールボックス

- 回転、クロップ、トリム、カット、フィルター、字幕、エフェクト、ウォーターマークなどの機能により GoPro ビデオを編集します。
- 品質を損なうことなく、GoPro ビデオをより適切で管理しやすいサイズに圧縮します
- GoPro ビデオを AVI、MKV、MOV、MP4 などの 1000 以上の形式に変換します。
- GoPro ビデオをほぼすべてのデバイスに最適化されたプリセットに変換します。
- 他の一般的なコンバーターよりも 90 倍速い変換速度を実現します。
- GoPro クリップを DVD に書き込み、メニュー テンプレートを追加します。
- 多用途のツールボックスには、ビデオメタデータの修正、GIF メーカー、DVD バーナー、画面録画機能が含まれます。
- 対応OS:Windows 10/8/7/XP/Vista、macOS 11 Big Sur、10.15(Catalina)、10.14、10.13、10.12、10.11、10.10、10.9、10.8、10.7、10.6。
GoPro ビデオを反転するプロセスを実行するには、次の手順を使用します。
ビデオチュートリアル: Wondershare UniConverter - GoPro ビデオを反転する
ステップ 1 Wondershare UniConverter を起動します
Windows または Mac に Wondershare UniConverter プログラムがない場合は、まずダウンロードしてインストールします。プログラムを起動し、 そのインターフェイスにある 「変換」機能を見つけます。それを選択し、 「ファイルの追加」 機能に直接移動すると、GoPro ビデオをソフトウェアに追加できます。
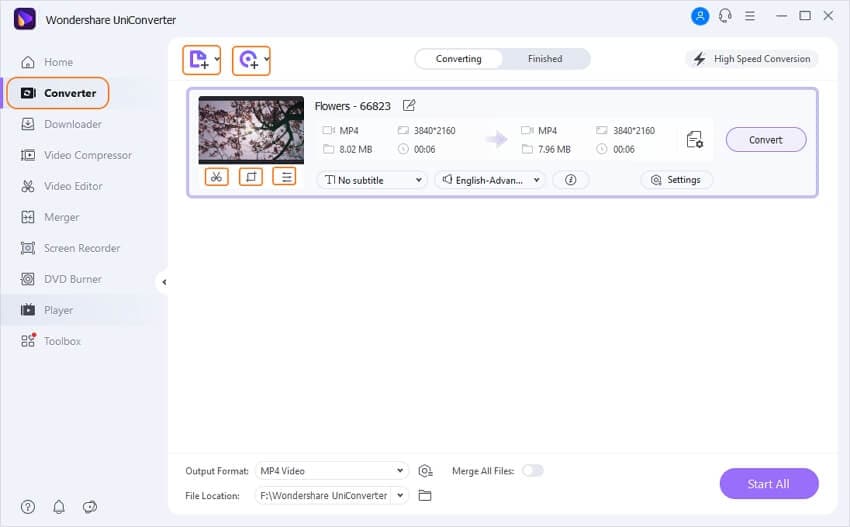
ステップ 2 GoPro ビデオの外観と回転
GoPro ビデオがソフトウェアインターフェイスに表示されたら、すぐに GoPro ビデオを反転するプロセスに進みます。「クロップ」という名前のアイコンを見つけて クリックします。画面の右側にいくつかのオプションが表示され、GoPro ビデオを反転する方法が簡単になります。「90 度」、および「垂直」および「水平」という名前のキーを使用して、 優先 順位 に合わせて 90 度または 180 度で回転できます。出力プレビューにはこれらの変更が表示されます。「OK」をクリックして保存する必要があります 。

パート 2. iPhoneおよびAndroid でGoProビデオを 90/180 度反転/回転する方法
GoPro ビデオの回転は、Android スマートフォンや iPhone などの複数のプラットフォームで発生する可能性があります。FilmoraGo アプリを使用すると、左または右に回転して GoPro ビデオの間違った方向を修正できます。 GoPro ビデオを上下反転するのにも役立ちます 。FilmoraGo は、他の競合ソフトウェアでは一般的ではない、BGM の追加などの別の編集を行うこともできます。
FilmoraGo で間違ったビデオの向きを修正した後、それを使用してクリップを WhatsApp、Facebook、Instagram などのサイトやその他のソーシャルメディアプラットフォームにアップロードすることもできます。以下は、FilmoraGo プログラムのその他の機能です。
特徴:
- ビデオのトリムと分割、回転、コピー、貼り付け、クリップの再配置を行う強力なビデオエディターです。
- ビデオの音量と速度を調整しながら、スローモーションとファストモーションの速度制御を提供します。
- サウンドエフェクトを追加し、複数のオーディオトラックを管理します。
- ビデオから音声を削除します。
- ビデオ録音を行うことができます。
- 写真やビデオに楽しいステッカーやアニメーションテキストを追加します。
- 個人用フィルターを作成およびカスタマイズできます。
- 明瞭さ、彩度、コントラスト、周辺光量、温度、明るさに関するさまざまな調整を行います。
- キャンバス内にビデオを作成します。
次の手順で、GoPro ビデオを 180 度回転することができます。
ステップ 1. FilmoraGo をダウンロードし、モバイルデバイスに保存されているファイルにアクセスします。
Android または iPhone で、Play ストアから FilmoraGo プログラムをダウンロードし、モバイルデバイスにインストールします。プログラムを起動し、 「保存したプロジェクト」にアクセスして 、モバイルデバイスに保存されている GoPro ビデオにアクセスします。

ステップ 2. 回転した GoPro クリップをアップロードします。
回転したい GoPro ビデオにアクセスしたらすぐに、 下部にある「追加」オプションをクリックしてプログラムにアップロードします。すべてアップロードされたら、 上部の「次へ」 機能をクリックして新しいウィンドウを開きます。

ステップ 3. 編集オプションから「回転」を選択します
GoPro ビデオを 90 度回転する手順を開始するには、 右側の列の下部にある「編集ツール」にアクセスします。

下部に、いくつかの編集オプションを含むメニューが表示されます。「回転」の選択に進みます 。

ステップ 4. GoPro ビデオを回転する
「回転」を選択するとすぐに 、いくつかの回転オプションが表示されます。これらには 、左への回転を意味する 「回転-L」 、 右への回転を意味する 「回転-R」 、水平方向の反転を意味する「反転-H」 、および 垂直方向の反転を意味する「反転-V」が含まれます 。選択して 「OK」を選択し、調整を保存します。
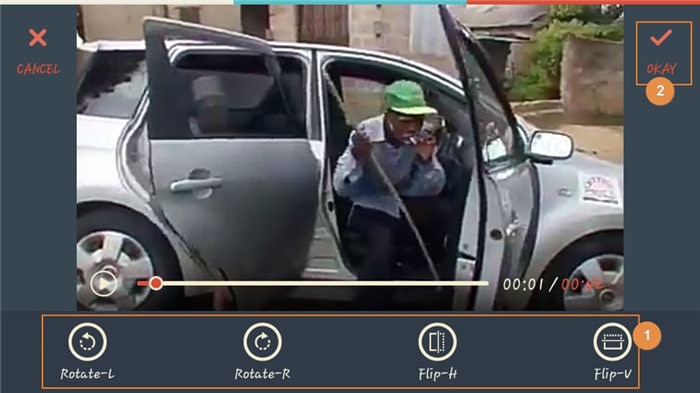
結論
GoPro ビデオを間違った方向で録画しても心配する必要はありません。携帯電話で FilmoraGo を使用するか、パソコンで Wondershare UniConverter を使用して状況を修正できます。これらは、GoProビデオの反転を支援する最高のソフトウェアです 。
Takashi
staff Editor