ハイビジョン(HD)映像用の規格である「AVCHD」形式の動画は、高画質な記録が可能なため、ビデオカメラなどでしばしば利用されてきました。しかし古い規格であるため、Macで再生・編集しようとすると互換性に悩まされることも少なくありません。
動画の国際規格である「MP4」形式は、YouTubeやSNSへの投稿、メディアプレイヤーでの視聴に適しているため、AVCHD形式の動画をMP4形式に変換したいと考える方もいらっしゃるでしょう。そこで本記事では、MacでAVCHD形式の動画をMP4へ変換する方法や変換ツールを紹介します。
All-in-one ツールボックス:動画/音声/画像変換、動画/音声ダウンロード、動画編集、録画、圧縮.....すべてできる!

Part1. AVCHDとは
AVCHD(Advanced Video Codec High Definition)は、ソニーとパナソニックが2006年に共同開発したハイビジョン映像の記録フォーマットです。主にデジタルビデオカメラで使用され、高画質な映像を高圧縮で保存できる点が特徴です。しかし現在では、FHDや4K、8Kといった高解像度の動画フォーマットが一般的であり、AVCHDが規格として古めかしくなってしまった点は否めません。こうした背景から、Mac上での動画再生や編集には変換が必要になることがあります。
AVCHDとMP4との違い
AVCHDはBlu-ray向けの高画質保存に適した形式で、MTSやM2TSという拡張子のファイルが含まれます。一方、MP4はより汎用性の高い動画フォーマットで、多くのデバイスやアプリで再生可能です。AVCHDは画質と圧縮効率を重視する一方、MP4は互換性と軽量さに優れています。
AVCHDをMP4に変換するメリット
AVCHDをMP4に変換することで、Mac上での再生や編集の幅が拡がります。Macに対応している動画編集ソフトとしてAdobe Premiere ProやDavinci Resolve、Wondershare Filmoraなどが挙げられ、これらの多くがMP4形式をサポートしています。そのため、MP4に変換することで、高機能な動画編集ソフトを利用可能になります。また、ファイルサイズも圧縮されることが多く、保存や共有が容易になります。さらに、SNSへのアップロードやスマートフォンでの視聴にも便利な形式であるといったメリットがあります。
Part2. MacでAVCHDをMP4に変換する方法
AVCHDをMP4に変換するには、いくつかの方法があります。
サードパーティ製変換ツールでAVCHDをMP4に変換
AVCHDからMP4に変換する一般的な方法として、サードパーティ製の変換ソフトを利用することが挙げられます。たとえば、Wondershare UniConverterやHandBrakeといったソフトは、画質やビットレートの細かな調整が可能で、プロフェッショナルな変換を実現します。大量のファイルを一括変換できるバッチ処理機能も搭載されており、作業効率も高いのが魅力です。カスタマイズ性を高めたい方はサードパーティ製の変換ツールを使うのがおすすめです。
iMovieなどのMac標準ソフトでAVCHDをMP4に変換
MacOS 14.6以上の場合には、Macに標準搭載されているツールを使うことで、AVCHD動画を手軽にMP4形式に変換できます。動画編集ソフトであるiMovieにAVCHDファイルを読み込んで編集し、ファイルとして書き出すだけでMP4形式の動画として保存してくれます。余計なソフトをインストールする必要がないため、安全性と信頼性が高く、初心者にもおすすめです。
![]()
ただし、同じくmacOSの標準ソフトであるQuickTime PlayerはMP4形式の動画を再生可能であるものの、AVCHD形式の動画をMP4形式に書き出すことはできないので注意が必要です。
メディアプレイヤーでAVCHDをMP4に変換
一部のメディアプレイヤーには再生だけでなく変換機能も備わっており、これを活用するのも一つの方法です。代表的なソフトがVLCメディアプレイヤーです。VLCでは、AVCHDファイルを読み込んでから「変換/保存」機能を使い、MP4形式で出力することができます。ただしMacの場合、「M4V」形式として変換されることが多く、拡張子を「MP4」に変換しないといけないケースもあるので注意が必要です。
![]()
Part3. MacでAVCHD動画をMP4に変換できるツール9選
Wondershare UniConverter
![]()
Wondershare社が開発した、マルチ機能型の動画変換ソフトで、ファイル形式の変換だけでなく、簡単な動画編集やDVD作成にも対応しています。
|
項目 |
内容 |
|
対応OS |
macOS / Windows |
|
機能 |
AVCHDを含む多数の形式に対応した動画変換、編集、圧縮機能を搭載 |
|
メリット |
高速変換・豊富な出力設定・DVD作成なども可能 |
|
デメリット |
無料版では変換回数や機能に制限がある |
|
おすすめ度 |
★★★★☆ |
iMovie
Apple社が開発したMac専用の動画編集ソフトで、インストールされていない場合にはApple Storeから入手可能です。
![]()
|
項目 |
内容 |
|
対応OS |
macOS |
|
機能 |
AVCHDを編集し、MP4などで書き出せる動画編集ソフト |
|
メリット |
標準搭載で使いやすく、画質を保ったまま書き出せる |
|
デメリット |
単純な変換には手間がかかる/編集操作が必要 |
|
おすすめ度 |
★★★★☆ |
Handbrake
![]()
HandBrakeはPCやスマホなどマルチプラットフォーム対応の動画編集ツールです。
|
項目 |
内容 |
|
対応OS |
macOS / Windows / Linux |
|
機能 |
高機能な動画変換ツールで、AVCHDからMP4への変換が可能 |
|
メリット |
オープンソースで無料、詳細なエンコード設定が可能 |
|
デメリット |
初心者には設定項目が多く、やや扱いづらいことがある |
|
おすすめ度 |
★★★★★ |
Mediacoder
![]()
Broad Intelligence社が2005年に開発された老舗の動画変換ソフトです。
|
項目 |
内容 |
|
対応OS |
Windows(macOSは一部機能制限あり) |
|
機能 |
多形式対応のトランスコーダーでAVCHD→MP4変換に対応 |
|
メリット |
圧縮と変換機能が豊富で細かい調整も可能 |
|
デメリット |
Mac版は不安定で、UIもやや複雑 |
|
おすすめ度 |
★★☆☆☆ |
Aiseesoft mp4 動画変換
![]()
Aiseesoft Studioは、300種類以上の動画形式に対応した変換ソフトです。
|
項目 |
内容 |
|
対応OS |
macOS / Windows |
|
機能 |
多くの形式に対応したMP4変換専用ツール、簡易編集機能あり |
|
メリット |
シンプルな操作性で初心者でも扱いやすい |
|
デメリット |
無料版は機能が制限され、出力に透かしが入る |
|
おすすめ度 |
★★★☆☆ |
Clipconverter.cc
![]()
ClipConverter.ccは、YouTube、Veohなど古くからある動画共有サービスにも対応したオンライン動画変換サイトです。
|
項目 |
内容 |
|
対応OS |
Webアプリ(すべてのOSで利用可能) |
|
機能 |
ブラウザ上で動画ファイルやURLからMP4に変換できる |
|
メリット |
ソフト不要、Mac環境を選ばず手軽に使える |
|
デメリット |
ファイルサイズの制限や、安定性にばらつきがある |
|
おすすめ度 |
★★★☆☆ |
Any Video Converterフリー版
![]()
Anvsoft社が開発した動画変換ソフトで、AVCHDをさまざまな動画ファイル形式に変換可能です。
|
項目 |
内容 |
|
対応OS |
macOS/Windows |
|
機能 |
AVCHDにも対応した変換ツールで、MP4など多形式に対応 |
|
メリット |
操作がシンプルで、AVCHDの読み込みにも強い |
|
デメリット |
Mac対応版が少なく、サポート情報も限定的 |
|
おすすめ度 |
★★☆☆☆ |
FFmpeg
![]()
FFmpegは、コマンドラインベースの動画処理ツールです。
|
項目 |
内容 |
|
対応OS |
macOS / Windows / Linux |
|
機能 |
コマンドラインで映像・音声変換が可能な多機能ツール |
|
メリット |
高い変換精度と柔軟性、スクリプト処理も可能 |
|
デメリット |
コマンド操作に慣れていない人には敷居が高い |
|
おすすめ度 |
★★★★★ |
Part4. AVCHD動画をMP4に変換する方法
AVCHD形式の動画に対応し、なおかつMac対応の高機能な動画変換ツールは数えるほどしかありません。そんななか、おすすめの動画変換ソフトがWondershare UniConverterです。直感的な操作で変換ができ、編集・圧縮・フォーマット変換まで一括で対応可能です。また、高速変換機能も備え、大容量ファイルでもスムーズに処理できます。Macにも対応しており、初心者から上級者まで幅広く使える万能ツールです。
以下では、UniConverterを使ってAVCHD形式の動画をMP4形式に変換する手順を紹介します。
UniConverterでAVCHD動画をMP4に変換する手順
Step1. MP4に変換したいAVCHD動画を選択
UniConverterを起動し、画面上部に表示される「変換」タブをクリックします(①)。
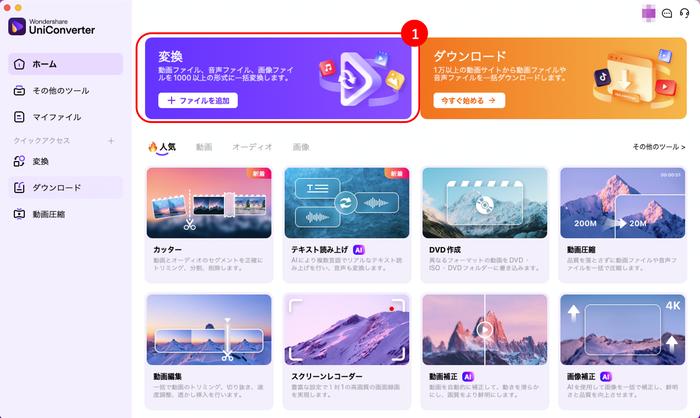
画面中央に表示される「ファイル/フォルダを追加」ボタンをクリックします(②)。
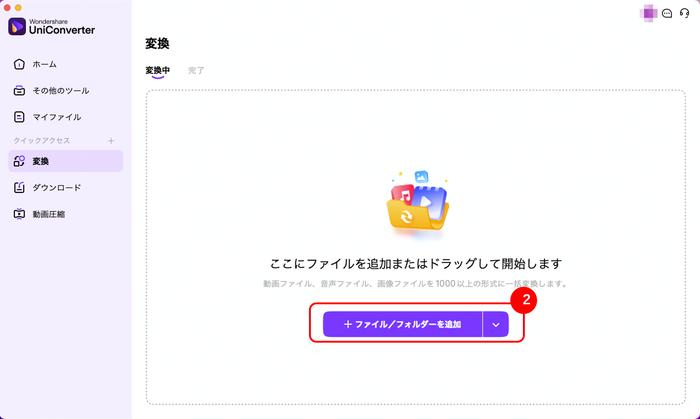
MP4形式に変換したいAVCHD形式の動画を選択します。拡張子が「MTS」の動画を選びましょう(③)。選択が終わると、「インポート」ボタンをクリックします(④)。
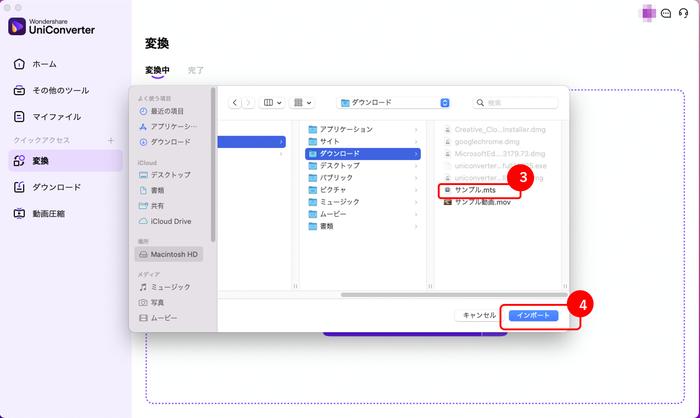
Step2. 出力したいMP4ファイルの品質をカスタマイズ
変換後のMP4ファイルをカスタマイズするために、「設定」タブを選択します(⑤)。
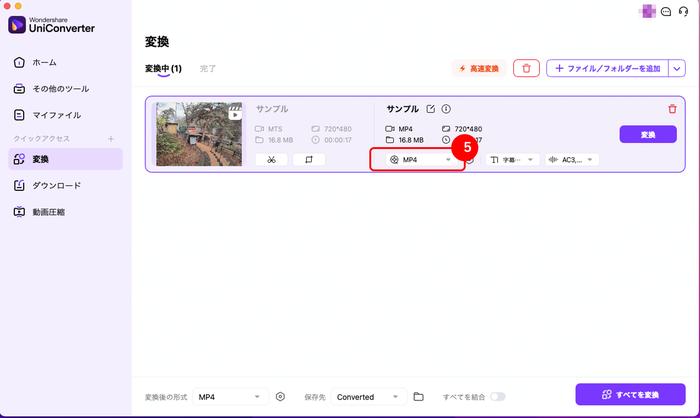
「動画」タブから「MP4」を選択し(⑥)、お好みの解像度を選びます(⑦)。
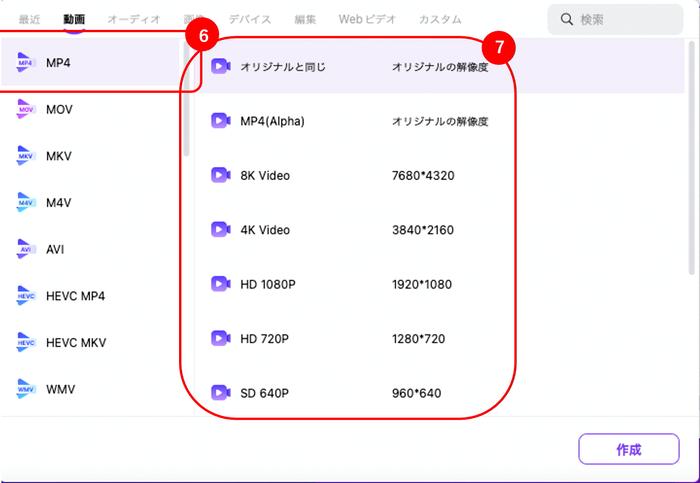
Step3. AVCHD MP4変換の実行
設定が終わると、「すべてを変換」ボタンをクリックします(⑧)。
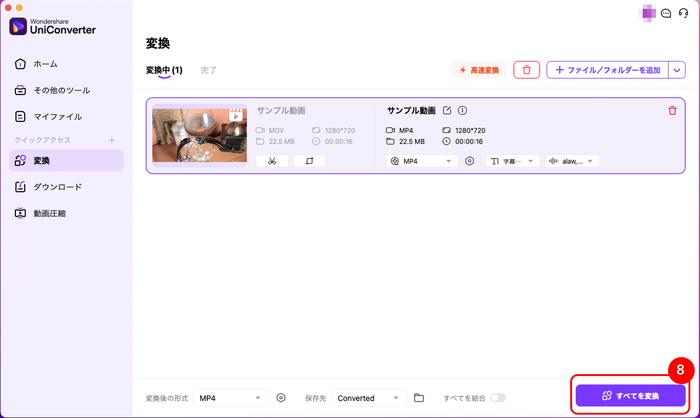
チャイム音が鳴ると変換が終了し、MP4ファイルが表示されます(⑨)。
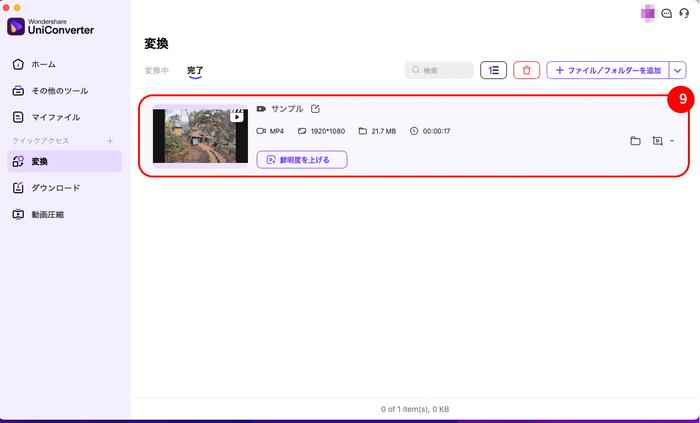
まとめ
AVCHD形式は高画質な映像保存に優れていますが、Macでの再生や編集、共有には不向きな場面も少なくありません。そんなとき、MP4への変換は非常に効果的です。なかでもWondershare UniConverterは、操作の簡単さと高機能を兼ね備えたおすすめの変換ツールです。高速変換、多形式対応、編集や圧縮まで一括対応と、初心者から上級者まで満足できる機能が揃っています。まずは無料体験版でその使いやすさを実感してみてください。動画活用の幅が一気に広がります。
