「OBS Studioをきちんと設定して画面録画したい」「OBS Studioで画面録画する方法をキャプション付きで知りたい」と考えている方は多いのではないでしょうか?
OBSはライブ配信や録画、キャプション撮影など、ゲームや動画配信に使えるマルチツールとして人気を博しています。しかし、これからOBSをインストールして画面録画に活用していきたいと考えている方の中には、具体的な手順がわからずに困っている方も。
本記事では、OBSの概要やインストール方法、後の初期設定の方法や録画方法、動画編集におすすめのツール設定、画面録画ができない場合の対処法などについてご紹介します。
OBSの設定方法や録画方法を知って、ゲーム配信や録画をエンジョイしましょう。
All-in-one ツールボックス:動画/音声/画像変換、動画/音声ダウンロード、動画編集、録画、圧縮.....すべてできる!

Part1.OBS(OBS Studio)ってどんなツール?
![]()
OBS Studioはストリーミング配信や録画・録音ができるツールです。TwitchやYouTube Live、Facebook Live、Twitterなど、各種のプラットフォームで無料配信できます。
ツール自体の動作が軽いため、PCへの負担をへらし、ストレスなく配信・録画できますね。また、ユーザー数が多いツールなので、悩みを解消しやすいのもメリットです。
Part2.OBSで録画するなら!インストールと権限の確認
![]()
出典:OBS.com
まずはOBSの公式サイトで、OBS Studioをインストールします。Windows10以降、iOS 10.15以降、Linax Ubuntu 14.04以降のバージョンに対応しているのが特徴です。
![]()
OBS Studioをインストールすると、アプリの権限を確認する画面が表示されます。「画面収録」「カメラ」「マイク」など、OBSを使った操作に必要な権限を設定しましょう。
![]()
すべての権限付与や自動構成のプロセスが終了すると、上記のホームが表示されます。
Part3.OBSで録画するための初期設定のやり方
![]()
次にOBSの初期画面を立ち上げて、以下の部分の設定をおこなっていきましょう。
- 音声
- 出力
- 映像
- 外観
- 配信
ここでは、それぞれの項目のポイントや注意点についてご紹介します。
obs設定:1.音声|音声まわりの微調整
![]()
「音声」は初期設定の段階で触れる必要はありません。出力する音声デバイスやツールの設定やサンプルレートなどが設定できます。配信中に音声の調子が悪いなと感じたら、サンプルレートを調節することで、音声の不具合を改善できる可能性が高いでしょう。
obs設定:2.出力|配信・録画の画質や音質を調整
![]()
「出力」は配信中の映像のクオリティや配信のスムーズさに影響を与える項目です。映像ビットレートが高ければ高いほどより高画質で動画配信できる一方で、視聴者の環境によっては配信のダウンロードに時間がかかり、遅延が発生してしまう可能性もあります。
視聴者のニーズや配信内容によって、映像・音声ビットレートを微調整しましょう。
また、配信を録画する場合は画質とファイルフォーマットを選択します。あとになってからアップロードしやすい画質と管理しやすいファイル形式を選ぶようにしましょう。
obs設定:3.映像|配信中の画質を設定
![]()
「映像」では基本解像度や出力解像度などを設定できます。どれくらいの画面の大きさで配信する予定なのか、どれくらいの解像度で配信するのかを指定できるのが特徴です。
出力の解像度を高めると高画質で配信できますが、ダウンロードには時間がかかります。
obs設定:4.外観|好みのテーマと色を決定
![]()
「外観」ではウィンドウのテーマや色合いを変更できます。実際に使ってみてストレスのないテーマと色味を見つけて設定してみるのがおすすめです。
obs設定:5.配信|配信先のアカウントと接続
![]()
「配信」では配信先と自分のアカウントを接続できます。よく使う配信プラットフォームのアカウントを接続しておくことで、シームレスに配信がはじめられるでしょう。
![]()
TwitchやYouTubeなど、配信先のプラットフォームに自分のアカウントがある場合は、「設定」にある「配信」の項目で自分のアカウントを紐付けておきましょう。
関連記事:ミクチャのOBSゲーム配信のやり方は?設定方法や便利ツールも紹介!
Part4.OBSで録画するための方法
OBSで画面録画をするためには、まずシーン名を設定します。
![]()
![]()
ここでは便宜的に「ゲームピクチャ」と設定。それでは画面録画をスタートします!
Step1.録画する画面を設定する
![]()
OBSで録画する画面を設定します。以下の3つの方法が代表的です。
- ウィンドウキャプチャ:選択した画面の録画・撮影ができる
- 画面キャプチャ:パソコン画面全体の録画・撮影ができる
- 映像キャプチャデバイス:ゲーム機器の画面を通した録画・撮影ができる
ここでは、それぞれのOBSの録画・撮影機能の特徴についてご紹介します。
1.ウィンドウキャプチャ
![]()
「ウィンドウキャプチャ」では、パソコンの画面上で開いているサイト・アプリの画面を選択できます。自分で映したい画面を指定し、録画・配信できる機能です。
![]()
OBSの編集画面は視聴者に見せずに、指定した画面のみを録画・配信できます。
2.画面キャプチャ
![]()
「画面キャプチャ」はディスプレイ全体を録画・撮影できる機能です。編集画面や待機画面などを含めて、自分のパソコン画面を録画・配信したいニーズを満たせます。
3.映像キャプチャデバイス
![]()
「映像キャプチャデバイス」は接続しているゲーム機やカメラの画面を録画・配信できる機能。プレイステーションやSwitchなどのゲーム機を使って配信したい方向けです。
Step2.録画をスタートする
![]()
「配信開始」をクリックして配信をスタートするか、「録画開始」をクリックして録画をスタートさせましょう。音声や映像チェックのために配信前に30秒ほど録画をして、録画内容をチェックし、「設定」で画質や音声について最終調整するのがおすすめです。
OBS Studioを使って、ゲーム配信や画面録画をエンジョイしましょう!
Part5.OBSの録画に関してよくある3つの質問
OBSの録画に関しては、以下の3つの質問が挙げられます。
- Q1.OBSのおすすめの設定は?
- Q2.OBSで録画できない場合の対処法は?
- Q3.OBSで高画質録画をする方法は?
ここでは、これらの質問とそれに対する答えをチェックしましょう。
Q1.OBSのおすすめの録画設定は?
OBSのおすすめの設定は配信プラットフォームによって異なります。というのも、各プラットフォームで推奨されているビットレートや画面サイズなどがあるからです。
YouTubeやTwitch、TikTok、Instagramなど、OBSの画面の配信先や動画のアップロード先でおすすめの録画設定を確認してみましょう。
Q2.OBSで録画できない場合の対処法は?
OBSで録画できない場合は、配信先のプラットフォームで配信が有効化されていない可能性があります。使用するプラットフォーム側での配信設定も忘れずにおこないましょう。
Q3.OBSで高画質録画をする方法は?
OBSの設定で映像のビットレートを高く設定することで高画質録画ができます。配信先で推奨されているビットレートをチェックして、最適な画質に調節しましょう。
Part6.UniConverterなら高画質で画面録画ができておすすめ!
![]()
UniConverterは高画質・高音質の録画やキャプション、動画編集、DVD・CD作成などに対応したマルチタスクな録画・撮影・編集ツールです。見やすく使いやすいUI・UXが特徴で、OBS Studioと比べるとより感覚的に画面の録画・撮影ができます。
高品質の画面録画と動画編集を基本料無料でおこないたい方におすすめです!
|
対応OS |
Windows:11/10/8/7/Vista macOS:12/11/10.1.14/10.13/10.12/10.11 |
|
日本語対応の有無 |
あり |
|
機能 |
高画質・高音質の録画、配信、動画編集など |
|
メリット |
ウィンドウで録画・撮影の範囲を感覚的に設定できて便利 録画したファイルの圧縮・変換・保存がツール上で完結 |
|
デメリット |
ディスプレイ上で選択したすべての範囲が配信される |
関連記事:キャプチャーボードなしでSwitch配信はできる?理由や方法についても解説
UniConverterを使って画面録画をする方法
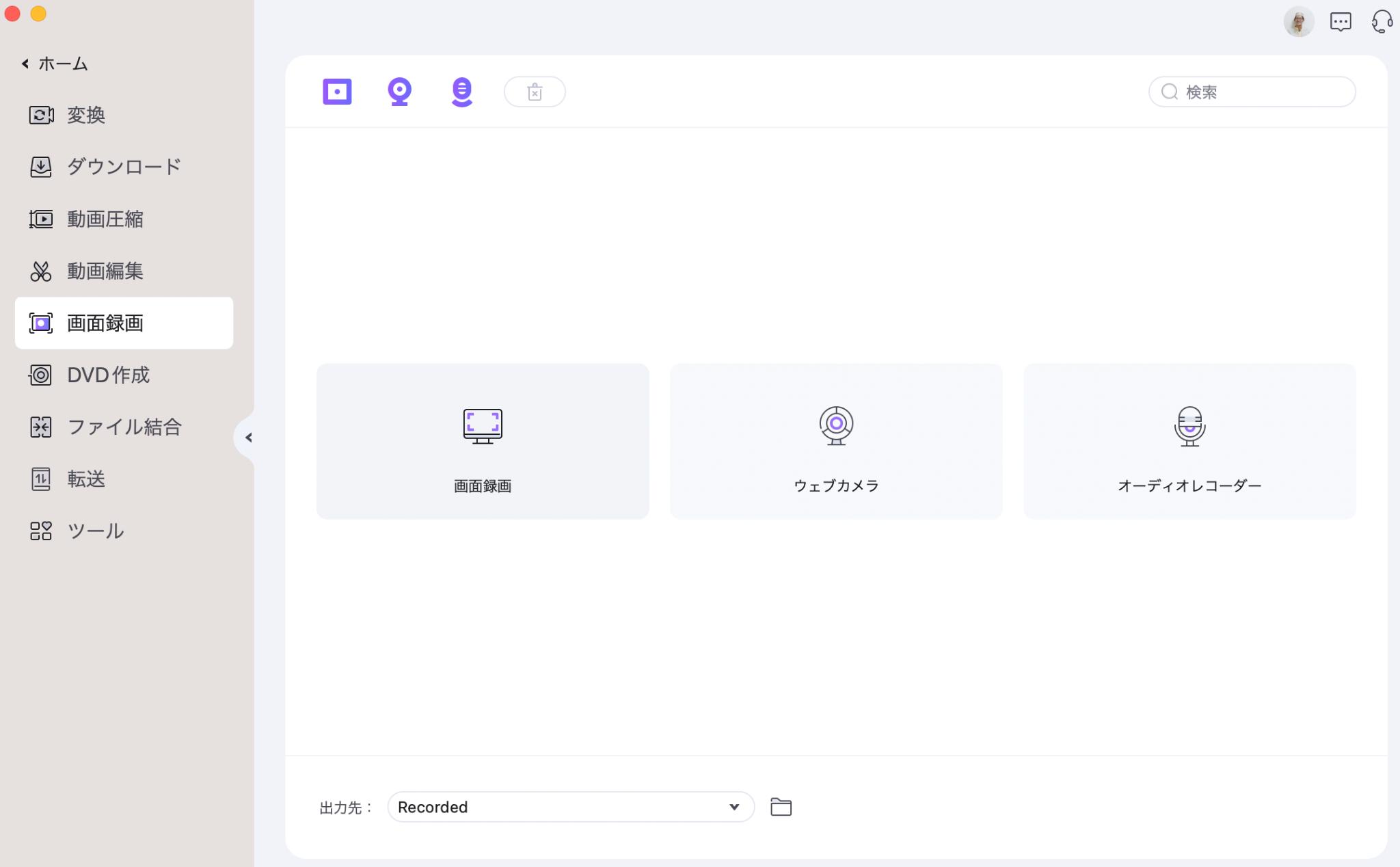
まずは、UniConverterのホーム画面で「画面録画」をクリック。
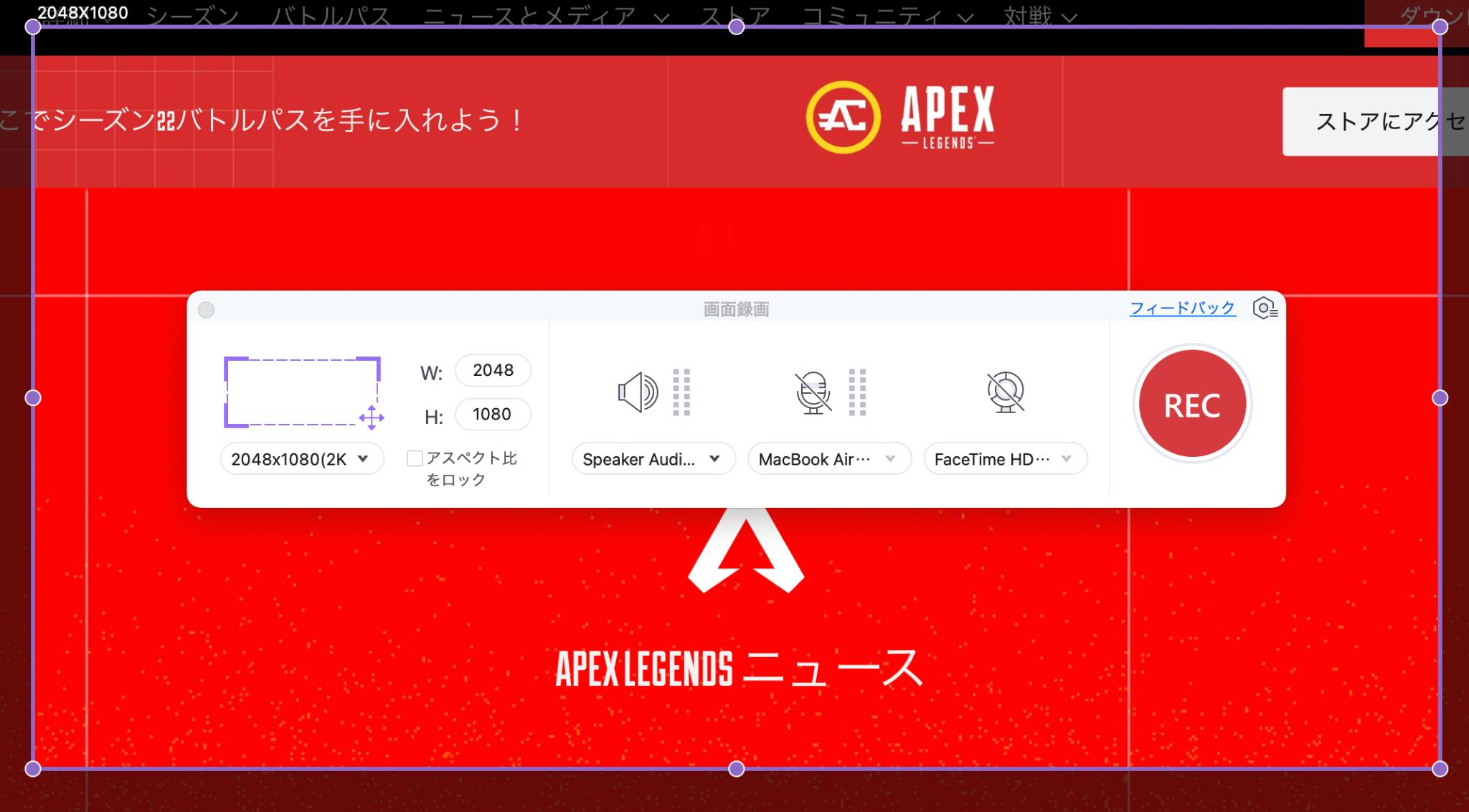
録画・撮影をおこなう範囲や使用する出力・入力機器について設定します。
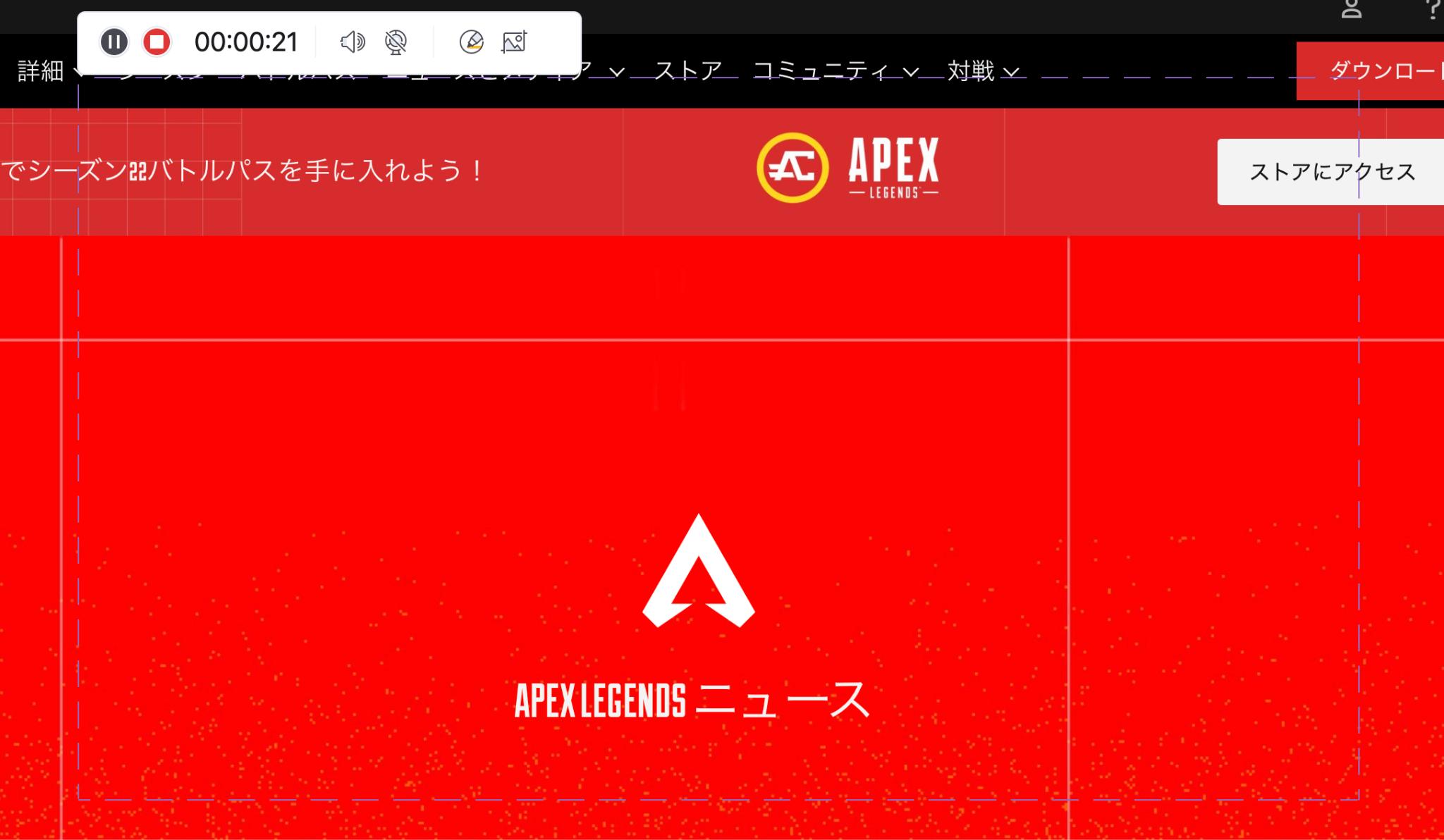
録画の範囲が点線で表示されているので、そこに配信したい画面を合わせましょう。
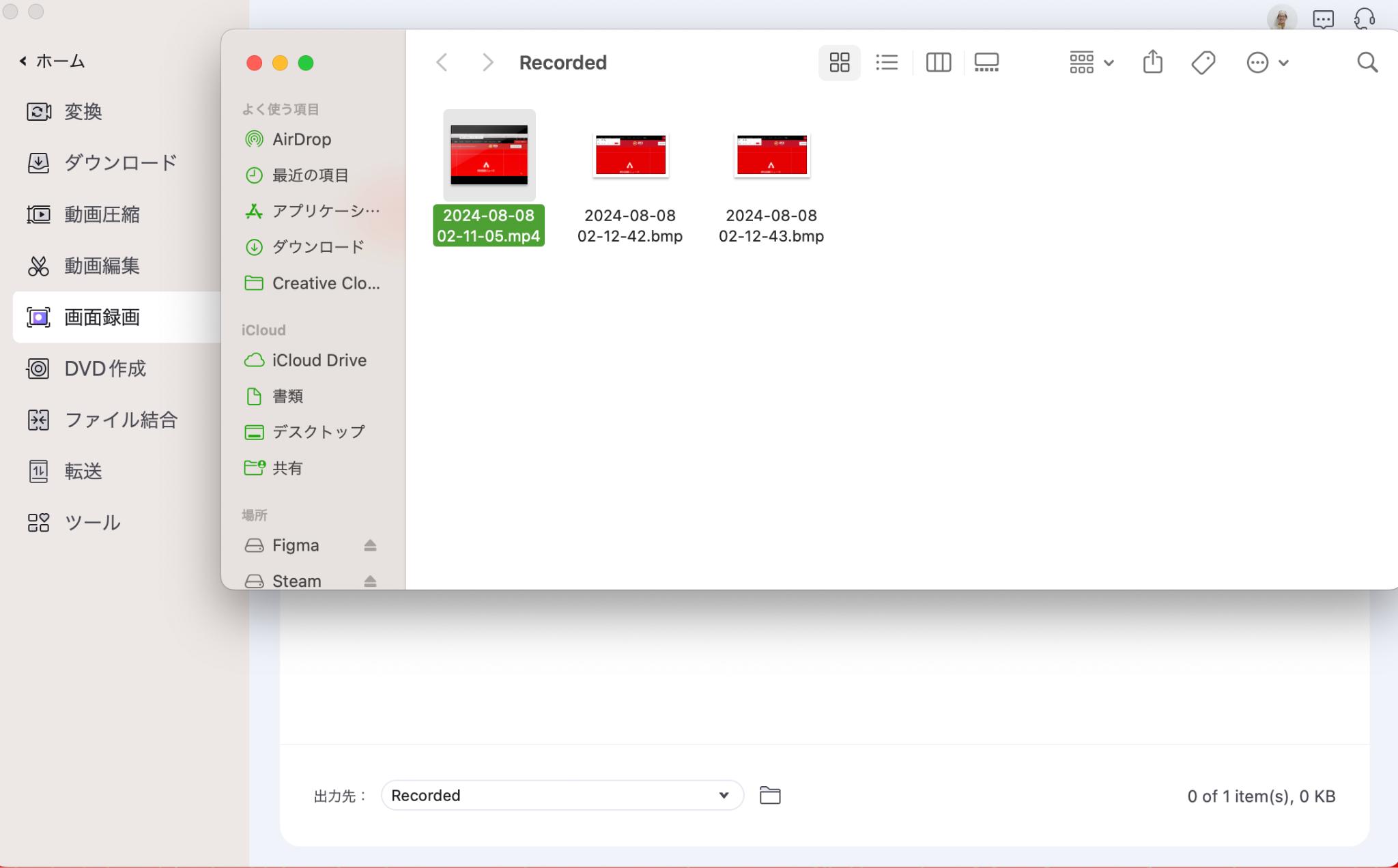
画面録画・撮影を終了すると、保存された動画や画像はユーザーにすぐに表示されます。
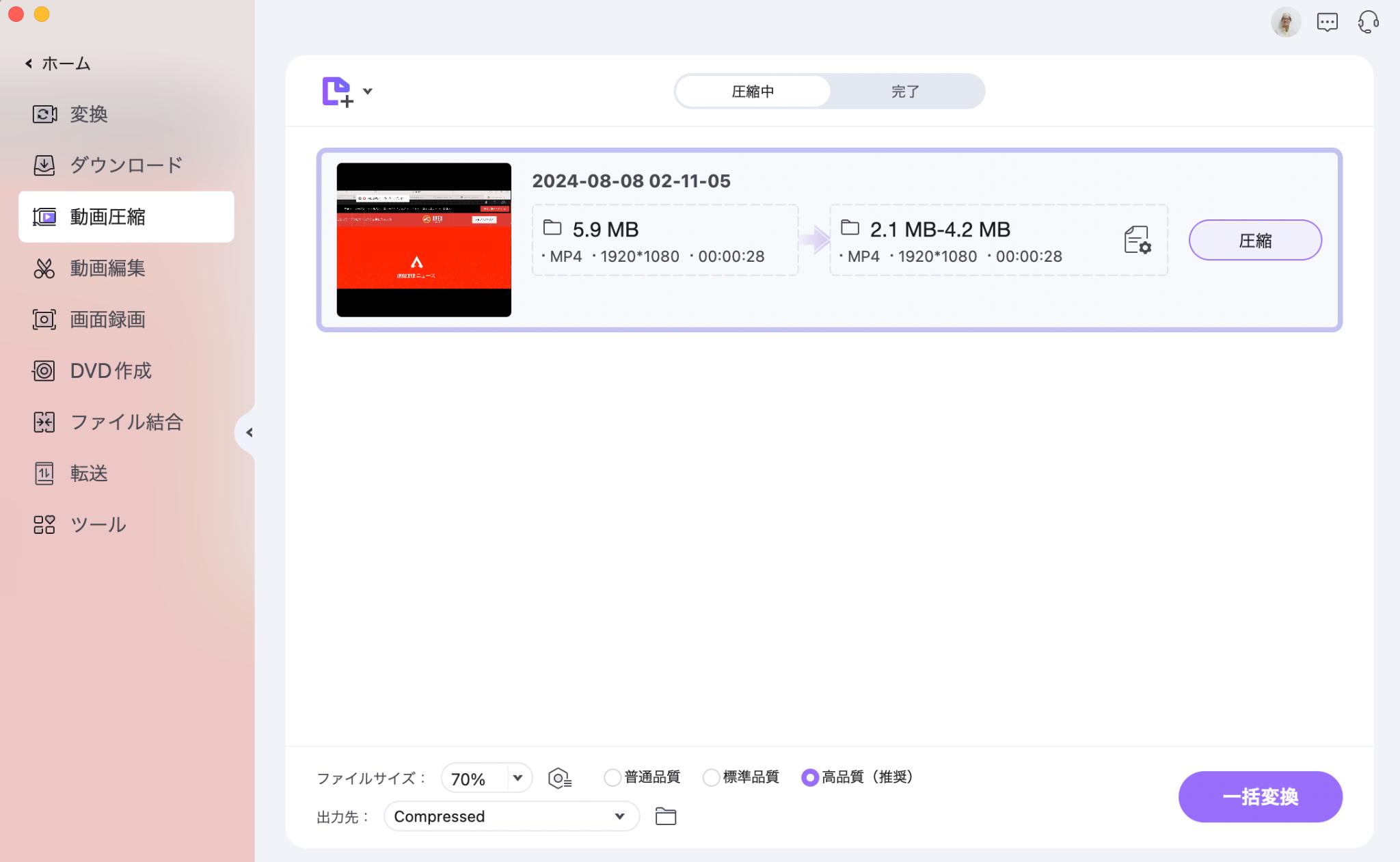
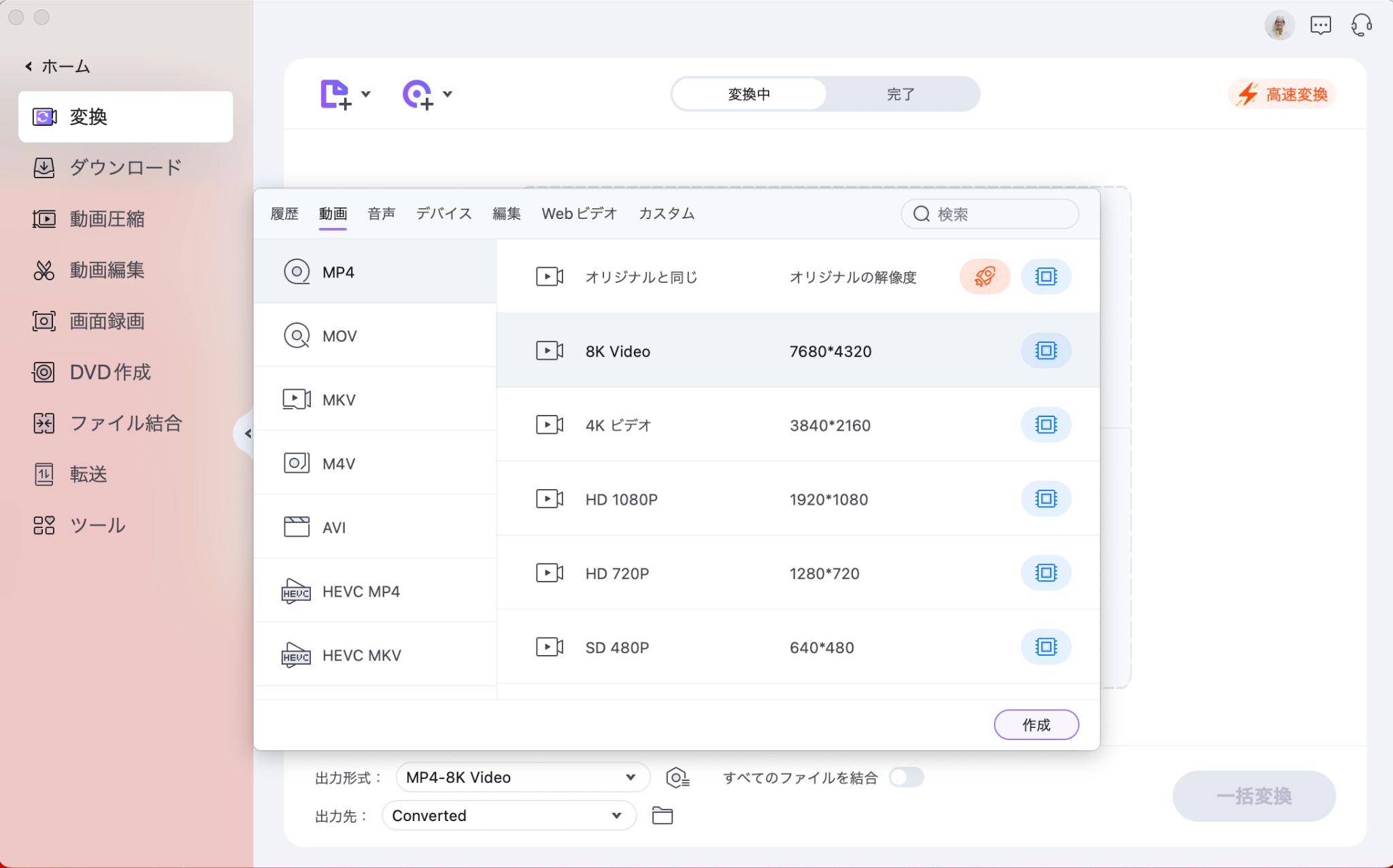
録画した動画は圧縮や任意のファイル形式への変換で保存管理にぴったり!4K・8K画質に対応した録画も可能なので、画質のよさが要求されるゲーム配信にもおすすめです。
OBSの代わりの画面録画・スクショツールを探している方はぜひ使ってみてください。
まとめ:OBSの初期設定と録画方法をきちんと確認しよう!
この記事では、OBSの概要やインストール方法、初期設定のやり方、OBSで録画・配信する方法、動画編集におすすめのツールについてご紹介しました。
OBSはゲーム配信や録画、キャプション撮影に便利なツールです。アカウントを連携させておけば、面倒なログイン手続きを経ることなくゲーム配信がおこなえます。
ただし、録画モードの使いやすさや動画編集、プレイリスト管理などの動画編集まわりの機能性で考えるなら、UniConverterなどの外部ツールを活用するのもおすすめです。
OBSやUniConverterなどの便利ツールを駆使して、画面録画や配信をしていきましょう。
