豆知識
- 1. ソフトの基礎+
- 2. 4kビデオ+
- 3. デバイス+
- 4. エンターテインメント+
品質を損なうことなくiMovieをInstagramにアップロードする方法
編集者 Takashi • 2025-10-23 20:57:20
携帯にアップしようとしましたが、ホームムービーセクションに表示されてしまい、Instagram ではこれらのファイルにアクセスできません。YouTube 動画にするのは簡単なのですが。どなたか方法をご存知ですか?-----お客様からの質問
ミレニアル世代が Facebookや他のソーシャルネットワーキングサイトからInstagramに大挙して移行していることは公然の秘密です。ビデオを共有する機能は、他の製品と比較して比類のないものです。たとえば、クリップはストーリー、投稿、Instagramの主要なビデオストリーミング機能である IGTV で共有できます。一方、iMovie では、Instagramで共有できるエキサイティングでプロフェッショナルなビデオクリップを作成できます。しかし、iMovie を Instagramに簡単にアップロードする方法をご存知ですか? ここでは、いくつかの手順でiMovieを簡単に作成してInstagramにエクスポートする方法について説明します 。
- パート 1. iMovie で Instagram 用のビデオを作成する方法
- パート 2. iMovie ファイルを Instagram に簡単に転送する 3 つのステップ
- パート 3. Web ブラウザー経由で Instagram をアップロードする場合の追加情報
パート 1. iMovieでInstagram用のビデオを作成する方法
ここでは、iMovie を使用して数秒で iMovie ビデオを作成する方法を急いで説明します。それでは、これ以上面倒な作業はせずに、その方法を見てみましょう。
ステップ 1: Mac で iMovie を実行し、「 インポート」 または「 ダウンロード」 アイコンをクリックし、ビデオを見つけてインポートします。
ステップ 2: 次に、覚えやすいタイトルでビデオクリップを保存し、 「ファイル」 > 「新しいムービー」をタップして 新しいプロジェクトを作成します。
ステップ 3: 次に、ビデオファイルをイベントライブラリからタイムラインにドラッグアンドドロップします。
ステップ 4: インポートしたビデオをプロジェクト領域にドラッグします。複数のクリップを、視聴者に表示される順序でプロジェクトエリアに追加できます。
ステップ 5: 最終作品をプロフェッショナルに見せるために、ビデオクリップの上部または間にトランジションとタイトルを追加できます。
ステップ 6: 問題がなければ、「 共有」 > 「ファイル」をクリックして 、新しい iMovie ビデオクリップを Mac にエクスポートします。

パート 2. iMovie ファイルを Instagram に簡単に転送する 3 つのステップ
お気づきかもしれませんが、iMovie は Instagram へのファイルの直接共有をサポートしていません。さらに悪いことに、一般的な iMovie ビデオは QuickTime MOV 形式であり、Instagramと互換性がありません。幸いなことに、 Wondershare UniConverter を使用すると 、最初に Instagramがサポートする形式に変換することで、iMovie を Instagram に簡単にアップロードできます。実際、利用可能なビデオ形式から Instagram 形式を選択するだけなので、これを行うのは簡単です。BGM、字幕の追加、エフェクトの適用、回転などによりビデオをさらに編集することもできます。もちろん、このプログラムの Windows バージョンもあります。
以下は、Wondershare UniConverter を使用して iMovie を Instagram に簡単に変換する手順です。
ステップ 1 iMovie ビデオを追加します。
プログラムを実行し、 「ドキュメント」 アイコンをクリックして、コンピューターに保存されている iMovie クリップをインポートします。より快適な方法は、ファイルをアプリにドラッグアンドドロップすることです。Wondershare UniConverter はバッチ処理をサポートしているため、複数のクリップまたはフォルダー全体を追加することもできます。ウィンドウの左側にビデオのサムネイルが表示されます。

ステップ 2 ファイルを編集します(オプション)。
次に、サムネイルの下にある「トリム」、 「クロップ」、または 「エフェクト」アイコンをクリックして 、編集ウィンドウを起動します。これで、クロッピング、トリミング、エフェクトの適用、字幕の変更/追加、回転などができるようになりました。次のステップに進みます。

ステップ 3 ターゲット形式として Instagram を選択します。
「設定」アイコンを開き 、 「Web ビデオ」タブ をクリックします 。 適切な解像度を設定する前に、リストを下にスクロールして Instagram を選択します。

ステップ 4 iMovie を Instagram に変換します。
Instagram ビデオを保存するターゲットフォルダーを選択し、 「変換」 ボタンをクリックします。複数のクリップがある場合は、「 すべて開始」 ボタンをクリックします。変換プロセスが完了したら、 「完了」 タブに移動して、iMovie クリップを Instagram に簡単にアップロードできます。
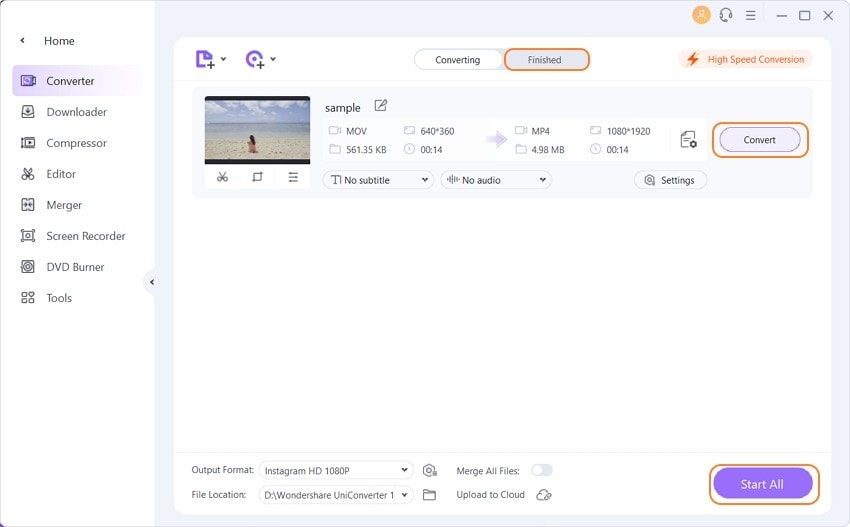
パート 3. Web ブラウザー経由でInstagramをアップロードする場合の追加情報
専門的なアプリをコンピューターにダウンロードしてインストールするのに十分な時間とリソースがない場合は、幸運なことに、いくつかの iMovie Instagram の代替手段を使用して、ロスレスでビデオを変換し、Instagram にアップロードできます。ベスト 3 は以下の通りです。
1. Later
Later は、 Instagram の NO 1 マーケティングプラットフォームを誇る Web サイトです 。ここでは、ビデオを Instagram、Facebook、Twitter、または Pinterest にすばやくインポートできます。その後、投稿を商品ページにリンクしたり、複数のページにタグを付けたりすることで、Instagram での売上も向上します。また、Instagram の投稿を適切にスケジュールするのに役立つ、使いやすいビジュアルコンテンツカレンダーなどの重要な Instagram 分析ツールも利用できます。さらに良いことに、自動公開機能が付いているので、通知は必要ありません。もちろん、Dropbox や Google Drive など、どこからでもメディアをインポートできます。
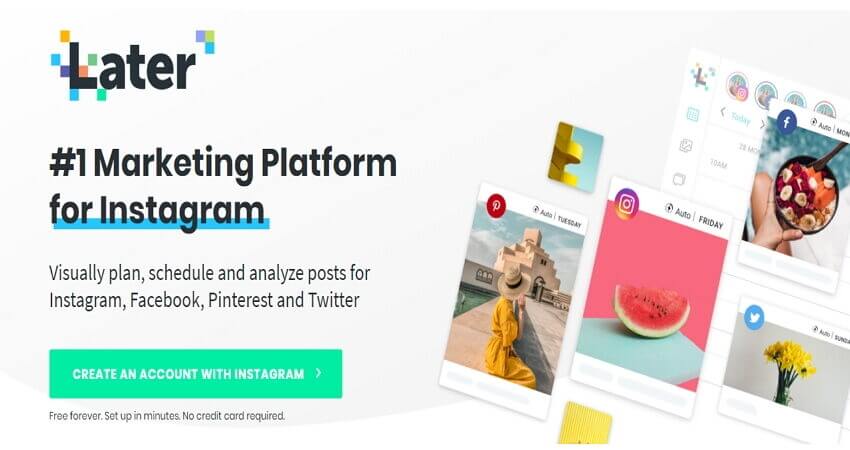
2. Iconosquare
2 つ目は Iconosquare です。強力な分析、管理、スケジュール機能のおかげで、あなたのソーシャルメディアでの存在感を高めることができます。これを使用すると、投稿に最適な時間、ユーザーのタグ付け、位置情報などの機能を使用してビデオを Instagram に自動的に公開し、適切な視聴者に確実にリーチできるようになります。さらに、Iconosquare は、エンゲージメント、リーチ、フォロワーの増加などを監視することで、業界全体の競争に負けないようにします。さらに良いことに、複数のブランドプロフィールを追加することで、Instagram でのプレゼンスを効率的に管理できます。今すぐサインアップして、14 日間の無料トライアルをお楽しみください。
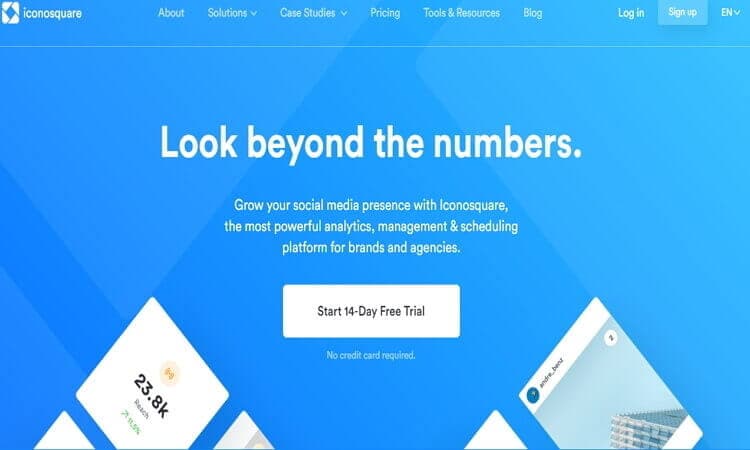
3. Skedsocial
世界中の 10,000 以上の人気代理店やブランドから信頼されている Skedsocial は、あなたの Instagram の投稿により多くのビューを集めるはずです。ここでは、コンピューター、Google Drive、Canva、Instagram アプリなどから Instagram ビデオを追加できます。その後、それらを作成して、Instagram、Facebook、Twitter でコンテンツを共有できます。Sked Link 機能を使用して、クリック可能な Instagram リンクを作成することもできます。これにより、フォロワーはあなたのブログ投稿、製品、プロフィールなどに簡単にアクセスできるようになります。さらに、迅速かつ常に熱心にサポートしてくれる優れた 24 時間年中無休のカスタマーサポートがあります。

役に立ちましたか?コメントしましょう!