豆知識
- 1. ソフトの基礎+
- 2. 4kビデオ+
- 3. デバイス+
- 4. エンターテインメント+
簡単な手順でiMovieビデオをiCloudに共有する方法
編集者 Takashi • 2025-09-28 17:22:17
ファイルの保存と保護は非常に重要です。多くの重要なビデオ、写真、データが失われる可能性があります。デスクトップに保存するのは最悪の行為です。コンピュータがウイルスに感染したり、オペレーティングシステムが損傷したりすると、すべてのデータが失われます。DVD に書き込むのがより良い解決策ですが、これも完璧ではありません。最善の方法は、ファイルを iCloud にアップロードすることです。高速でファイルは保護されます。また、友達と共有することもできます。これは、iCloud のすべての利点を活用することを意味します。残念ながら、ベーシックプランではスペースがあまりありません。現在のデバイスで大量のスペースを必要とするビデオを作成できることがわかっている場合は、最終的にはプランをアップグレードする必要があります。
 Wondershare UniConverter
Wondershare UniConverter

- ビデオを MP4、AVI、 WMV、FLV、MKV、MOV などを含む 1000 以上の形式に変換します。
- ほぼすべてのデバイスに最適化されたプリセットに変換します。
- 従来のコンバーターよりも 30 倍速い変換速度を実現します。
- ビデオファイルを編集、エンハンス、カスタマイズします。
- 無料の DVD メニューテンプレートを使用して DVD を書き込み、カスタマイズします。
- 10,000 以上のビデオ共有サイトからビデオをダウンロード/録画します。
- ビデオメタデータの修正、GIF メーカー、VR コンバーター、画面録画機能を含む多用途ツールボックス。
- 対応 OS:Windows 10/8/7/XP/Vista、Mac OS 10.15(Catalina)、10.14、10.13、10.12、10.11、10.10、10.9、10.8、10.7、10.6
パート1.MacでiMovie ビデオをiCloudに共有/アップロードする方法
各ファイルを個別に iCloud にアップロードする必要はありません。iCloud 自動アップロードを使用できます。つまり、iMovie で開いたり作成したファイルはすべて iCloud にアップロードされます。この機能を使用するには、それを有効にする必要があります。非常に便利なので、多くのユーザーが毎日使用しています。また、iCloud にアップロードされていないファイルを誤って削除してしまう危険性も排除されます。iOS はプロジェクトのアップロードを忘れることはありません。
1. Apple メニューに移動し、「システム環境設定」を見つけます。iCloud を見つけてクリックします。サインインする必要があります。サインインしていない場合は、iCloud にサインインするかアカウントを作成してください。次に、「ドキュメントとデータ」 チェックボックスをオンにします。アカウントをお持ちでない場合でも作成できます。iCloud を Google で調べて Web サイトに登録できます。これは数分の簡単な作業です。
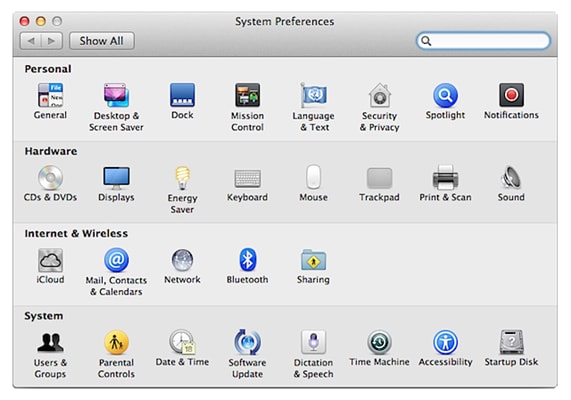
2. 「ドキュメントとデータ」の近くのオプションをクリックします。そこで、iMovie にチェックを入れる必要があります。これは、iMovie から iCloud にファイルをアップロードすることを意味します。このオプションがチェックされていない場合は、今すぐチェックしてください。他のプログラムも表示されます。チェックされたすべてのプログラムは、ファイルを iCloud アカウントにアップロードします。いつでもアクセスできます。また、友達はそれらを変更したり削除したりすることはできません。多くのプログラムを使用する場合は、iCloud 上に多くのスペースが必要になることに注意してください。

3. iMovie に移動し、「環境設定」を見つけます。そこでは、「コンテンツを iCloud に自動的にアップロードする」オプションを見つける必要があります。チェックを入れれば完了です。このオプションも同じ方法で無効にすることができます。これで、iMovie で作成されたすべてのファイルが iCloud にアップロードされます。ファイルを失うことはもうありません。メールアドレスとパスワードを他人に教えないでください。そのうちの何人かがあなたの iCloud アカウントと iMovie を使用している場合、そのアカウントにファイルがアップロードされます。この場合、誰かがあなたのファイルにアクセスして削除する可能性があります。コンテンツを iCloud に自動的にアップロードするのは便利なオプションですが、iCloud アカウントにより多くのスペースが必要です。iMovie で多くのプロジェクトを作成する場合は、アカウントにより多くのスペースが必要になります。

4. これで、これらのファイルを共有できるようになります。Mac コンピューターの「共有」ボタンをクリックし、「iCloud 経由でリンクを共有」を選択するだけです。次に、Facebook、Twitter などを介して共有することを選択できます。ファイルに関する追加情報を提供する必要があることに注意してください。オプションを選択したら、確認して完了です。リンクをコピーすることもできます。これは、ブログやフォーラムでファイルを共有する場合に便利です。すべての人があなたのファイルを見ることができることに注意してください。プライベートなファイルや情報がある場合は、見知らぬ人と共有しないようにしてください。

パート2.iPhone/iPad で iMovie ビデオをiCloudに共有/アップロードする方法
多くのユーザーは、iPhone や IPad で iMovie を使用しています。パソコン版と同じオプションはありませんが、iPhone および IPad 用の iMovie ではビデオに重要な追加や変更を加えることができます。インターフェイスは非常に使いやすく、見た目も興味深いです。これは iOS 8 および 9 への重要な追加機能です。iOS 6 などの古いバージョンには興味深いインターフェイスがありません。ファイルを iCloud にアップロードする必要があります。これを行うには、iCloud のアカウントが必要です。また、サインインが必要です。アカウントをお持ちでない場合は、アプリまたは公式 Web サイトから登録してください。
1. 最初のステップは、iMovie ビデオを iCloud にアップロードすることです。「iCloud」ボタンをクリックして実行します。メインメニューにあります。ビデオが iCloud にアップロードされます。

2. これで、ビデオを共有できるようになります。共有したいプロジェクトをタップし、共有ボタンをタップするだけです。iCloud 共有を選択し、共有したいアルバムを選択します。

3. ファイルを共有したい連絡先を選択すれば完了です。彼らはあなたのファイルを見ることができるでしょう。友人とファイルを共有するための非常に迅速かつ簡単な方法です。さらに、詳細な情報や説明を追加できます。

アップロードされたファイルは変更、共有、削除できます。もちろん、これらのオプションを選択できるのはあなただけです。友達はそれらのファイルのみを見ることができます。また、iCloud ストレージはファイルを保護するための最良かつ最も安全な方法です。あなた以外の誰もそれらを削除することはできません。ただし、iCloud のストレージは無料ではありません。つまり、自分に合ったプランを選択する必要があります。必要なスペースが増えれば増えるほど、より多くのお金が必要になります。
ファイルが iCloud にアップロードされると、コンピューター、iPhone、IPad、またはその他のデバイスを介してファイルにアクセスできるようになります。ファイルをダウンロード、表示、削除するには、アカウントにログインする必要があります。iCloud、デバイス、またはどこからでもファイルを削除できることに注意してください。削除したファイルは復元できません。また、デバイスを誰かに渡す場合にも注意してください。ICloud アカウントにサインインしている場合、他のユーザーがあなたのファイルにアクセスできるようになります。
役に立ちましたか?コメントしましょう!