録画&録音
- 1. PC画面録画+
- 2. ウェブカメラ+
- 3. 音声録音+
PowerPointで画面を録画して保存する方法は
編集者 Takashi • 2024-07-05 10:54:01
PowerPointは、プレゼンテーションで用いられることが多いソフトですが、意外と知られていないのが、画面録画する方法です。デスクトップ画面を録画することで、誰でも簡単に録画できます。この記事では、PowerPointで画面を録画して保存する方法を紹介しています。
Part1:PowerPointでデスクトップ画面を録画する方法
PowerPointでデスクトップ画面を録画する方法は、下記の通りです。
- PowerPointを起動させ、新しいプレゼンテーションを作成し、「挿入」タブをクリックします。
- 「メディア」グループの「画面録画」をクリックし、録画したい範囲を選択します。
- 「録画」ボタンを押し、録画がスタートします。
「画面録画」ボタンを押す時、「録画をスライドで挿入する前に、コンピュータ画面と関連オーディオを録画します。」といった文章が表示されます。
また、各ボタンをポイントすると、ポップヒントにショートカットキーが表示されます。
- 録画(Windowsロゴキー+Shift+R)
- 停止(Windowsロゴキー+Shift+Q)
- カスタム領域の選択(Windowsロゴキー+Shift+A)
- 通信デバイスの録音(Windowsロゴキー+Shift+U)
- ポインターのキャプチャ(Windowsロゴキー+Shift+O)
録画を終了したい時は、「停止」ボタンを押します。別の方法として、「Windows」キー+「Shift」キー+「Q」キーを押します。
録画した動画を保存するには、動画上で右クリックし、「メディアに名前を付けて保存」を選択すると、MP4形式で保存できます。
Part2:他の録画ソフトUniConverterがおすすめ
録画ソフトUniConverterを使用して画面録画することを知っておくことで、PowerPoint以外のソフトでも画面録画ができます。ここからは、UniConverterで画面を録画する方法を解説していきます。
- UniConverterソフトを起動させ、左列メニューバーにある「ツール」を選択し、「画面録画」タブをクリックし、録画モードに入ります。
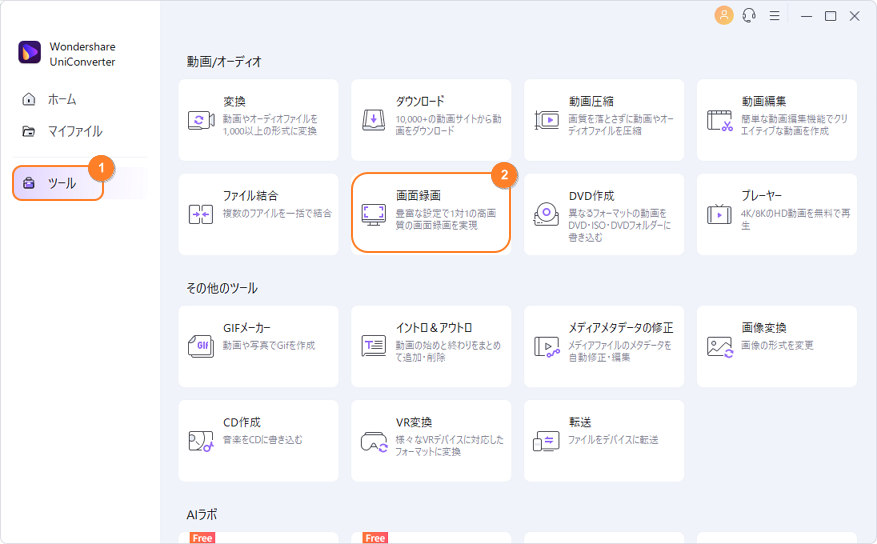
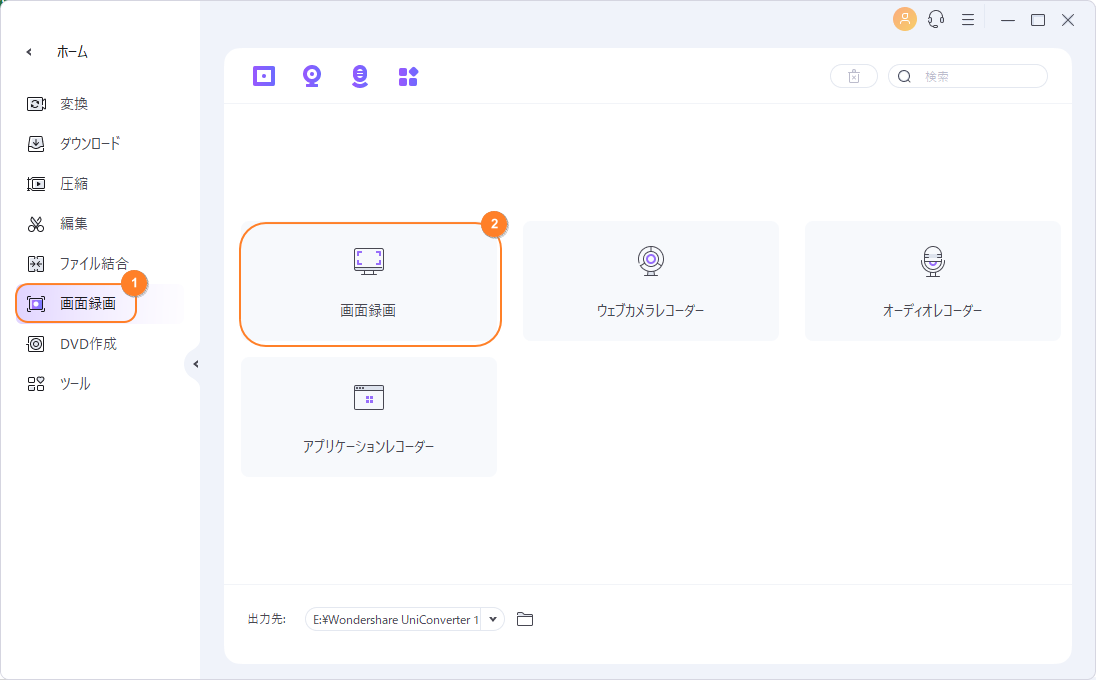
- 「画面録画」をクリックし、準備画面に入ります。録画範囲やスピーカー、マイクを設定することが可能です。右上の設定アイコンをクリックすることで、詳しく設定することが可能です。
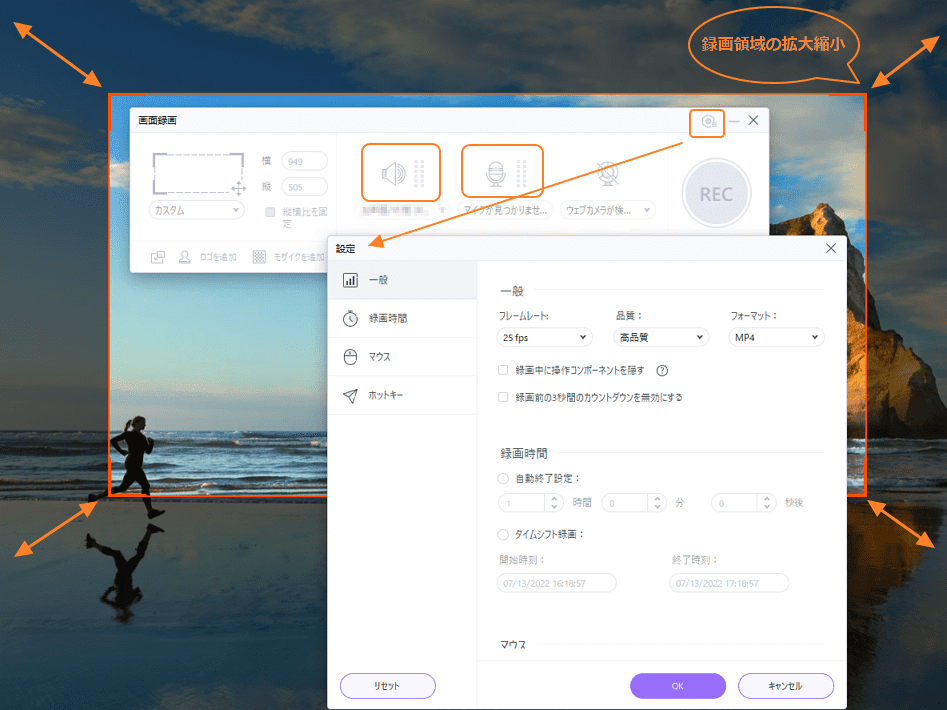
- 設定が完了したら、「REC」ボタンを押して、録画を開始します。停止ボタンで録画を停止できます。
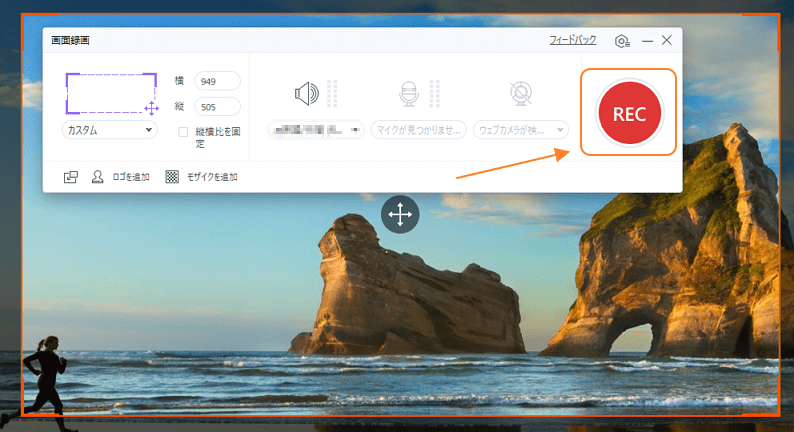
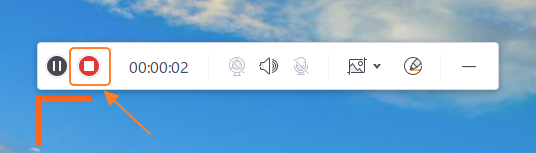
- 動画の録画が完了したら、「開く」ボタンをクリックし、録画済みの動画を確認できます。
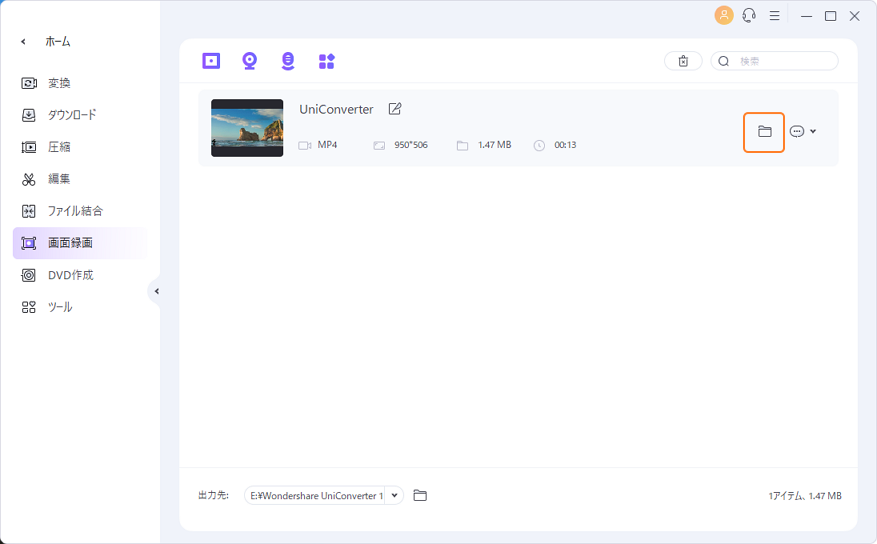
Part3:録画した動画をDVDに保存する方法は
ビデオカメラで撮影したり、ダウンロードした動画ファイルをPCに取り込んで、編集して一つのDVDにまとめて書き込みたい、という人も多いのではないでしょうか?動画編集する人には、知っておきたいですよね。
そんな時、おすすめなのが、UniConverterソフトを使って、動画をDVDに書き込む方法。使い方を知っておくことで、今後の作業の手助けになってくれるはずです。下記で、UniConverterで動画をDVDに書き込む方法紹介していきます。
- UniConverterソフトを起動させ、製品画面にある「DVD作成」タブを選択します。DVDを取り込む画面に行き、「+」ボタンをクリックします。また、ドラッグアンドドロップ操作で、動画やオーディオファイルを追加できます。
- 追加した動画の下側にある3つのボタンをそれぞれクリックすると、「トリム」「クロップ」「エフェクト」画面が表示されます。DVDを取り込む前に動画編集したい方におすすめです。
- 動画編集が完了したら、DVDを取り込む時間になります。画面右側の鉛筆アイコンをクリックすると、色んなテンプレート様式が出てきます。好きなデザインを選択して下さい。
- DVDのテンプレートを指定した後、画面の「OK」ボタンをクリックすると、DVD作成の準備画面に入ります。全ての設定が完了すると、「作成」ボタンをクリックします。
![]()
まとめ
PowerPointは、プレゼンテーションで用いられることがあります。PowerPointで画面録画して保存する方法を知っておくことで、誰でも簡単に録画できます。UniConverterソフトは、高速、高質、高機能なソフトで、世界約150カ国で使用されている有名なソフトです。
また、PowerPointの他にも、UniConverterソフトを使用することで、動画編集などをされている人は、作業の手助けになってくれます。是非試してみて下さい。

Takashi
staff 編集者