InstagramやTikTokなど短い動画をアップロードできるSNSが増えており、若い世代を中心に人気を博しています。こうした動画に背景音楽(BGM)を挿入することによって、ユーザーの気をさらに引くことが可能です。
動画に音楽をつけるには、高額なソフトウェアを購入しないといけないと思う方がいらっしゃるかもしれません。しかし、動画に音楽をつけることが可能なウェブサービスが、無料あるいは比較的安価で提供されています。そこで今回は、動画に音楽をつけることが可能なサイトを紹介します。
All-in-one ツールボックス:動画/音声/画像変換、動画/音声ダウンロード、動画編集、録画、圧縮.....すべてできる!

Part1.動画に音楽をつけるメリット
動画に背景音楽(BGM)を追加することは、多くのメリットをもたらします。
まず、BGMは動画の感情的なトーンを設定し、視聴者に特定の感情を呼び起こすのに役立ちます。たとえば、明るく楽しい音楽は視聴者を元気づけ、静かで穏やかな音楽はリラックスさせる効果があります。
次に、興味深い音楽は視聴者の注意を引き、動画を最後まで見る確率を高めます。音楽は動画のペースやリズムを調節することで、視聴体験を向上させることができます。
さらに、BGMは動画の内容を補完し、情報をより効果的に伝えることができます。とくに解説や教育的な内容において、適切な音楽は視聴者の理解を助け、記憶に残りやすくします。
背景音楽が動画に与える効果
動画に背景音楽(BGM)を付けることは、視聴者の心理に大きな影響を与えることができます。音楽の心理的影響は、その音楽が視聴者の感情、認知、行動に及ぼす影響として現れます。以下に、具体的な心理的影響をいくつか紹介します。
まず、音楽は強力な感情的な刺激を提供し、動画のシーンに合わせて喜び、悲しみ、興奮、恐怖などの感情を引き出すことができます。このように感情を誘発することで、視聴者の記憶に残りやすくなり、動画のメッセージが強く印象づけられます。
次に、音楽は視聴者が動画の世界に没入するのを助けることができます。音楽がシーンの雰囲気と一致すると、リアリティが増し、視聴者はストーリーや登場人物とより深く繋がることができます。
最後に、背景音楽は視聴者の注意を特定の要素に向ける助けとなります。音楽のクライマックスやリズムの変化は、重要なシーンや情報の提示に合わせて設計されることが多く、視聴者の集中を高める効果があります。
Part2.動画に音楽をつける注意点
※著作権フリーか
使用する音楽が著作権で保護されている場合、適切なライセンスを取得するか、著作権フリーの音楽を選択する必要があります。無許可で音楽を使用すると法的な問題に直面する可能性があります。
※商用利用可能か
フリー素材を使用する場合は商用利用が可能かどうか確認する必要があります。個人サイトの場合、商用利用を認めていないことが多いです。認めている場合は個人利用と同じく規約があるので、クレジット表記の有無や使用報告が必要かどうか確認しましょう。
※動画の内容と合っているか
音楽は動画のテーマ、トーン、ペースに適合している必要があります。不適切な音楽は視聴者の感情や期待と衝突し、動画の効果を損なうことがあります。
関連記事:音楽が編集できるパソコンソフト6選|使い方やおすすめ機能も紹介!
Part3.動画に音楽を付けるサイト9選(無料・有料)
以下では、動画に音楽をつけることのできるサイトを、無料・有料を問わず紹介しましょう。
Adobe Express
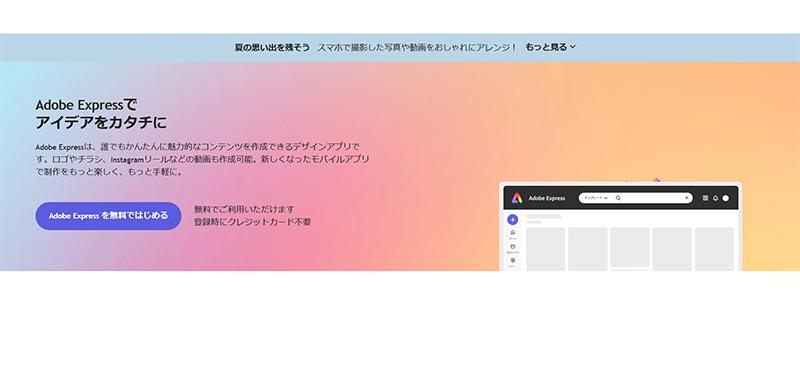
Adobe Expressは、Adobeが提供するオンラインおよびモバイル用のデザインおよびマルチメディア作成ツールです。ソーシャルメディアマネージャー、教育者、学生、小規模ビジネスオーナーなど、非デザイナー向けに設計されており、プロのデザインスキルがなくても美しいグラフィック、ウェブページ、ビデオストーリーを簡単に作成できます。主な機能は次の通りです。
- Adobe Creative Cloudのアカウントと連携することで、PhotoshopやIllustratorなどの他のAdobe製品と連携可能
- スマートフォンやタブレットで利用できるモバイルアプリを提供
メリット
・クリエイティブ向けのソフトの多いAdobeなので信頼できる
デメリット
・カスタマイズオプションが少ない
・難易度が高いため、学習コストが高い
Clipchamp
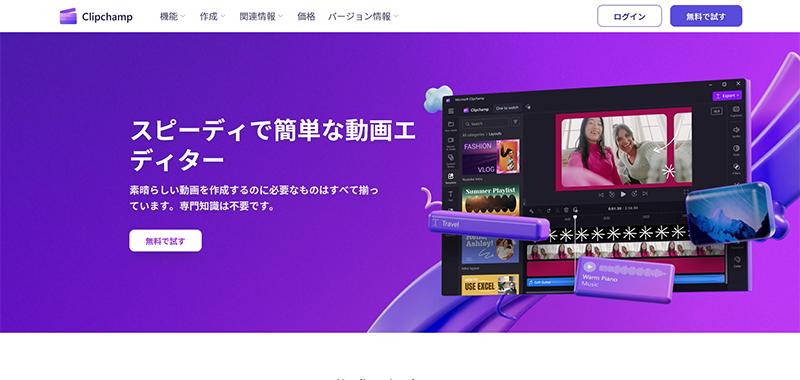
Clipchampは、Microsoftが提供するクラウドベースの動画編集ツールで、個人ユーザーからビジネスユーザーまで幅広い層に対応しています。基本的な機能は無料で利用できますが、より高度な機能やリソースにアクセスするためには有料プランへのアップグレードが必要です。主な機能は次の通りです。
- 直感的なドラッグ&ドロップインターフェースを活用して、簡単に高品質の動画を作成可能
- 音声テキスト変換(STT)、自動動画生成など、AIを活用した先進的な機能を提供
メリット
・ビジネス向け
デメリット
・ファイルの読み込み不良が頻発
Canva
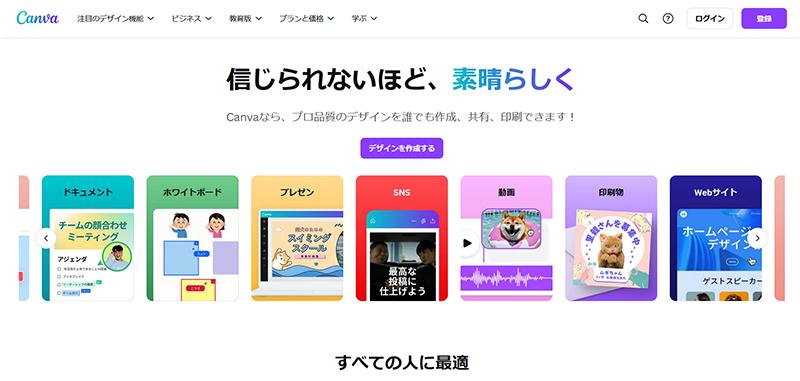
Canvaは、ユーザーフレンドリーなグラフィックデザインツールで、プロのデザインスキルがなくても美しいデザインを簡単に作成できるように設計されています。Canvaは、PC用のブラウザや、スマホ・タブレットのアプリにも対応しています。2013年にオーストラリアで誕生して以来、月間2000万人以上のユーザーによって使われています。主な機能は次の通りです。
- 世界中のユーザーが作成したデザインを公開していて、自分の好みのデザインを利用可能
- ユーザーインターフェースは直感的で、ドラッグ&ドロップ操作で簡単に画像、テキスト、アイコン、シェイプなどを配置・編集可能
- チームメンバーとデザインを共有し、リアルタイムで協力して編集作業可能
- デザインのヒントやチュートリアルを提供
メリット
・ユーザー数が多いので、操作や使い方に関する情報が豊富
デメリット
・若干重くて動作が遅い
CapCut
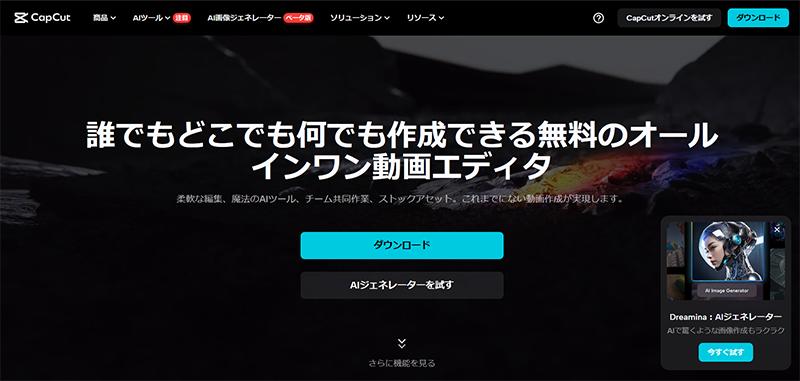
CapCutは、ByteDance社によって開発された無料の動画編集ツールです。CapCutはTikTokなどのソーシャルメディアプラットフォームで共有するための短いビデオを簡単に編集することができる機能を提供します。主な機能は次の通りです。
- ビデオクリップのカット、トリミング、分割などの基本的な編集機能を搭載
- 無料の音楽ライブラリやサウンドエフェクトが組み込まれている
メリット
・直接ソーシャルメディアプラットフォームにアップロードすることが可能
・ウェブやスマホ用アプリ、PC用ソフトなど多様なプラットフォームで使用可能
デメリット
・作成した動画を含めて、情報漏洩に関する利用規約が危険
FlexClip
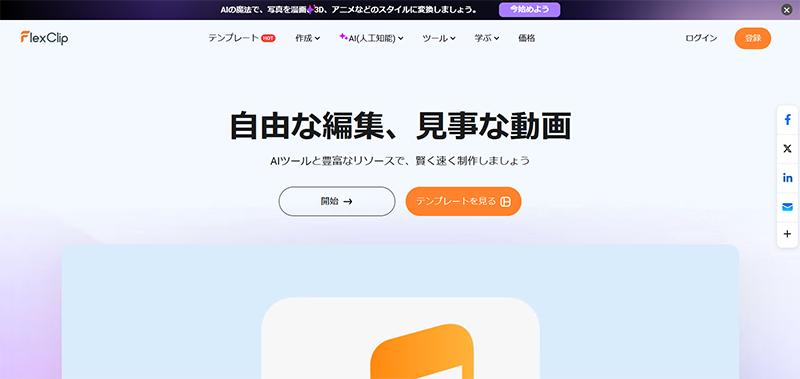
FlexClipは、ブラウザベースの動画作成および編集プラットフォームで、使いやすさとアクセシビリティが特徴です。個人ユーザー、マーケター、小企業オーナーなど、さまざまなニーズに応えることができるツールです。主な機能は次の通りです。
- 広告、マーケティング、教育、誕生日祝い、結婚式など、さまざまな用途に最適なプロ向けのデザインテンプレートを用意
- 動画のトリミング、合成、テキスト追加、特殊効果、透かしの除去、ロゴ追加など、ビデオ編集に必要な機能を幅広く提供
- さまざまな言語での編集サポートがある
メリット
・動画編集の経験が少ないユーザーでも扱いやすく、迅速にプロ向けの動画を編集可能
・マーケティング動画やソーシャルメディアコンテンツの作成に最適
デメリット
・より高度な機能や高解像度でのエクスポートを利用するには有料プランへのアップグレードが必要
Kapwing
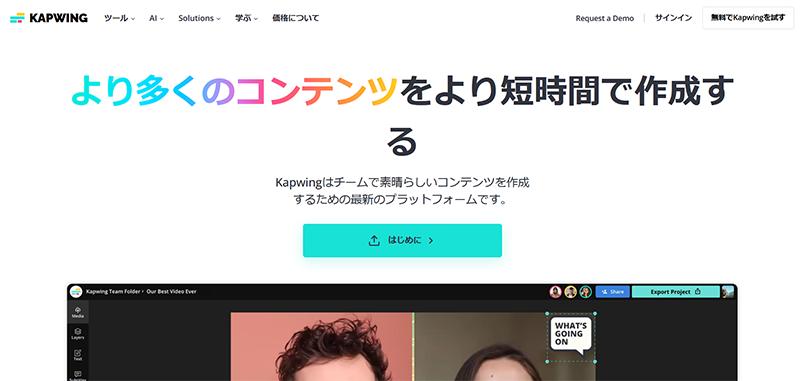
Kapwingは、オンラインで利用できる多機能動画編集ツールで、特にソーシャルメディアのコンテンツクリエイターやマーケターに人気があります。その使いやすさから教育者や学生など幅広いユーザーにも使用されています。主な機能は次の通りです。
- 完全にクラウドベースで、作業はオンラインで保存
- ソーシャルメディア投稿、広告、YouTube動画など、さまざまな用途に最適化されたテンプレートを提供
- チームメンバーとプロジェクトを共有し、リアルタイムでの共同編集が可能
メリット
・ドラッグ&ドロップで操作可能
・ヘルプの充実
・細かい設定が可能
デメリット
・日本語に未対応
Kizoa
Kizoaは、オンラインで利用できる動画編集サービスで、とくスライドショーやカスタマイズ可能なビデオ作成に特化しています。使いやすいインターフェースと多様な機能を備えており、個人ユーザーだけでなく、教育者やビジネスプロフェッショナルにも人気があります。主な機能は次の通りです。
- さまざまなテンプレートとアニメーション効果、トランジションが用意されており、プロのような動画やスライドショーを簡単に作成可能
- 作成したプロジェクトはKizoaのクラウドに保存されるため、どこからでもアクセス可能
- 完成した動画は、ソーシャルメディア、メール、または直接リンクを通じて簡単に共有可能
メリット
・個人的な記念日やイベントの動画作成、教育用のプレゼンテーション、小規模ビジネスのプロモーションビデオなど、幅広い用途で利用可能
デメリット
・無料プランは1分の動画しか編集できず、多くのストレージや高度な機能を利用するには有料プランの購入が必要
Online Video Cutter
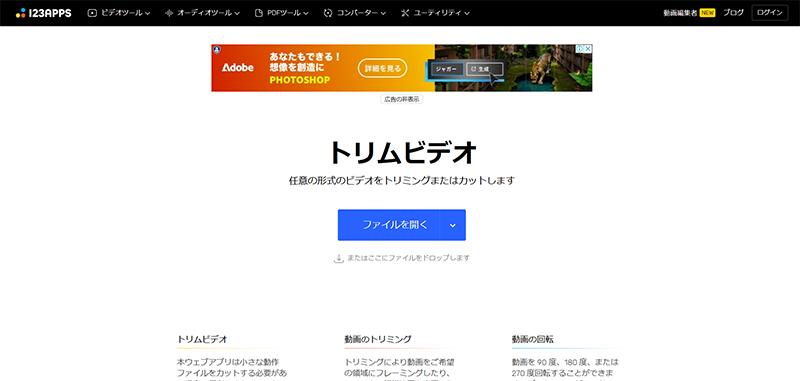
Online Video Cutterは、その名の通り、オンラインで利用できる動画カットツールです。非常にシンプルで使いやすく、迅速な編集作業に最適です。主な機能は次の通りです。る
- 動画のファイルサイズの調整や特定のセグメントのトリミングなどに役立つ
- ブラウザベースであるため、どのデバイスからでもアクセス可能
- アップロードされたファイルは編集後すぐにサーバーから削除されるため、ユーザーのプライバシーが保護される
メリット
・基本的な機能は無料で提供されている
デメリット
・広告が表示されることがある
・追加機能を利用するにはプレミアムプランへのアップグレードが必要な場合がある
WeVideo
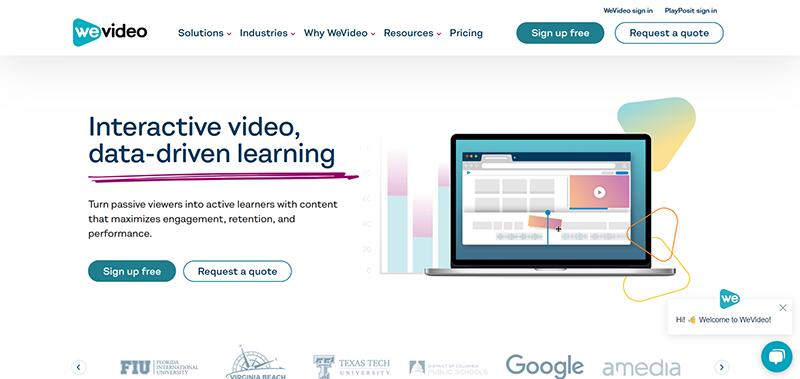
WeVideoはクラウドベースの動画編集プラットフォームで、教育機関、ビジネス、個人ユーザーが簡単に動画を作成できるように設計されています。主な機能は次の通りです。
- 全ての作業はクラウド上で行われるため、どの端末からでもプロジェクトにアクセス可能
- デバイス間でのプロジェクトの共有や協働が簡単に行なえる
- ソーシャルメディアやその他のプラットフォームへのアップロードが容易
メリット
・教育機関、ビジネス、個人ユーザー向けにさまざまな価格のプランが提供
デメリット
・無料版は動画編集が5分までと機能に制限がある
Part4.動画に音楽をつける方法
動画に音楽をつけるサイトは、無料・有料問わず存在します。しかし、動画編集機能が主なサイトであるため、背景音楽(BGM)を挿入する程度であれば、それほど多くの動画編集機能は必要ないという方もいらっしゃるでしょう。
そんな方におすすめのツールが、Wondershare UniConverterです。トリミングやクロッピングなど、最低限の動画編集機能しか搭載していないため、動画に音楽をつけるだけで十分という初心者にとってぴったりのツールとなるでしょう。
そこで、UniConverterで動画に音楽をつける手順を紹介します。
UniConverterで動画に音楽をつける手順
Step1.音楽をつけたい動画を選択
UniConverterを立ち上げ、画面中央に表示される「動画編集」をクリックします(①)。
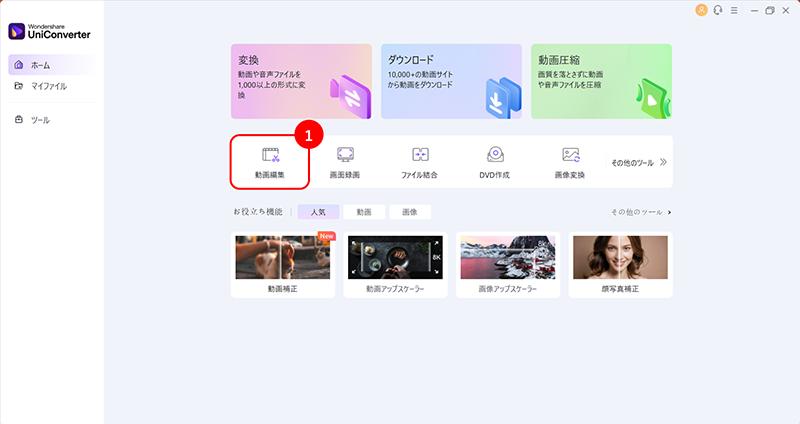
画面左上の「ファイル」アイコンから「ファイルを追加」を選択します(②)。
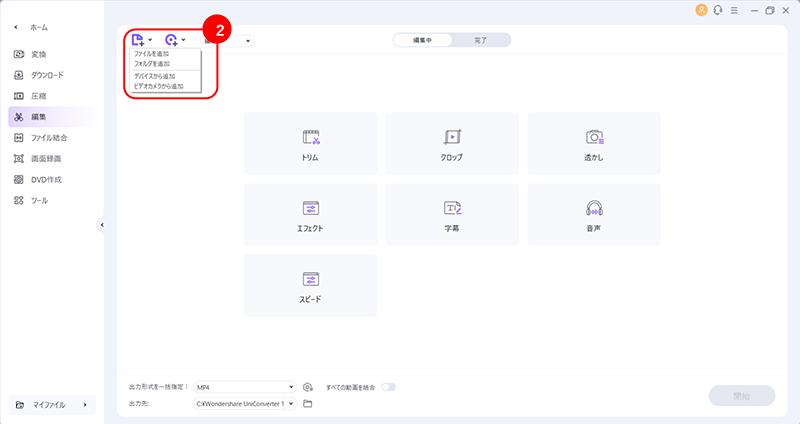
Step2.動画につける音楽の設定
動画がUniConverterに取り込まれます。デフォルトの音声が表示されるので、ドロップダウンメニューをクリックしましょう。
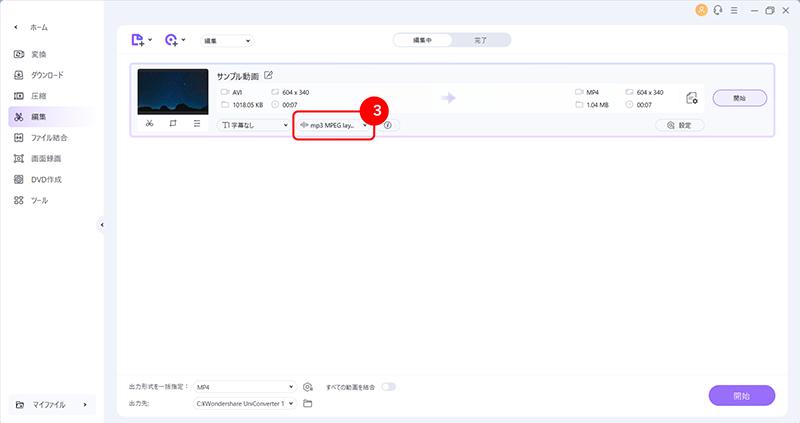
小さなウィンドウが表示されるので、「追加」ボタンをクリックし、動画に挿入したい音楽を選択します(④)。
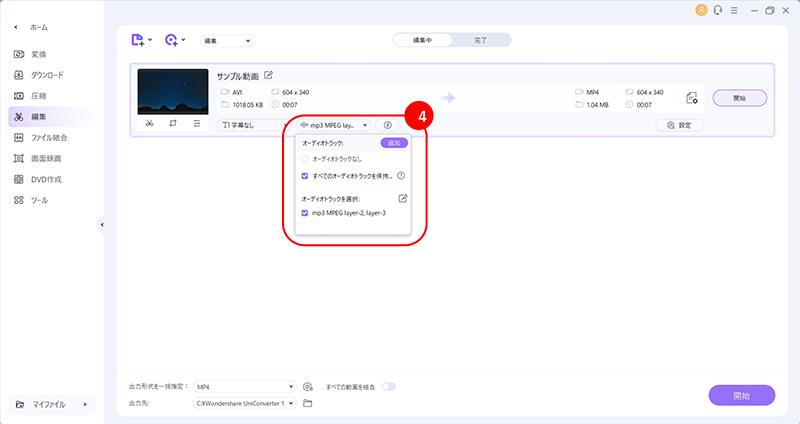
オリジナルの音楽を削除する場合には、チェックボックスをオフにします(⑤)。
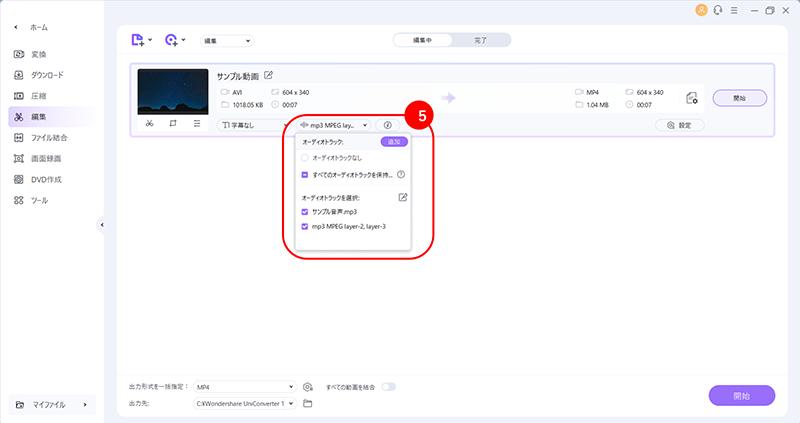
Step3.動画に音楽をつける
「開始」ボタンをクリックすると、動画に音楽をつけられます(⑥)。
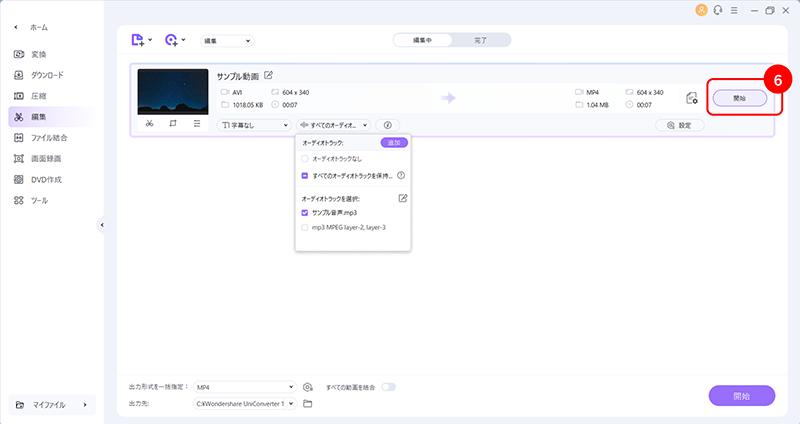
音楽のついた動画が出力されます(⑦)。
Step4.音楽のボリュームを設定するには
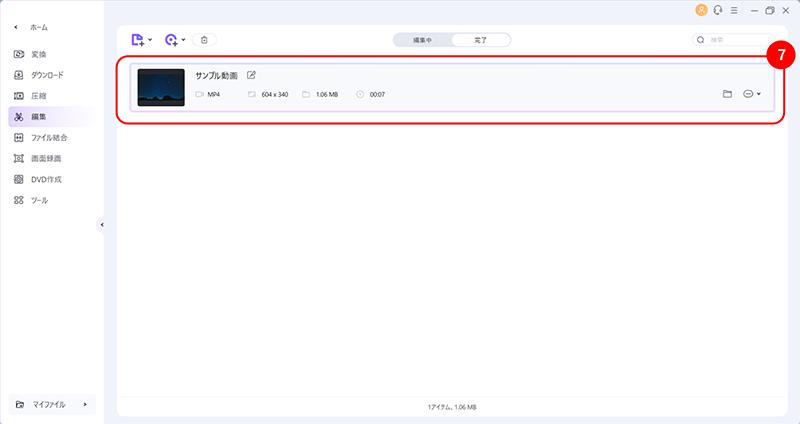
音楽の音量が小さい場合には、「完了」タブから「編集中」タブに切り替えましょう(⑧)。
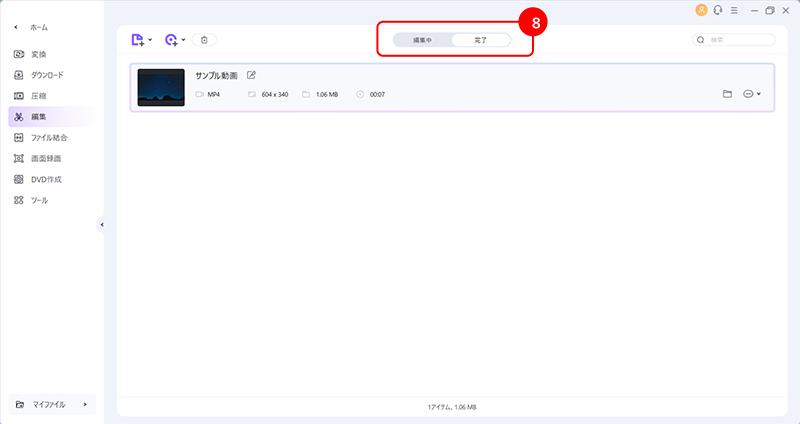
音量バーを調整し、「OK」ボタンをクリックしましょう(⑨、⑩)。
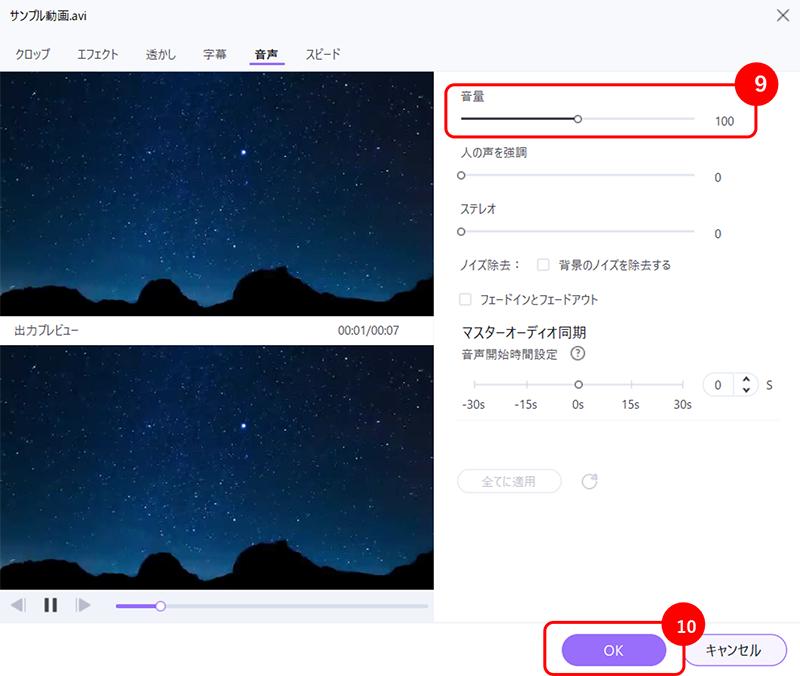
最後に「開始」ボタンを押すだけです(⑪)。
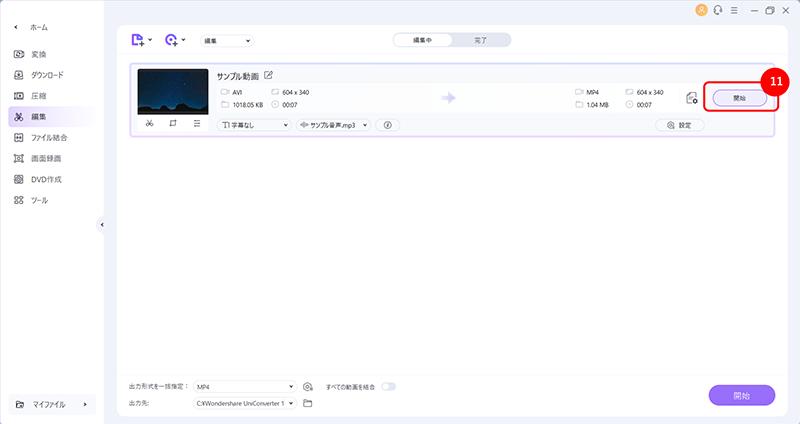
まとめ
動画に音楽を付けることによって得られる効果は非常に大きく、動画を共有できるSNSでほかのユーザーに閲覧してもらえる可能性も高くなります。その一方で、本格的な動画編集機能をもつサイトは機能が多すぎて使いにくい、あるいは無料版は編集できる動画の時間が制約されているなど、不便な点が多いです。
Wondershare UniConverterは初心者でも簡単に動画編集できるソフトで、簡単なクリック操作だけで動画に音楽をつけることが可能です。ぜひ、UniConverterの動画編集機能の便利さを味わってみてください。
