昨今はYouTubeなどの動画共有プラットフォームが一般化したことで、動画編集に興味を持つ方が増えた印象があります。
特にYouTubeへ動画の投稿は行わずとも、たとえば結婚式に使用するムービーや送別会のムービー作成をしたことがある方もいるのではないでしょうか。
初めて動画を作る場合、以下のような悩みを持つ方が多いようです。
「動画に音楽を付けたいけれど、付け方が分からない」
「動画に使ってもいい音楽はどこからダウンロードすればいいか分からない」
本記事ではこのような悩みを持つ方に向けて、動画に無料で音楽を付ける方法について解説していきます。
他にも無料で使える音楽をダウンロードする方法や、スマートフォンで動画編集が行えるアプリの紹介を行いますので、是非最後まで読んでみてください。
All-in-one ツールボックス:動画/音声/画像変換、動画/音声ダウンロード、動画編集、録画、圧縮.....すべてできる!

Part1.動画に無料で音楽をつける方法
本項目では、動画に無料で音楽を付けるための方法を解説していきます。
Step1.商用利用可能 / 著作権フリーの音楽をダウンロードする
動画に音楽を付ける場合、まずはフリーで使用できる音源をダウンロードする必要があります。
これらの音源はBGMや効果音を配布するサイトで入手するか、YouTubeなどの動画共有プラットフォームに【著作権フリー】【フリーBGM素材】というタイトルで投稿されている音源をダウンロードすることで入手できます。
BGMをダウンロードする手順は、以降の項目で詳しく解説します。
Step2.動画編集アプリ / ソフトを使って音楽を付ける
使用する音源を入手したら、その後は動画編集アプリやソフトを使用して動画に音楽を付けます。
今や動画編集ツールは無料から有料のものまで幅広く展開されているので、自分の使用しているデバイスに適したツールを選んで使用してください。
こちらも以降の項目で【おすすめの動画編集アプリ】と【アプリを使用して動画に音楽を付ける方法】を解説します。
Part2.無料で音楽をダウンロードする方法
本項目では、動画に付ける音楽をダウンロードする方法から詳しく紹介します。
BGMを配布しているサイトから直接ダウンロードする
まずはBGMを配布しているサイトから直接ダウンロードする手順を解説します。
Step1:YouTube等で「フリーBGM素材」と検索する
まずはYouTubeなどで「フリーBGM素材」と検索してください。
すると一番上に「DOVA-SYNDROME YouTube Official」というチャンネルが表示されます。今回はこちらのチャンネルから音源を入手していきます。
![]()
Step2:任意のBGMを選択し素材ページへ移動する
チャンネル内には多くの音源動画があるため、任意の動画をクリックし詳細を開きます。
その中にある「楽曲詳細情報・フリー(mp3)ダウンロード」の下のURLをクリックします。
![]()
Step3:音楽素材ダウンロードページへ進み音源をダウンロードする
画面をスクロールし「音楽素材ダウンロードページへ」のボタンをクリックします。
![]()
その先にある「DOWNLOAD FILE」をクリックすれば音源のダウンロードが完了します。
![]()
外部ソフトを使用して音源をダウンロードする
先ほどはダウンロードページのURLを掲載している動画を使って音源をダウンロードしましたが、中にはダウンロードページのURLの記載がないものも存在します。
その場合は動画共有プラットフォームから動画をダウンロードできるソフトを使用して音源を入手しましょう。
本記事ではWondershare UniConverterを使用したダウンロードの手順を解説します。
Step1:UniConverterを起動し「ダウンロード」をクリック
まずはUniConverterを起動し、真ん中上にある「ダウンロード」をクリックしてください。
![]()
Step2:ダウンロードしたい動画のURLをコピーする
続いて、ダウンロードしたい動画のURLをコピーしてきます。
※今回は先ほどダウンロードした音源と同じものをYouTubeからダウンロードします。
![]()
Step3:URLを貼り、形式を「オーディオ」にして「ダウンロード」をクリック
UniConverterのクリップマークをクリックした後、コピーしてきたURLを貼り付けます。その際「ビデオ」になっている形式を「オーディオ」に変更してから「ダウンロード」をクリックします。
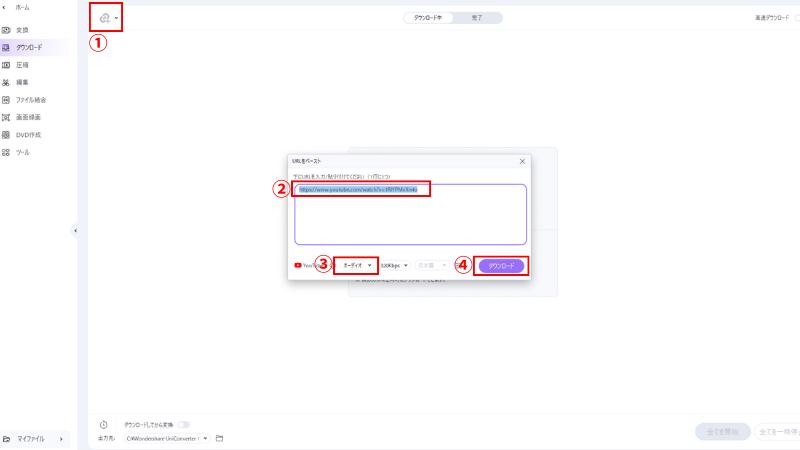
こうすることでダウンロード時に自動的にデータ形式の変更が行われ、音源のみを抽出することができます。
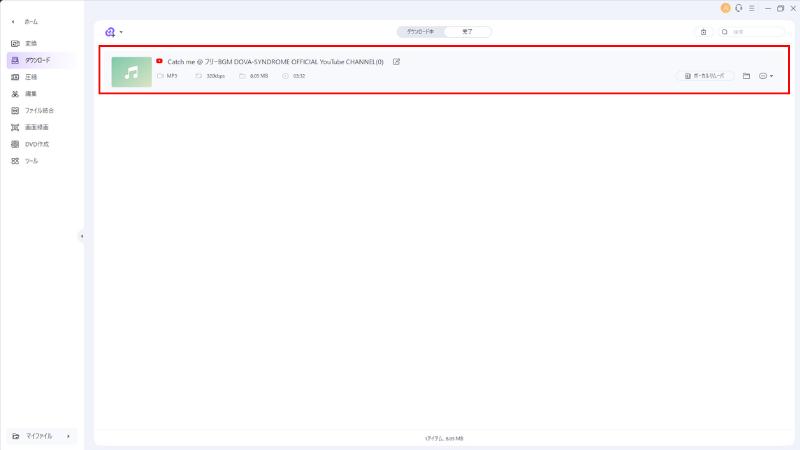
Part3.スマートフォン(iPhone / Android)で動画に音楽を付ける方法
ここまではPCを使って動画に付ける音楽をダウンロードする方法を解説してきました。
ただ、昨今はPCではなくスマートフォン(iPhone/Android)で動画を視聴したり、アプリを使って手軽に動画を編集する方も増えています。
そこで、ここからは先ほどダウンロードした音源を使用して、スマートフォン(iPhone/Android)で動画に音楽をつける方法を解説していきます。
※PCでダウンロードしたデータはクラウドに格納しておくとPCでもスマートフォンでも使用できます。
スマートフォン(iPhone / Android)で動画に音楽を付けられるアプリ3選
まずは動画に音楽をつけるために必要な動画編集アプリを3つ紹介していきます。
【AIを活用した動画編集も可能】Filmora
|
Filmoreは簡単な操作で高クオリティな動画が作成できる動画編集アプリです。 アプリ内に多用なエフェクトやフィルター、1,000曲を越える著作権フリーBGMが収録されており、外部から素材などをダウンロードしなくとも高品質な動画を作成できます。 他にもAI機能が充実しており、AI画像やAI音楽の生成なども行えるのがFilmoraの特徴です。 |
|
|
ソフト名 |
Filmore |
|
対応OS |
iOS / Android |
|
特徴 |
直観的な操作で動画編集が可能 著作権フリーの音楽が1000曲以上入っている |
|
有料/無料 |
無料(アプリ内課金あり) |
【iPhoneユーザーのための動画編集アプリ】iMovie
|
iMovieは、Appleユーザーならほとんどの方が目にしたことがある動画編集アプリです。 Macにも同名のソフトが標準搭載されておりアプリと互換性もあるため、Apple製品を使用しているユーザーにとっては使い勝手の良いアプリです。 完全無料で使用できる数少ないアプリの為、iPhoneユーザーは1度使ってみることをおすすめします。 |
|
|
ソフト名 |
iMovie |
|
対応OS |
iOS 15.2以降 |
|
特徴 |
Appleユーザーなら無料で使用できる Macと互換性がある |
|
有料/無料 |
無料 |
【操作が簡単な動画編集アプリ】PowerDirector
|
PowerDirectorは基本無料で簡単に使用できる動画編集ソフトです。 有料ではあるもののエフェクトやトランジションも充実しており、外部からダウンロードしてきた素材も簡単に取り込めるので初心者でも凝った編集が行いやすいのが特徴です。 無料版でも充分な編集機能を有しているため、右下にロゴが入ってしまうことが気にならないのであれば無料使用もオススメです。 |
|
|
ソフト名 |
PowerDirector |
|
対応OS |
iOS / Android |
|
特徴 |
基本的な編集を無料で行える iOS / Androidどちらでも使用可能 |
|
有料/無料 |
無料(一部機能・ロゴマークの削除は有料) |
Part4.スマホで動画に音楽を付ける手順
最後に、先ほど紹介した動画編集アプリの中からおすすめソフトであるFilmoraを使って、動画に音楽を付ける手順を解説します。
Step1:アプリを起動し「新しいプロジェクト」をタップ
まずはFilmoreのアプリを開き「新しいプロジェクト」をタップします
![]()
Step2:編集したい動画を選択し「音楽を追加」をタップ
編集したい動画を選択した後「音楽の追加」をタップします。
![]()
Step3:アプリ内の音楽 or ダウンロードした音源を選択する
アプリ内に最初からある音楽かダウンロードした音楽をタップし、横の「+」ボタンをタップすることで動画に音楽を付けられます。
![]()
Step4:「エクスポート」をタップし書き出しを行う
最後は「エクスポート」をタップし動画を書き出せば完了です。
![]()
まとめ
いかがでしょうか。
今や著作権フリーのBGMや商用利用が許されているBGMはあらゆるサイトで配布されています。
それらを使用すればどんな動画にも簡単に音楽を付けることができるので、簡単に高クオリティな動画を作成することができます。
UniConverterを使用すればダウンロード元のURLが公開されていないBGMも簡単にダウンロードできるので、この方法でより高クオリティな動画を簡単に作れるようにしていきましょう!
