Vimeoは、アメリカでサービスが開始した動画共有プラットフォームの1つです。
ゲーム実況や雑談、歌ってみたなどの動画が主流のYouTubeとは違い、完全に投稿者がゲームの映像などを使わず1から作成した映像作品が投稿されており、ドキュメント映画を思わせるようなクオリティの高い動画作品が溢れていることがVimeoの特徴です。
本記事では、日本でまだ浸透していない動画共有プラットフォームであるVimeoについて解説していきます。
Vimeoに動画をアップロードする方法から動画編集に使えるソフトの紹介まで行っていくので、ぜひ最後までご覧ください。
All-in-one ツールボックス:動画/音声/画像変換、動画/音声ダウンロード、動画編集、録画、圧縮.....すべてできる!

Part1.動画共有プラットフォーム「Vimeo」の特徴を紹介
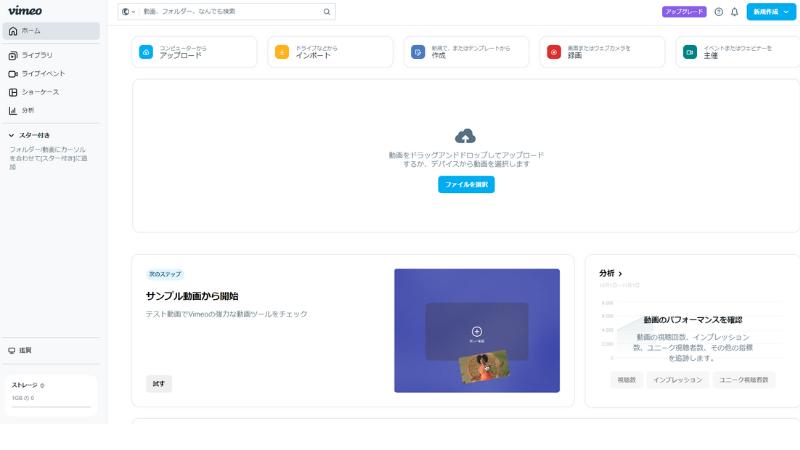
ここからは動画共有プラットフォームであるVimeoの特徴を、YouTubeなどとも比較しながら紹介していきます。
YouTubeと違い広告が表示されない
VimeoはYouTubeと違い、無料プランでも広告表示がされないことで知られています。
Vimeoには無料プランからエンタープライズプランまでいくつかのプランがあるのですが、無料プランを選択している人でも動画を視聴中に広告が表示されることはありません。
これは多くの動画共有プラットフォームの中でも珍しい形であり、ユーザーにとってかなりストレスフリーな環境を作り出していると言えます。
月額料金が発生する(無料プランもあり)
Viemoには合計5つの料金プランがあり、各プランによって行えることが変わってきます。
プランの詳細は以下の通りです。
|
プラン名 |
金額 |
できること |
|
無料プラン |
0円 |
動画の投稿数が1か月2本まで |
|
Starterプラン |
月額1,200円 |
年間60本の動画をアップロード可能 |
|
Standardプラン |
月額2,900円 |
年間120本の動画をアップロード可能 |
|
Advancedプラン |
月額5,500円 |
年間240本の動画をアップロード可能 |
|
Enterpreise |
要見積もり |
Vimeoの全ての機能を使用可能になる |
基本的にはクリエイター(動画投稿者)向けのプランなので、動画を視聴するだけであれば無料で視聴が可能です。
動画を投稿できる本数を上げるために高い月額料金を支払わなければならないことから、Vimeoは企業のマーケティングなどに使用されていることがわかります。
プロのクリエイターが作成した高クオリティの動画が充実
動画投稿に料金が発生する仕組みのVimeoですが、そこに投稿されている動画はプロのクリエイターが作成した高クオリティな動画がほとんどです。
中には有料販売されている動画なども存在し、作品として高クオリティな動画を販売して整形を立てているクリエイターもいるようです。
YouTubeやTwitchなどの動画共有プラットフォームとは目的も視聴者層も全く違うことが伺えます。
公開範囲の設定が細かく行える
有料プランに加入している方だけが使える機能ですが、Vimeoでは動画の公開設定を細かく設定できます。
動画にパスワードを設定して限定公開にしたり、特定のドメインにしか動画の埋め込みができないようにできるなどのセキュリティ対策が可能になるので、動画の転載を防ぐなどのセキュリティ対策が容易に行えるようになります。
時間をかけて作成した高クオリティな動画が簡単に転載されないようにするためにも、できる限りは有料プランに入って自身の動画を守ることをおすすめします。
vimeo動画のアップロード時間は長くなる可能性がある
Vimeoに投稿される動画は基本的に高クオリティで高解像度なものが多いため、データ量もそれに比例して大きくなりがちです。
その場合、ネット環境にもよりますが動画のアップロードまでに20分や30分かかってしまうこともあります。
この問題を解消するためにはアップロード前に動画を圧縮することが有効とされているので、本記事の後半では動画圧縮ソフトを使用してアップロード前の動画のデータを解像度を落とさずに圧縮する手順を紹介します。
Part2.作成した動画をVimeoにアップロードする方法
ここからは、Vimeoで動画投稿を行いたいと感じた人のためにVimeoに動画をアップロードする方法を解説していきます。
動画投稿は無料プランからでも行えますが、動画の有料販売はStandardプラン以上に加入していなければ行うことができないため、有料販売を考えている人は注意してください。
Step1.「新規作成」を選択し「アップロード」をクリック
まずはVimeoのトップページから「新規作成」→「アップロード」の順番にクリックします。
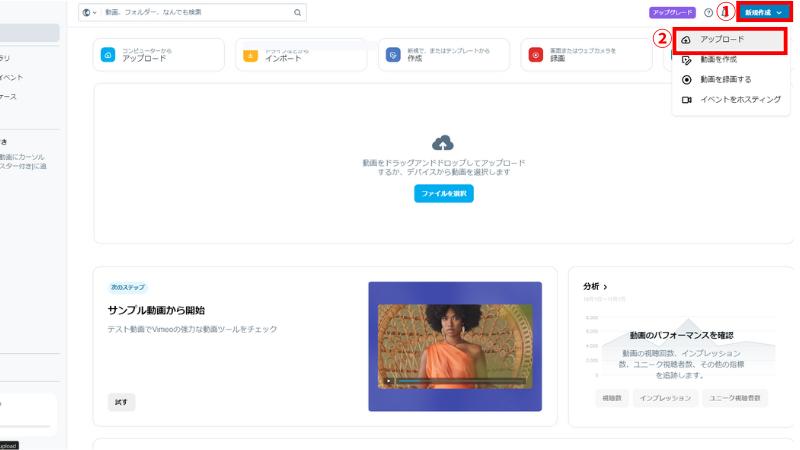
Step2.アップロードするファイルを選択する
「ファイルを選択」をクリックし動画データを選択してアップロードすればVimeoに動画を投稿することができます。
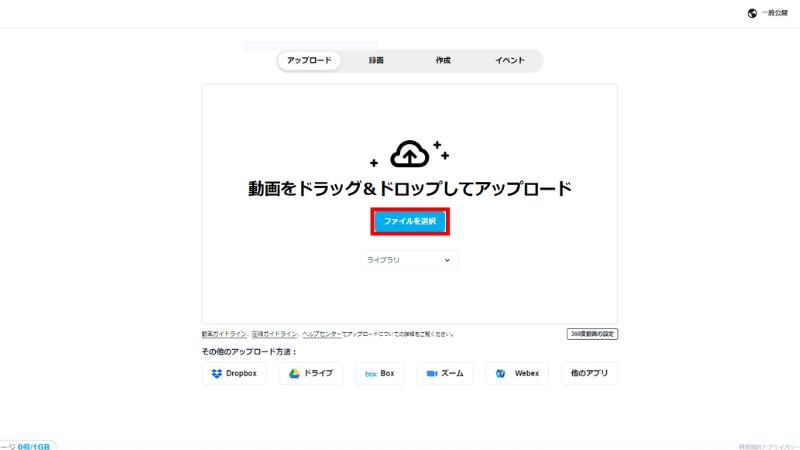
Part3.作成した動画データを解像度を落とさずに圧縮してVimeoへのアップロード時間を短縮する方法
前述の通り、Vimeoにアップロードされる動画は高クオリティなものが多く解像度も高いためデータ量が大きくなり、アップロードにかなりの時間を有する場合があります。
そこで本項目では、Vimeoへ動画をアップロードする際の時間短縮や通信料の削減を行うために動画を圧縮する方法を解説していきます。
※動画データを圧縮する手段の紹介には、Wondershareが開発した動画変換ソフト「Wondershare UniConverter」を使用します。
|
Wondershare UniConverterは、動画に関係するほとんどの機能を有している高機能なソフトです。 動画の圧縮や形式変換、AIを使った高画質化に至るまであらゆる機能がこのソフト1台に詰まっています。 Wondershare Fimoraと組み合わせて使うことでより高クオリティな動画を作成することができるため、Vimeoに投稿するような高クオリティな動画を作成したいのであればこちらのソフトもインストールしておくことをおすすめします。 |
|
|
ソフト名 |
Wondershare UniConverter |
|
対応OS |
Windows XP/ Vista / 7 / 8 / 8.1 / 10 macOS 10.10以降 |
|
特徴 |
|
|
・メリット
|
デメリット
|
それでは、ここからは実際に動画データを圧縮する手順を紹介します。
Step1.UniConverterを開き「動画圧縮」をクリックする。
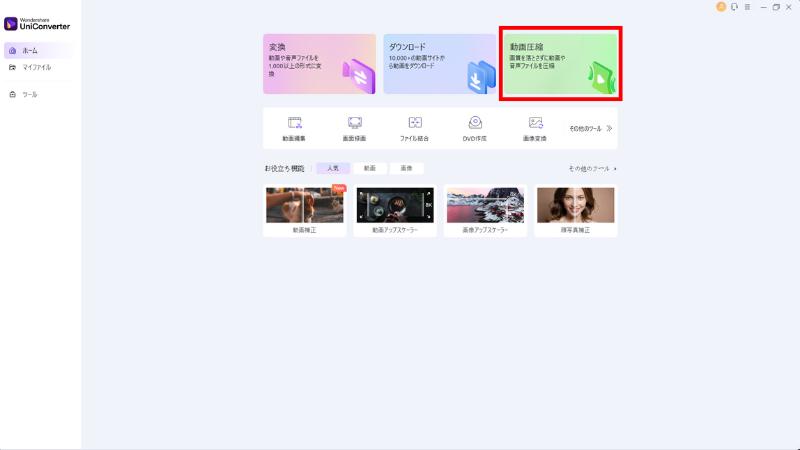
まずはUniConverterを開き「動画圧縮」をクリックします。
Step2.圧縮したい動画をドラッグ&ドロップして読み込む
圧縮したい動画をUniConverterにドラッグ&ドロップで読み込ませましょう。
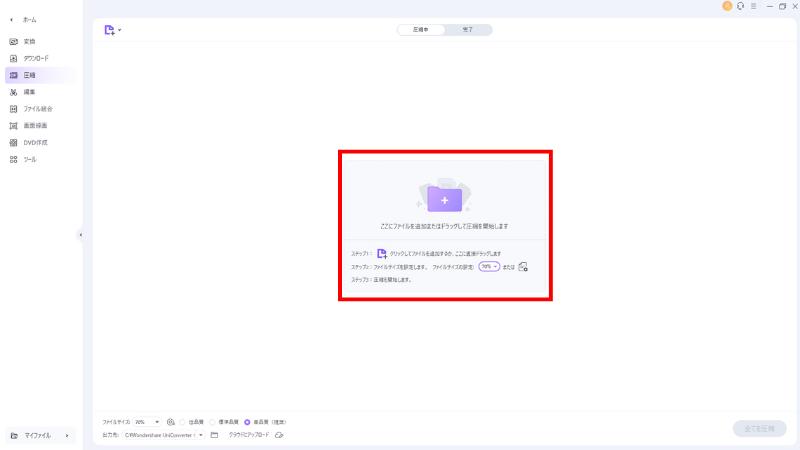
Step3.圧縮レベルや解像度などを選択し「圧縮」を選択
読み込みが完了したら、右側の「①設定」をクリックし②の項目を表示させます。
圧縮のレベルや解像度、フレームレートなどを任意に設定した後に変換をクリックすれば変換が完了し、動画データが圧縮されます。
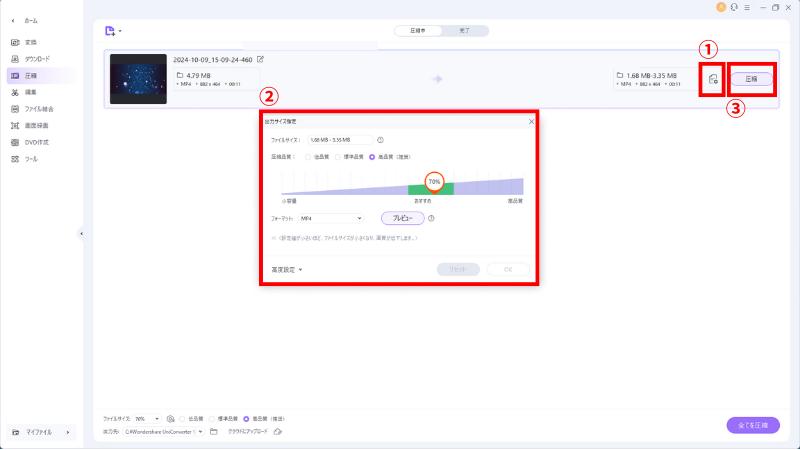
変換前に「プレビュー」をクリックすることで、変換後の画質を確認することも可能です。
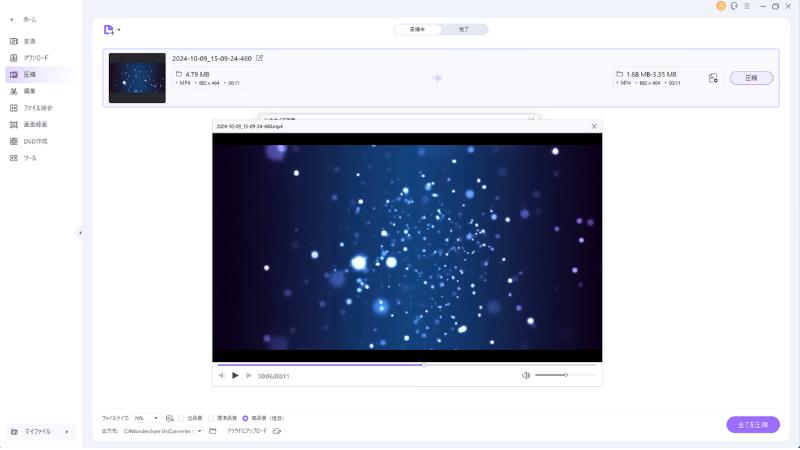
まとめ
いかがだったでしょうか。
Vimeoはまだまだ日本では浸透していない動画共有プラットフォームであるものの、高クオリティな動画が集まってるという特徴から全世界で2億人以上のユーザーに愛されています。
YouTubeとは完全に目的も用途も違う動画共有プラットフォームなので、もしも「YouTubeに飽きた」「将来は映像クリエイターになりたい」と考えている人は、ぜひともVimeoに登録して高クオリティな映像作品を視聴/投稿してみてはいかがでしょうか。
