ソフト・サイト
- 1. 動画変換サイト+
- 2. 動画変換ソフト+
- 3. 動画配信サービス+
MP4変換を無料かつ簡単にできる!おすすめオンラインサイト
編集者 Takashi • 2025-09-28 17:22:17
Q: MP4動画の汎用性が高く、使い勝手がいい!手持ちの動画をMP4に簡単変換できる無料サイトはありますか?
A: そうですね。従来の動画ファイルは非常に容量が大きく、その取扱い、管理が非常に困難なものでした。しかし、低容量の高圧縮技術であるMP4では、動画の大きさを従来動画容量の1/10程度まで抑えることが可能となっており、低容量フォーマットのメジャー的存在となっています。
そしてそのMP4への変換は、変換ソフトやアプリが必要とされていましたが、今現在では、無料のオンラインサイトで容易にできるようになっています。でも同時に、うまく変換できないサイトや、日本語が変な海外サイトなども多数混在しているため、まともなMP4変換ができないことが多いです。
「この動画変換サイト、無料だけど長さと容量が制限されているし、広告誘導が多すぎて困る」、「アップロードした動画ファイルはMP4までに変換できるのが良いが、動画の不正利用は大丈夫?」今回はそんな悩みを解決するよう、無料かつ簡単のMP4動画変換にできるおすすめオンラインサイトTop 6及びそれぞれの使い方を紹介したいと思います。
MP4動画変換できるソフト: UniConverter (ユニコンバーター)
UniConverter (ユニコンバーター)
Part1. MP4動画変換サイトのおすすめランキングTOP6
- OnlineVideoConverter
- Media.io(元Media.io)
- Convertio.co
- Online Video Converter
- aconvert
- clipconverter.cc
第1位:「MP4変換サイト」の検索最上位を獲得したOnlineVideoConverter
こちらのサイトは無料で使える音声ファイル・動画ファイル変換サイトです。サイトにアクセスをしてMP4まで形式を変換したいファイルを選択し、変換したいフォーマットを選択するだけで変換してくれる便利なサイトです。変換できる形式はMP3,MP4,MOV,WAV,WMVを含む全17種類となっています。
OnlineVideoConverterの使い方・ウィルスの危険性解説>>
| メリット | デメリット |
|
動画のURL/リンクをコピー・ペーストするだけでMP4に変換できる点はすごくいい!Chrome用のYoutubeダウンロード拡張機能もあってうれしいです。 |
ただし動画のアップロード速度がすこし遅い感じがします。そしていきなり変換エラーが出てちょっと不安です。 |
使い方:
①中央にある「動画ファイルを変換」を選択します。
②「ファイルを選ぶ」ボタンをクリックし、変換したい動画をアップロードします。
③「フォーマット: フォーマットを選択する」でMP4の出力形式を選択し、「スタート」をクリックして、動画の処理が開始されます。
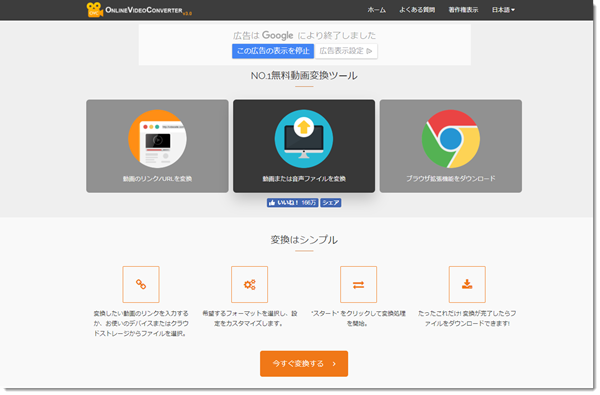
第2位:操作がスムーズ、安定・安全性の高いMP4動画変換サイトMedia.io(元Media.io)
こちらのMP4変換サイトは安全で、動画・音声変換作業が高速かつスムーズに行えます。MP4変換だけではなく、ほかの動画形式を変換、動画圧縮やPDF変換も利用できます。無料サイトであれば通常は親切な説明が添付されているわけでは無いので、ご自分の力でインターネットを検索して使い方を調べる必要があります。その点は自助努力が必要になりますが、Media.ioには変換手順、よくある質問などの情報は丁寧に紹介されますので、PC初心者でも安心に使えます。
| メリット | デメリット |
|
対応形式は多いです。鬱陶しい広告なし、100%安全。ウィルスに感染されたりする恐れはありません。 |
動画、音楽の一括変換には一回で最大二個までの変換に対応します。 |
使い方:
①サイトにアクセスし、「ファイルを選択」をクリックして、お好みの動画を追加します。
②MP4の出力形式を選択します。
③「変換」ボタンをタップし、「ダウンロード」をクリックして変換されたMP4ファイルを保存できます。
![]()
第3位:洗練されたWebデザインで好印象のConvertio.co
こちらも無料でMP4形式に変換できるサイトです。サポートされているファイル形式はMP4,GIF,MP3,MOV,WMVなどがあります。MOVなどの形式からMP4への変換だけでなく、MP4から他の形式へという逆変換も可能です。使い方は変換したいファイルを選択し、変換したいファイル形式を選ぶだけでOKです。
| メリット | デメリット |
|
DropboxまたはGoogle Driveから動画をアップロードして直接MP4に変換できるところが特色です。複数ファイルの同時MP4変換にも対応できます(サインアップしていない場合は2個まで)。あとPDF変換も色々対応できそうで、今後活用できそうなサイトです。 |
MOVをMP4に変換後のファイル容量が大きくなるがちょっと疑問です。 |
使い方:
①「ファイルを選ぶ」をタップし、変換する動画を追加します。
②出力したいファイル形式を選択します。
③「変換」をクリックして、変換開始
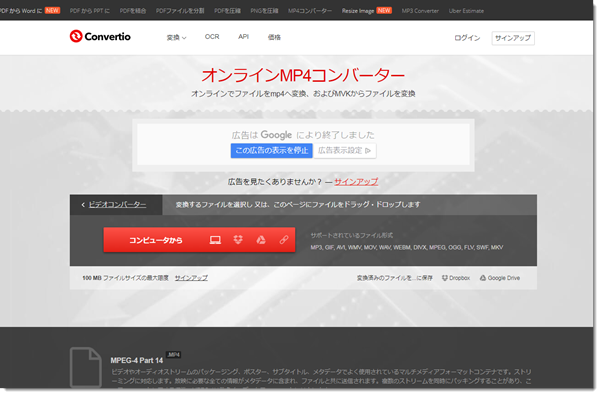
第4位:直感的な操作で使い勝手がいいOnline Video Converter
字が大きく、操作が直感的で使いやすいMP4変換サイトです。最大 2Gb までのファイルをアップロード可能、動画形式だけでなく、スマホ機種(iPhone(*iPhone6までしかない)、Sony、サムスンなど)からも選べるのがありがたいです。
| メリット | デメリット |
|
MP4に変換した後の解像度も設定できるのが良いですね。大きいサイズの動画を小さくしたいときもあるので。 |
MP4以外に、対応の変換形式がやや少ない。 |
使い方:
①「ファイルを開く」をタップし、動画ファイルを追加できます。
②出力するフォーマットを選択します。
③「変換」アイコンをクリックします。
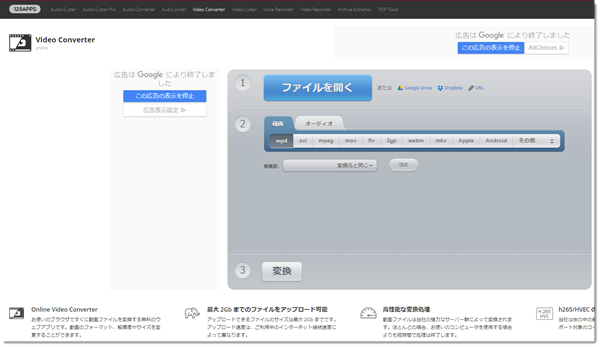
第5位:各仕様を細かく設定できる上級者向けのaconvert
MP4変換以外、ビデオオンライン合併と分割もできるサイトです。後MP4に変換する際のビデオサイズ、ビット率、フレームレート、アスペクト比など細かく設定することができて、上級者向けです。
| メリット | デメリット |
|
動画ファイルのアップロードと変換が同時に行われ、速度も速いような気がします。 |
下に(MP4変換 Aac MP4)などが選択肢ではなく、広告ですので要注意です。 |
使い方:
①「ファイルを選択」ボタンをクリックし、動画ファイルを選択します。
②「ターゲットフォーマット」でお好みの形式を選択します。
③「今すぐ変換」をタップします。
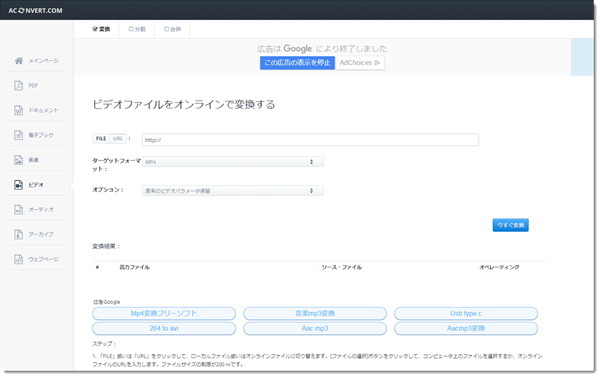
第6位:YoutubeからMP4に変換に特化したclipconverter.cc
こちらの変換サイトの最大の特徴は、Youtube動画を直接MP4に変換できることに特化したところです。現在、直接ダウンロード、 YouTube (HQ,HD), Google Video, Sevenload, MySpace, Dailymotion (HQ), Vimeo (HQ), Metacafe, MyVideo, YouPorn, Pornhub, Veoh のサイトで利用できます。Youtube動画からMP4に変換する方法も詳しく記載しており、Youtube専門変換したい方におすすめです。ファイルをアップロードすることも可能ですが、手順がやや複雑です。
| メリット | デメリット |
|
いつもこれを使ってYoutube動画を変換しています。 |
時々動画を検出できない場合もありますね。後対応できる日本の動画サイトをもっと増やしてほしいです! |
使い方:
①サイトを開いて、ファイルをアップロードします。
②「変換フォーマット」でMP4形式を選択し、「開始」ボタンをクリックします。
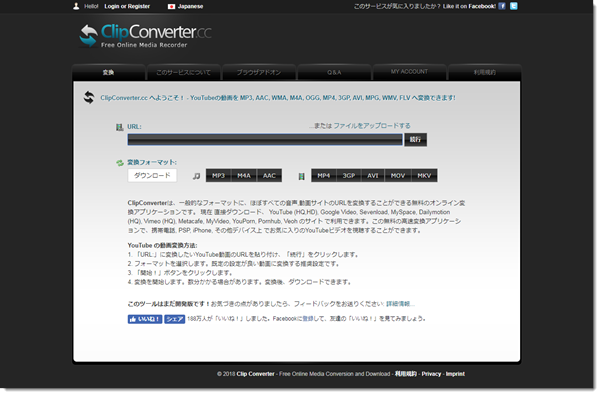
Part2. 動画変換オンラインサイトの利用について
以上、おすすめのMP4変換オンラインサイトTop 6を紹介いたしました。こういうサイトを利用する場合は、元となる動画をアップロードさえしてしまえばすぐに変換が出来てしまうという気軽さと、変換ソフトのインストールが不要、高いマシンスペックが必要とせずスマートフォンからでも利用できるという点は、非常に大きなメリットといえるでしょう。
しかしながらいくつかのデメリットも存在し、まず無料で利用できる代わりに、オンラインサイトでは多数の広告が張られているため、不必要なリンクをクリックしてしまうと、そのサイトにジャンプしてしまう煩わしさがあります。
また、MP4は非常に様々なパラメータの設定が必要となりますが、オンラインサイトではそいうったパラメータの設定は最小限となっているため、クオリティの高い変換を求める場合は不向きといえます。そのため、クオリティを気にしない方にとってはお任せである程度のものが出来上がるのでおすすめといえるでしょう。
Part3. より高いクオリティのMP4変換を行うコツは?
MP4という形式は、元の動画ファイルよりもクオリティが向上するということはありえませんし、変換を繰り返すことで劣化が進んでいくことになります。 そのため、一度の変換でクオリティを保ちつつ利用していくことが重要といえます。
高いクオリティを維持するためには、高いビットレートと、元の動画ファイルと同一のフレームレートを設定することが前提です。とくにフレームレートは国内の映像フォーマットは1秒間に30枚のコマで運用しているため、それ以下の設定ではカクカクした動きとなってしまい致命的となっています。
設定には29.97fpsまたは59.94iの設定が必要不可欠といえます。また音声フォーマットも、映像における音声は48Khz、16bitのフォーマットと決まっているため、それに近い圧縮を施したPCM音源やAACなどが設定できる必要があります。
こうしたパラメータはフリーソフトの一部でも可能ですが、有料ソフトを利用することでより高いクオリティを維持刷すことが可能となります。特に、高いビットレートで変換するには、その変換ソフトの演算によって精度が変わってくることもあり、有料ソフトは映像の乱れやコマ落ちといった症状が出にくい仕様となっています。
例えばワンダーシェアーのUniConverter(ユニコンバーター)ソフトなら、無劣化で動画をMP4に変換することができます。
注目:画質/品質を落とさない無劣化で変換 - Wondershare UniConverter
WondershareUniConverter(ワンダーシェアーユニコンバーター)は動画や音声ファイルのダウンロード、変換、圧縮、編集などをまとめて行うことができる多機能ソフトです。iPhoneやAndroidを始めゲーム機など様々なデバイス・ファイル形式に対応しています。
メリット
見やすい画面デザインで変換時の操作が簡単。シンプルでありながらビットレート、フレームレート、解像度などの詳細設定をしながら一括で書き出しが可能。MP4だけでなく約1,000種類の形式/デバイスに対応している。
使い方:
1)ユニコンバーターを起動し「変換」ウィンドウにファイルを追加する。
![]()
2)動画の編集や変換時の設定を行う。
![]()
3)変換ボタンを押して完了。(ファイルが複数ある場合も一括で処理できます)
![]()
Part4. MP4動画の利用に適した変換を選ぼう
動画をMP4で管理、運用するにはその用途によって作成していくのが重要です。動画サイトへのアップロードやスマホなどでの閲覧などクオリティを求めない場合は無料オンラインサイトで行ってもよいでしょう。
しかし、思い出として永久に保管しておきたい動画では高いクオリティで保管しておくことが望ましいといえます。MP4変換オンラインサイトのメリット、デメリットをしっかりと比較して、適切な方法を選びましょう。

役に立ちましたか?コメントしましょう!