豆知識
- 1. ソフトの基礎+
- 2. 4kビデオ+
- 3. デバイス+
- 4. エンターテインメント+
MacでGoProが表示されない場合の簡単な解決方法は?
編集者 Takashi • 2025-09-28 17:22:17
GoPro カメラは、特別な瞬間を捉える最良の方法を提供します。ビデオや写真を保存する GoPro SD カードが組み込まれており、Mac に接続して Facebook や Instagram などのソーシャルメディアサイトで共有することができます。Mac コンピューターと GoPro テクノロジーは常に進歩しています。ただし、GoProがMacに接続できない 、または GoProがMacに表示されないという問題は多くの人が経験しています。MacにGoProをロードするプロセス には、最も簡単な方法を使用して GoPro SD カードを Mac に接続し、コンテンツをオフロードし、編集し、友人に見てもらうために投稿できるようにすることが含まれます。残念ながら、この手順で発生する課題の 1 つは、GoPro が Mac に接続できないため、ビデオや写真のオフロードが複雑になることです。この記事では、Macでさまざまな方法を使用してGoProが表示されない状況に対処する方法について詳しく説明します。
 Wondershare UniConverter - Windows/Mac 用の完璧な GoPro ビデオツールボックス
Wondershare UniConverter - Windows/Mac 用の完璧な GoPro ビデオツールボックス

- クロップ、トリム、 字幕の追加、エフェクトの適用などのビデオ編集機能を使用して、GoPro ビデオを魅力的なものにします。
- 品質を損なうことなく、Instagram、YouTube、Facebook 用の GoPro ビデオを圧縮、サイズ変更できます。
- 超高速で GoPro ビデオを他の 10,000 以上の形式に変換します。
- URL を直接貼り付けることで、10,000 以上のオンライン動画共有サイトから動画をダウンロードできます。
- USB ケーブルを使用して、GoPro ビデオを PC/Mac から iPhone/iPad/Android デバイスに簡単かつ迅速に転送します。
- 一度に複数の GoPro ファイルを変換および圧縮するバッチ処理をサポートします。
- スマートトリマー、画面録画機能、GIF メーカー、メディアメタデータの修正などの追加機能を備えたツールボックス。
- 対応OS:Windows 10/8/7/2003/Vista/XP、Mac OS 10.15(Catalina)、10.14、10.13、10.12、10.11、10.10、10.9、10.8、10.7、10.6。
パート 1. GoPro が Mac に表示されないのはなぜですか
次の3つの方法でGoPro に Mac と互換性を持たせることができます。 SD カード、Image Capture アプリケーション、または GoPro Quik です。1 つ目の方法では、小さなスペースに大量のコンテンツを保存する小型のポータブルメモリカードを使用します。通常、SD カードはビデオや写真を保存するために GoPro カメラに挿入され、Mac に転送できます。Mac に GoPro をロードするのに役立つ 2 番目の方法は、USB ケーブルを介して Mac と GoPro を接続することです。Image Capture は、Mac ユーザーが GoPro に Mac と互換性を持たせ、GoPro に保存されている画像やビデオにアクセスできるようにする Apple のアプリケーションです。Quik も USB 接続のみで GoPro に Mac と互換性を持たせるので、Mac で GoPro を開く方法として優れています。互換性を有効にするだけでなく、音楽に同期したビデオを整理、作成することもできます。
上記の方法を使用して Mac に GoPro をロードしようと取り組んでいるときに遭遇する可能性がある問題の 1 つは、Mac に GoPro が接続できないことです。Mac コンピュータの GoPro アプリの「マイデバイス」セクションでカメラが認識されないため、GoPro が Mac に接続できません。この問題は、HERO、HERO Session、HERO4 Session、HERO 5、6、7、8 Black およびすべての HERO バージョンなどの GoPro カメラを使用するときに発生します。
マイクロ SD カードアダプター経由で GoPro と Mac を接続している場合は、Mac の大容量ストレージデバイスが表示されます。残念ながら、Image Capture などの他のアプリケーションでは、カメラを認識できない可能性が高くなります。
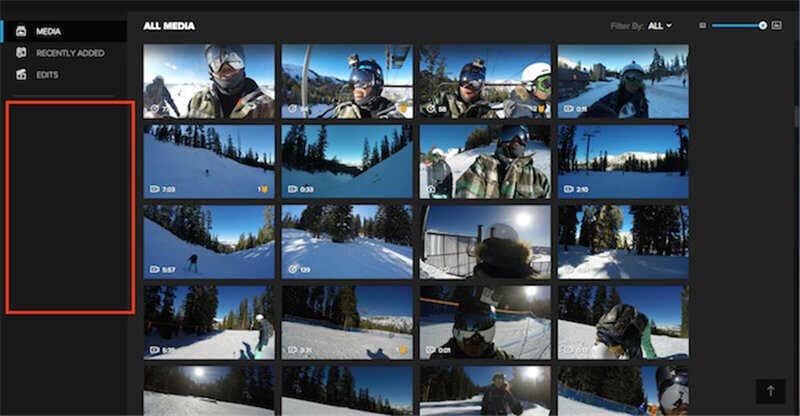
発生する可能性のある別の状況は、カメラが認識される場合です。ただし、「インポートするファイルがありません」などのメッセージが表示されたり、マイクロ SD カードにデータがあることを示す「スペースが使用されています」が表示されたりするため、Mac では GoPro が接続できません。
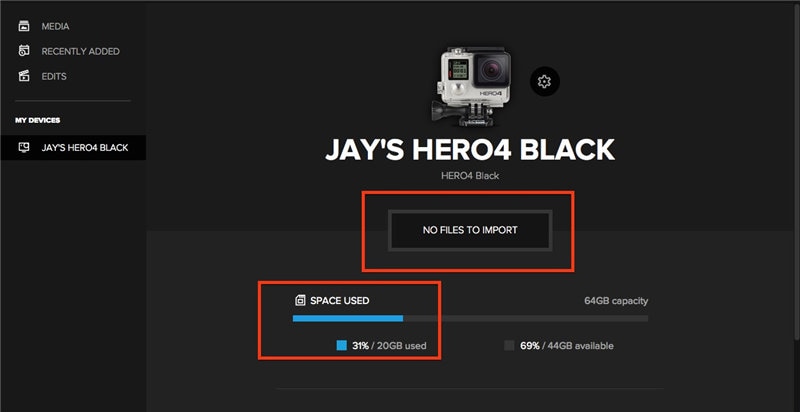

カメラユーザー向けの完璧なビデオ、オーディオ、画像ソリューション
4K ビデオの撮影がうまくいかず、他のデバイスで再生できない、またはオーディオとビデオが同期していない状態で再生できない、とお悩みでしょうか?Wondershare UniConverter にお任せください!問題が見つかったら、完璧な解決策を今すぐ入手してください。
パート 2. GoPro が Mac に接続できない場合の解決方法
GoPro が Mac に表示されない場合、それは Mac が GoPro を検出していないことが原因である可能性が高いです。幸いなことに、Mac で GoPro が表示されない場合の解決策はあります。
Mac 用 GoPro アプリを使用していて、Mac に GoPro が表示されない場合は、次の 2 つの方法を使用して問題の解決を試みることができます。
方法 1: ハードウェア設定を再度有効にします。
さまざまなハードウェア設定を再度有効にするには、USB ポートをリセットする必要があります。その方法の手順は次のとおりです。
- Appleメニューにアクセスし 、 「シャットダウン」に進みます。
- キーボードで次のキーを見つけます: Shift + Control + Option + 電源ボタン
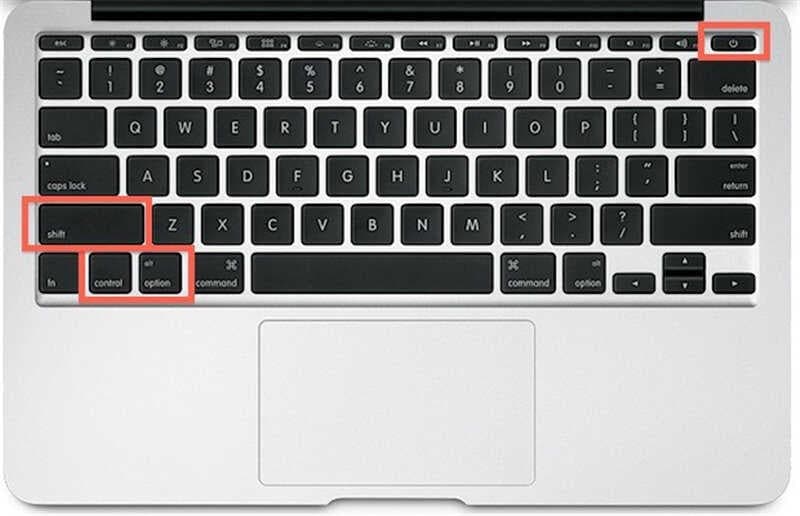
- これらのボタンを 5 秒間押し続けて、最後に同時に放します。
- Macの電源を入れてください
Mac の USB ポートのリセットが完了したら、マイクロ SD カードアダプターまたは USB ケーブルを介して GoPro を接続できるかどうかを確認し、GoPro に Mac との互換性があるかどうかを確認します。デスクトップ用 GoPro が「マイデバイス」で認識されていることを確認する必要があります 。
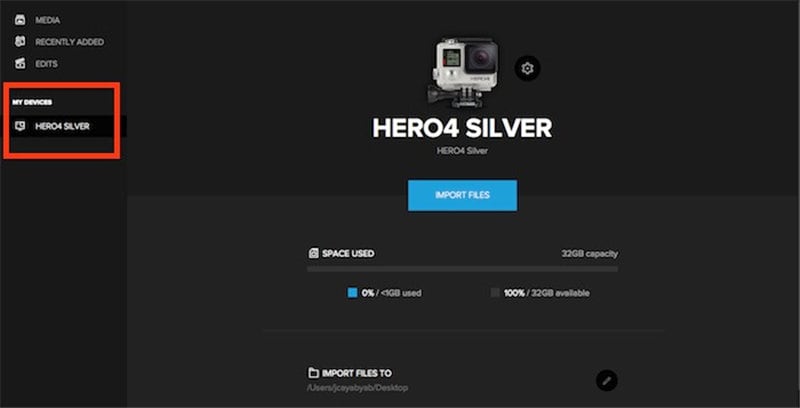
方法 2: フォルダー名を変更しないでください。
フォルダー名の変更が原因で、MacでGoPro SD カードが認識されない場合があります 。これは Mac で GoPro を開く方法の 1 つであるため、フォルダー名と SD カードの構造を変更しないようにしてください。
たとえば、「DCIM」フォルダーの変更や名前の変更は避けてください。フォルダーの名前を変更した場合は、必ず元の名前に戻してください。ファイルフォルダーの名前を変更した場合は、 Mac で GoPro を見つけるのに重要であるため、マイクロ SD カードを使用することをお勧めします。
以下のようにフォルダー名が 1の場合、

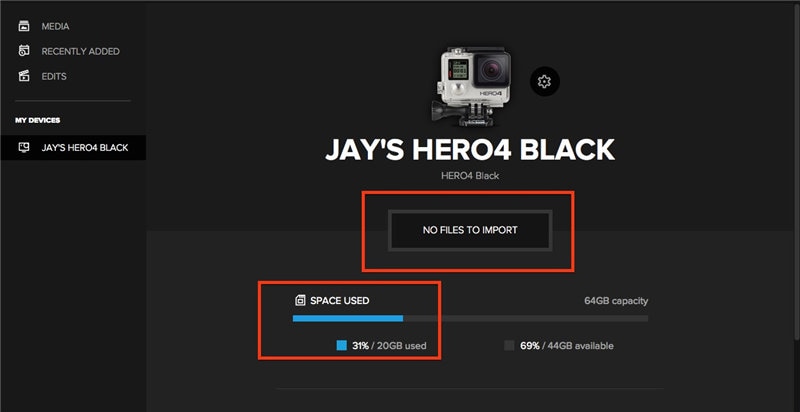
元の名前「100GoPro」に戻します。


結論
上記の 2 つの方法は、デスクトップ用 Quik を使用している際に Mac で GoPro が接続できない場合にも適用できます。上記の方法 1 を使用して、さまざまなハードウェア設定を再度有効にします。完了したら、micro SD カードアダプターまたは USB ケーブルを使用して GoPro を接続できることを確認します。「マイデバイス」セクションで、Quik が GoPro を認識していることを確認します 。
デスクトップ用 Quik を使用する場合は、ファイル構造の構成がフォーマットされたカードを介して記録された時点から変更されていないことも確認してください。フォルダー名を 100GOPRO から別の名前に変更すると、 Quik ではファイルのインポートが許可されないため、GoProが Mac に接続できなくなります。Quik 経由でファイルをインポートするには、ファイル構造を 100GOGRO に戻し、マイクロ SD カードを使用する必要があります。Quik と SD カードを使用して GoProにMac と互換性を持たせると、問題が生じるかもしれません。ただし、さまざまなハードウェア設定をリセットし、フォルダーが変更されていないことを確認するだけで解決できる可能性もあります。これらの方法がうまくいかない場合は、GoPro カスタマーサポートにお問い合わせください。
役に立ちましたか?コメントしましょう!