動画編集
- 1. 動画の簡単編集+
- 2. 動画結合 +
- 3. 動画圧縮 +
記事一覧
- AIツール
- 各種ビデオ・オーディオ形式の変換
- DVDユーザー向け
- 録画&録音
- 役に立つソフト・サイト
- 画像・写真・撮影
- 動画・音声簡単編集
- 豆知識
動画の背景をグリーンバックに変更する方法
編集者 Takashi • 2025-05-12 14:18:40
動画を合成するにはグリーンバックを使用します。SF映画やアクション映画の番宣などで撮影の裏側として俳優さんが緑色のスクリーンの前で演技しているシーンが紹介されるときがあります。
グリーンバックはまさしく緑色のスクリーンを指している言葉です。
今回はグリーンバックを使って動画の背景合成をする方法を紹介します。
Part1:グリーンバックとは
グリーンバックは「はじめに」でも書いたように緑色のスクリーンを指している言葉です。
ではなぜ緑色を使っているのでしょうか? 赤色ではだめなのでしょうか?
理由は人の肌の色にあります。緑色は肌に含まれていない色で肌の色とは「補色」の関係にある色なのです。撮影した後にデジタル処理で緑色を指定して消せば人物だけを残すことが出来るためです。
Part2:グリーンバックで撮影する方法
グリーンバックで撮影する方法について説明していきます。
準備するもの
- 緑色のスクリーン
緑色した布もしくは紙を使用します。大きさは撮影対象となる被写体の大きさを十分にカバーする必要があります。また、折り目やしわがあると影ができてしまい合成する際に残ってしまう恐れがあります。使用前にテンションをかけて伸ばしたり、スチームアイロンでしわを伸ばしたりすることが必要です。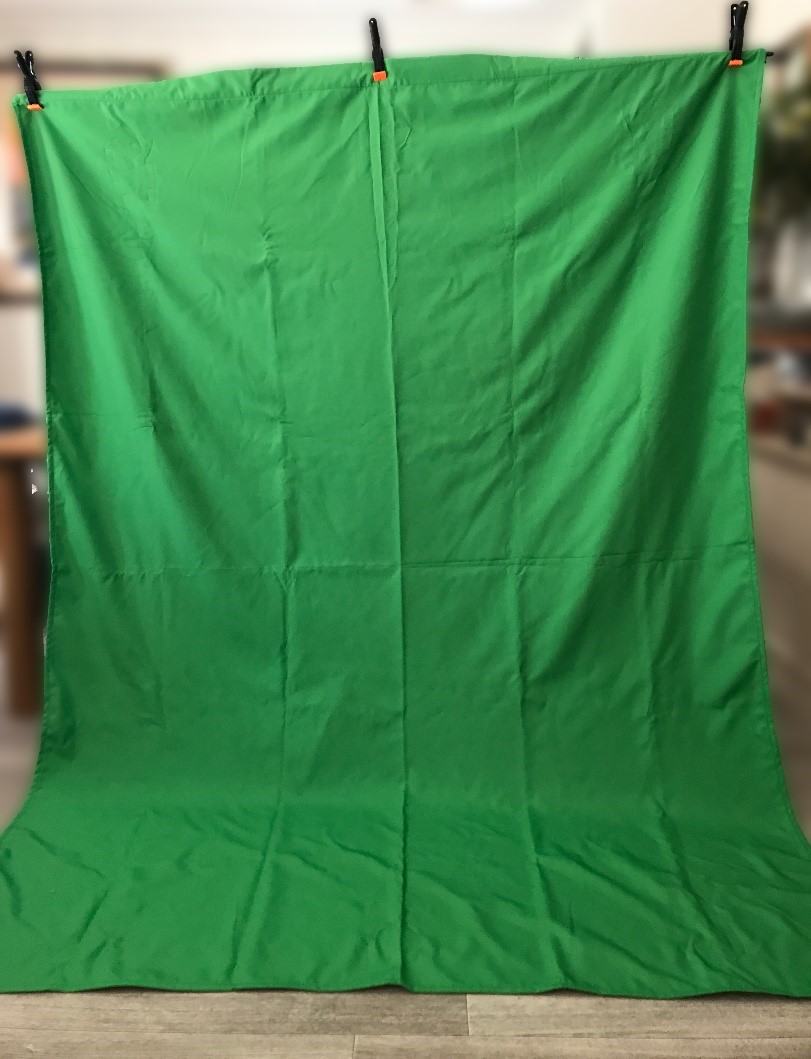
- スタンド
グリーンスクリーンを吊り下げるためのスタンドが必要です。「スクリーン スタンド」で検索するとヒットします。小さいスクリーンだと「Tの字」タイプのもの、大きなスクリーンだと両脇にポールが立っているものが必要になります。撮影スタジオでは天井から吊り下げるタイプのものが良く使われています。 - 照明機材
スクリーン上に影が出来ないようにライティングする必要があります。グリーンバックを均一に照らすために2灯、被写体用に1灯以上必要です。発光面が大きなライトを使うと柔らかい光を作り出すことができます。色温度や発光量を設定できるLEDライトが便利です。
グリーンバックを使った撮影方法
スクリーンスタンドにグリーンバックをセットして、スクリーンからある程度の距離をおいて被写体を立たせます。
カメラは三脚に固定して撮影するのがオススメです。カメラを動かして撮影すると合成した段階で違和感が出る場合があるためです。
クオリティ重視ならライティングはグリーンバックを均一に照明するために2灯設置し、被写体用に1灯以上を設置します。また、背景画像と合成した時に違和感がないように光の方向や色味を合わせる必要もあります。
シャッター速度は1/80~1/100にすることでブレを軽減できますので、背景をきれいに抜くことができます。
また、被写界深度は人物の鼻先から肩までを確保する必要がありますので、F5.6以上絞った方がいいです。F値を絞りますので光量は必然的に多いものが必要となります。
Part3:グリーンバック動画の作成方法
グリーバック動画の作成にはクロマキー合成ができるソフトか背景を自動的に削除して合成できるソフトが必要となります。
今回はUniConverter(ユニコンバーター)の「AIポートレート機能」を使って作成します。
UniConverterは今回、説明する「AIポートレート機能」以外にも豊富な動画関連の機能を持っています。
UniConverter概要
- 1000種類以上のフォーマット間で相互に変換可能
- 複数の動画ファイルを一括して圧縮
- SNS投稿に合わせたクロップやカット、エフェクト追加などの動画編集
- パソコンの画面録画、ピクチャーインピクチャーや画面への書き込みが可能
- YouTubeなど1万以上のサイトから動画をダウンロード
- CD/DVD作成
UniConverterで動画の背景をグリーンバックに変更する手順は
事前にグリーンバックで撮影した動画を用意しておきます。
今回、用意したのは下記の動画です。
![]()
Step 1UniConverterを起動して画面の左側にあるメニュー一覧から「ツールボックス」を選択します。右側に表示された「お役立ち機能」から「AIポートレート」をクリックします。
![]()
Step 2動画の背景を変更する
![]()
①「メディアの読み込み」をクリックして、グリーンバックで撮影した動画を読み込みます。読み込みが終わると右側の画面のように背景が削除された状態でプレビュー画面に表示されます。
②背景として単色の背景を合成する場合は画面右上の「色の背景」で色を選択します。
③写真を背景とする場合は右側の真ん中の「画面の背景」で選択します。
自分が所有する写真を利用する場合は「画像を追加」ボタンをクリックして選択します。
④設定が終われば「エクスポート」をクリックして結果を出力します。
Step 2合成した結果を下記に示します。
![]()
まとめ
グリーンバックを使って背景を切り抜いて動画を合成する手法は表現方法を広げます。
UniConverterの「AIポートレート」機能はグリーンバックでなくても被写体と背景を区別してうまく切り抜いてくれますので、撮影に慣れていない人でも背景動画の合成が可能となりますのでオススメです。
今回の記事を参考にしてユニークな動画を制作してみてください。

役に立ちましたか?コメントしましょう!