動画ダウンロード
- 1. 動画をダウンロード+
- 2. 音楽をダウンロード +
MP4動画を無料でダウンロードできるサイト&ソフトランキング
編集者 Takashi • 2025-10-23 20:58:17
「MP4動画をダウンロードする方法を知りたい」
「MP4動画をダウンロードできるおすすめのソフトはあるかな?」
あなたはこのような悩みを抱えていませんか?
この記事ではMP4動画をダウンロードする方法やおすすめのソフト&サイトについて詳しく解説します。ぜひ参考にしてください。
1クリックで人気サイトから動画を保存 :UniConverter
・沢山の人気サイトから動画をダウンロード
・ほかのコンバーターより90倍の速さ
・分かりやすいインターフェイスと簡単な操作
Part1.MP4動画をダウンロード保存する方法について
MP4動画をダウンロード保存する方法として
●サイトにURLを入れてダウンロードする
●ソフト内のダウンロード機能を利用する
のいずれかでMP4動画をダウンロードできます。
いずれもダウンロードをしたい動画のURLを貼り付けてダウンロードし、保存方法もとてもシンプルです。
後に「サイト」と「ソフト」それぞれ3つずつダウンロードする方法について詳しく解説します。
Part2.MP4動画をダウンロード保存できるフリーソフト3選
MP4動画をダウンロード保存できるソフトは以下の3つです。
●Uniconverter
●Any Video Converter Free
●Free HD Video Converter
それぞれの特徴として、ダウンロードはURLをペーストしてマウス一つでの操作ができ、ダウンロード以外の機能も備えているのがポイントです。
|
UniConverter |
Any Video Converter Free |
Free HD Video Converter |
|
|
日本語対応 |
〇 |
〇 |
〇 |
|
対応OS |
Windows・Mac |
Windows |
Windows |
|
機能の種類 |
27種類 |
9種類 |
5種類 |
それぞれのソフトの操作方法について詳しく解説します。
MP4 ダウンロードソフト1:Uniconverter
UniConverterは、ワンダーシェア社が手掛ける動画編集ソフトで、開発されてから18年間、常にユーザーのことを考え改良をし続けています。
一番の特徴は、1,000以上ある動画サイトから動画のダウンロードができることです。
他のソフトでダウンロードができなくても、UniConverterで解決できます。
![]()
他にも特徴があり、初心者でも直感的な操作ができる仕様になっていること。
マウス一つで操作できるのはもちろんのこと、各機能に絵が施されているので、何の機能なのかが一目瞭然です。
動画のダウンロード以外にも形式変換や動画編集、圧縮など27種類以上の機能を一つのソフトに集約されています。ダウンロードも形式変換も高速スピードで仕事を行うので、ストレスを感じる前に作業が終了するため、安心して利用できます。
初心者でも使いやすいUniConverterを使用したmp4の動画をダウンロードする方法について解説します。
Step1:UniConverterを起動、ダウンロード機能を選択
![]()
UniConverterを起動すると、上記の画像が表示されます。
画面上部の真ん中にある「ダウンロード」をクリックします。
Step2:ダウンロードをしたい動画のURLをペースト
ダウンロードをしたい動画のURLを先にコピーをしておきます。
UniConverterに戻り、画面真ん中にあるボックスに先ほどコピーしたURLをペーストしてください。
![]()
ペースト後、「ダウンロード」をクリックします。今回はYouTube動画をダウンロードします。
![]()
Step3:MP4動画のダウンロードが完了
秒でMP4をダウンロード完了しました。「完了」タブで確認しましょう。
![]()
ダウンロードが完了すると、上記の画像のように表示されます。
動画の保存先は、ファイルの右側にある
![]()
をクリックすると格納先が表示されるので、見失うことはありません。このようにUniConverterはスピーディーにMP4動画をダウンロードできます。
MP4 ダウンロードソフト2:Any Video Converter Free
![]()
Any Video Converter Freeは、様々な動画形式からダウンロードができるソフトです。
対応している動画サイトは100サイトと少ないですが、オンライン動画をダウンロードできます。
広告もないので、初心者でも安心して利用できます。
Any Video Converter Freeを使用した動画のダウンロード方法について解説します。
Step1:起動しURLをペーストする
![]()
ソフトを起動し、「動画ダウンロード」をクリックします。
クリックすると上記の画像が表示され、「ここに動画のURLを追加します」のところに、さきほどコピーしたURLをペーストし、「解析する」をクリックしてください。
Step2:「開始」をクリックする
![]()
動画の解析後、上記のように表示されるので、「開始」をクリックしてください。
Step3:mp4動画ダウンロードが完了
![]()
ダウンロードが完了すると上記のように表示されます。
ダウンロードした動画は、画面右上にある
![]()
をクリックすると、表示されます。
以上の流れでmp4動画をダウンロードできます。
MP4 ダウンロードソフト3:Free HD Video Converter
![]()
Free HD Video Converterは、300種類以上のサイトから動画や音声をダウンロードできるソフトです。
デバイス向けのへの形式変換もでき、スマホで見たい方にも適応しているソフトです。
簡単な動画編集機能もあります。
Free HD Video Converterを使用した動画のダウンロード方法は、以下の通りです。
Step1:ソフトを起動
![]()
ソフトを起動し、「ダウンロード」を選択します。
「リンクの貼り付け」の下にダウンロードをしたい動画のURLをペーストし、「貼り付けと分析」をクリックしてください。
Step2:ダウンロードを開始
動画形式を「MP4」を選択し、「OK」>「ダウンロードを開始」の順にクリックします。
ダウンロードが完了したファイルは、画面下にある「出力フォルダ」に格納されているので、格納先を確認しましょう。
Part3.MP4動画をダウンロード保存できるサイト
MP4動画をダウンロード保存できるサイトは以下の3つです。
●Offliberty
●SaveFrom.net
●dirpy
今回紹介するサイトのポイントは、いずれもURLをコピーして貼り付けて保存と3工程以内に済むものをチョイスしています。
|
Offliberty |
SaveFrom.net |
dirpy |
|
|
日本語対応 |
× |
〇 |
〇 |
|
対応OS |
Windows・Mac・Android *iPhoneは非対応 |
Windows・Mac・Android・iPhone |
Windows・Mac・Android・iPhone |
|
アカウント登録の有無 |
無 |
無 |
無 |
それぞれの操作方法について詳しく解説します。
MP4 ダウンロードサイト1:Offliberty
![]()
Offlibertyは、URLを上記の四角の中に貼り付けるだけでダウンロードできるシンプルなサイトです。
一番の特徴はスパム広告がなく、シンプルな操作性です。
MP4動画の他にもmp3にも対応しています。
Offlibertyを使用したダウンロード方法は以下の通りです。
Step1:サイトにアクセスしURLをペースト
![]()
ダウンロードしたい動画のURLをコピーし、上記の画像内にある四角の中に貼り付けてください。
貼り付けたあと、「OFF」をクリックしmp4動画に変換されます。
Step2:ダウンロードした動画を保存
![]()
しばらくすると「Right-Click here and 'Save link as」と表示されるので、クリックします。
すると保存するフォルダが表示されるので、ダウンロードした動画を保存し、完了です。
SaveFrom.net
![]()
SaveFrom.netは、YouTubeやTwitter、Instagramなどの動画をダウンロードできるサイトです。
一番の特徴は、ブラウザの拡張機能としても使えること。
広告は殆どなく、動画の解析スピードが速いので、スピーディーにmp4動画にして保存できます。
SaveFrom.netを使用した操作方法について詳しく見てみましょう。
Step1:動画のURLをペーストする
![]()
動画のURLを「ダウンロード」と表示されている左側にペーストすると、動画を自動的に解析し始めます。
ダウンロードの準備ができると、「動画の準備ができました」と表示されるので、「ダウンロード」をクリックしてください。
Step2:ダウンロード・保存画面が表示される
![]()
しばらくすると、上記の画像が表示されます。
「ダウンロード」をクリックし、MP4に変換された動画を保存しましょう。
MP4 ダウンロードサイト2:dirpy
![]()
dirpyは、MP4動画の他にもmp3の音楽ファイルを保存できるサイトです。
一番の特徴は、登録不要で手軽にYouTubeの動画をダウンロードできることです。
ダウンロード機能の他にも、動画の途中だけを切り出す設定もできます。
操作性がシンプルなdirpyを使用し、ダウンロード方法について解説します。
Step1:URLをペースト
![]()
ダウンロードをしたいURLを、上記の画像内にある枠内にペーストし、「dirpy」をクリックします。
Step2:ダウンロードをクリック
![]()
さきほどの「dirpy」をクリックすると、上記のような画像が表示されます。
画面右側にあるダウンロードしたい動画が表示され、その中にある「…」をクリック。
![]()
「ダウンロード」をクリックすると、mp4動画に変換された動画をダウンロードできます。
まとめ
今回はMP4動画をダウンロードする方法について解説しました。
動画のダウンロードは、オンラインサイトやソフトでできますが、確実かつ安全にダウンロードできるのは「UniConverter」。UniConverterは1,000種類以上の形式に対応し、ソフト内で形式変換を行ってあらゆるデバイスでの再生を可能にします。
もし操作方法がわからなくても大丈夫。YouTube上で解説動画があるので、初めて行う方でも安心して進められます。ユーザーのことをファーストに考え、常に改良を加えられているUniConverter。
今後も更なる進化を遂げていくUniConverterで、MP4動画をダウンロードしてみませんか?
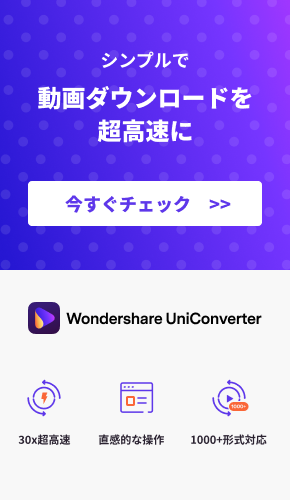

Takashi
staff 編集者