何気ない日常のワンシーンでも、インスタに投稿するなら「おしゃれ」に見せたいもの。
でも、いざ写真を投稿しても「なんか垢抜けない」「他の人と比べて地味かも…」と悩んでいませんか?
この記事では、誰でも簡単に実践できるインスタおしゃれ投稿のルールや、人気加工アプリの使い方、ジャンル別のアイデアまで詳しく紹介します。
統一感のあるフィードや、思わず保存したくなるような写真のコツを知りたい方は、ぜひ参考にしてみてください。
All-in-one ツールボックス:動画/音声/画像変換、動画/音声ダウンロード、動画編集、録画、圧縮.....すべてできる!

Part1.インスタ投稿におすすめなおしゃれ加工アプリ5選
インスタをおしゃれに見せるには、写真の“仕上げ”が重要です。
加工アプリをうまく使うことで、色味や明るさを整えたり、世界観を統一することができます。
ここでは、インスタ投稿にぴったりな人気の加工アプリを5つ厳選して紹介します。
投稿の雰囲気をガラッと変えたい方は、ぜひ参考にしてみてください。
1.1AdobeLightroom
![]()
Lightroomは、AI補正と豊富なプリセットで誰でも簡単におしゃれな写真を作れる高性能アプリです。
ワンタップで明るさや色味を整えられるクイックアクションや、自動で雰囲気を変えるアダプティブプリセットを搭載しています。
インスタで人気の「白っぽい」「ふんわり」といった世界観も、数秒で再現できます。
また、露光・彩度・カラーグレーディングなど本格的な補正も可能で、写真の透明感や抜け感を自在に演出できます。
一括編集にも対応しており、フィード全体の統一感も簡単に実現できます。
さらに、不要なものを消すAI消去機能や、背景をぼかして主役を際立たせるツールも搭載。
スマホ・PC・クラウドの連携で編集効率も抜群です。
1.2Picsart
![]()
Picsartは、写真も動画も1つのアプリでおしゃれに加工できるオールインワン編集ツールです。
トレンド感のあるフィルターやエフェクトを豊富に搭載しており、ワンタップで雰囲気を一新できます。
![]()
AI背景削除や不要物の除去、画像の自動補正など、AIを活用した高機能な編集が魅力です。
また、コラージュやストーリーテンプレート、REPLAY機能を使えば、流行の投稿スタイルも簡単に再現できます。
ステッカーやフォントも充実しており、自分だけの個性を写真や動画に加えることができます。
さらに、リールやストーリー用の音楽付き動画編集にも対応しており、インスタ運用を幅広くサポートします。
有料プラン限定機能もありますが、無料でも十分に活用できる万能アプリです。
1.3Canva
![]()
Canvaは、テンプレートやAIツールを活用して誰でも簡単におしゃれな投稿を作れる万能デザインアプリです。
25万点以上の無料テンプレートと、SNS向けの洗練されたデザイン素材が豊富に揃っており、投稿やストーリーも数分で仕上がります。
さらに、AIによるマジックツールやスケジュール投稿機能を使えば、効率よく統一感あるフィードを演出可能。
季節やトレンドに合わせた素材も随時追加されるため、旬のデザインを逃しません。
スマホ・PCどちらでも使える手軽さも魅力で、インスタ運用の強い味方になります。
1.4Capcut
![]()
CapCutは、AIによる自動編集機能を豊富に備えた動画編集アプリで、編集経験がなくても“映える”動画を手軽に作成できます。
長編動画を短く切り出し、AIが最適なシーンを選んでつなぐことで、統一感やストーリー性のある投稿がワンタップで完成します。
画質や色味もAIが自動補正してくれるため、古い動画や不鮮明な素材も鮮明でおしゃれな仕上がりに。
さらに、自動リフレーム機能でインスタのリールやストーリーに合わせたサイズ調整も可能です。
AIによるキャプションやエフェクトの提案機能もあり、投稿にトレンド感をプラスできます。
スマホ・PC・ウェブに対応しているため、場所を問わず編集できるのも魅力です。
1.5VSCO
![]()
VSCOは、アナログフィルム風やレトロ感など“おしゃれ”な雰囲気を手軽に再現できる高品質フィルターが魅力の編集アプリです。
無料でも複数のプリセットが使え、有料版では200種類以上のフィルターが利用できます。
細かな明るさや彩度、ホワイトバランスの調整もできるため、フィルターに頼りすぎず自分らしい加工が可能です。
写真だけでなく動画編集にも対応しており、リールやストーリー用の映像も一貫して仕上げられます。
インスタ投稿に適したサイズ調整機能もあり、1:1や4:5などの比率をワンタップで変更できる点も特徴です。
操作はシンプルで初心者にも扱いやすく、投稿の統一感やトレンド感をしっかり演出できます。
世界中のユーザーが集うコミュニティからも加工アイデアが得られます。
Part2.インスタの投稿をおしゃれにする方法
インスタの投稿をおしゃれにしたいなら、テンプレートがあるアプリがおすすめです。
さまざまなアプリがありますが、今回はCanvaを使った方法を紹介します。
詳しく手順をまとめたので、参考にしてください。
2.1.テンプレートで「インスタ投稿」を検索
まず、Canvaを開いてテンプレートを検索します。
![]()
テンプレートを選択して、「インスタ投稿」と検索すると、Instagramの投稿に便利なテンプレートが出てきます。
サイズは1:1担っているため、このまま保存して投稿するだけでも、統一性が出る投稿が可能です。
2.2.写真を選択してフォントのサイズなどを調整
![]()
こちらが、実際に選択されたテンプレートです。
ここから、背景画像やフォントを変えて、自分の投稿に合わせていきます。
テンプレート自体形になっているため、背景画像を変更するだけでもおしゃれな投稿になります。
![]()
フォントを編集する場合は、変更したいものを選択して、それぞれの項目でおこなっていきます。
フォントを変えたい場合は「フォント」を選択し、サイズの場合は「フォントサイズ」を選択します。
2.3.色やフォントを変更する
背景画像などを選択したら、色やフォントを変更していきます。
![]()
デフォルトのままでもおしゃれですが、背景画像にあわせて色やフォントを変えるとよりおしゃれになります。
![]()
フォントに関しては、デフォルトで多くのものが用意されています。
こちらも、投稿内容にあわせて変更するとよいでしょう。
![]()
実際に変更すると、このように変わります。
フォント一つ変えるだけでも、だいぶ印象が変わるので、複数試してみるとよいでしょう。
2.4.位置などを調整して保存
最後に、位置などを調整します。
![]()
すこしだけ角度をつけると、よりおしゃれに見えます。
満足できる投稿ができたら、ダウンロードしてInstagramに投稿しましょう。
Part3.インスタ投稿を「おしゃれ」に見せるための基本ルール
インスタでおしゃれな印象を与えるには、写真の内容だけでなく見せ方のルールが大切です。
色や構図、フィードの並び方までこだわることで、投稿全体が統一され、洗練された印象になります。
ここでは「統一感・色味・構図」といった基本要素を押さえながら、誰でも簡単におしゃれに見せるためのコツを解説します。
ちょっとした意識の差が、あなたのフィードを劇的に変えてくれるはずです。
3.1統一感を意識したフィード設計
おしゃれなアカウントの多くは、フィードに統一感があります。
色味、雰囲気、被写体、構図などをある程度そろえることで、アカウント全体に「世界観」が生まれ、フォロワーの目を引きやすくなります。
たとえば、以下のようなルールを決めるとよいでしょう。
- 明るめトーンで統一する
- 背景はなるべくシンプルにする
- 同じフィルターを使い続ける
これらを意識することで、当行にブレが出なくなります。
過去の投稿とのバランスも意識しながら、投稿前に全体の流れを確認するとよいでしょう。
また、Canvaなどのプレビューアプリを使えば、投稿前にフィードの見え方をシミュレーションすることも可能です。
統一感のあるフィードは、見る人に安心感やセンスの良さを感じさせ、フォローにもつながりやすくなります。
3.2色味のバランスで「世界観」を作る
色味は、投稿全体の「おしゃれ度」を大きく左右します。
明るく透明感のあるトーン、くすみカラーで落ち着いた雰囲気、白ベースでミニマルな印象など、色の選び方ひとつで世界観が変わります。
まずは、自分の好きな色調を決めて、それに合うフィルターや補正を一貫して使うのがポイントです。
Lightroomなどの加工アプリでは、自分だけのプリセットを作成できます。
肌の色、空や植物の緑、建物の壁などに意識を向け、全体の色が調和するように編集すると統一感が出ます。
さらに、白・ベージュ・グレーなどの無彩色をうまく取り入れると、自然とごちゃつきが抑えられるためおすすめです。
色味を整えるだけで、たとえ日常の一枚でも「こなれ感」や「センスの良さ」がぐっと際立ちます。
3.3被写体の配置・構図で一気に垢抜ける
どんなにいい被写体でも、構図や配置が悪ければ「なんとなくダサい」写真になってしまいます。
おしゃれに見せるには、余白の取り方や視線誘導を意識することが重要です。
たとえば「三分割構図(グリッドライン)」を使って、主役を交差点に置くだけで一気に垢抜けた印象になります。
また、左右対称に並べる「シンメトリー構図」や、奥行き感を活かした斜め構図なども効果的です。
被写体を画面いっぱいに写すのではなく、あえて空間を作ることで、抜け感が生まれます。
背景にも注目し、シンプルで余計なものが写り込んでいないかチェックしましょう。
視線が自然に主役に向かうような配置を意識すると、フォロワーの印象にも強く残る一枚になります。
Part4.ジャンル別・おしゃれ投稿のアイデア集
おしゃれなインスタ投稿を目指すなら、ジャンルに合った工夫を取り入れることが大切です。
人物、カフェ、旅行、ファッションなど、それぞれの写真には見せ方のポイントがあります。
ここでは、ジャンル別にすぐ実践できる加工や撮影のコツを紹介します。
4.1人物・自撮りを可愛く盛る加工とポーズのコツ
人物や自撮りを可愛く盛るには、「自然な明るさ」「肌補正」「抜け感のあるポーズ」が鍵です。
![]()
まず、肌トーンを少し明るく整えるだけで、写真全体がパッと垢抜けて見えます。
アプリの美肌加工を使う場合は、やりすぎずナチュラルに仕上げるのがポイントです。
ポーズは正面を避け、顔を少し斜めにしたり、目線を外すことで、こなれた印象を演出できます。
そのほか、髪の毛や手をうまく使って余白を埋めると、バランスが良くなります。
背景はできるだけシンプルにして、主役が引き立つ構図を意識しましょう。
また、やわらかいフィルターを重ねると、透明感が出て一気に“盛れる”仕上がりになります。
表情や小物にもこだわると、より完成度の高い1枚になります。
4.2カフェ・スイーツ写真を映えさせる光の取り入れ方
カフェやスイーツの写真で映えるためには、「光の使い方」が最重要ポイントです。
自然光を活かすことで、写真全体に温かみや透明感が生まれ、おしゃれな雰囲気になります。
![]()
具体的には、窓際の席を選び、逆光や斜めからの光を使って陰影を出すと、立体感のある写真に仕上がります。
朝や夕方のやわらかい光は、被写体にやさしい印象を与えるため特におすすめです。
また、テーブルに落ちる影やコップに反射する光をあえて取り入れると、写真に奥行きが生まれます。
構図としては、テーブル全体を俯瞰で撮るフラットレイや、斜め上からのアングルが定番です。
色味は暖色系やパステル系を意識し、ふんわりとした雰囲気でまとめると一気に映えます。
4.3旅行・風景写真にストーリー性を持たせるテクニック
旅行や風景写真をおしゃれに見せるには、ただ美しい景色を撮るだけでなく、「ストーリー性」を意識することが大切です。
たとえば、人の背中越しに風景を撮ったり、小道や建物の奥行きを活かして“物語の一場面”のように演出すると印象的です。
![]()
また、天気や時間帯を活かすことも効果的です。
夕焼けや朝の光、雨上がりの水たまりなど、風景に表情を持たせることで投稿に深みが出ます。
色味はフィルターで統一しすぎず、自然なトーンを活かすと臨場感が増します。
旅の思い出を1枚に閉じ込める気持ちで構図を考えると、見る人の心に残る写真が撮れるはずです。
4.4ファッション投稿の「抜け感」を演出するスタイル
ファッション投稿で垢抜けた印象を作るには、「抜け感」のあるスタイリングと構図を意識することが重要です。
まず、背景は無地やシンプルな街並みなど、コーデが引き立つ場所を選びましょう。
![]()
全身を写す場合は少し引きの構図で余白を持たせ、空や壁を画面に入れることで、スタイリッシュな印象になります。
色使いはモノトーンやワントーンコーデが写真映えしやすく、統一感のある投稿に仕上がります。
ポーズは不自然にならない程度に動きを加え、歩きながら撮る、振り向くなどのアクションを取り入れると自然体でおしゃれに見えます。
そのほか、服だけでなくバッグや靴、小物まで写すとコーデ全体の完成度がアップします。
加工は彩度を抑えめにし、影や明るさの調整で雰囲気を整えるのがおすすめです。
Part5.写真加工ならUniconverterもおすすめ!
動画変換で知られるUniconverterですが、実は画像加工にも対応しており、インスタ投稿に使う写真の調整にも活躍します。
特に、色味の補正や背景の削除など、投稿のクオリティを高めたい人におすすめです。
操作も簡単で、初心者でもすぐ使いこなせるシンプルなUIが魅力です。
インスタ映えを意識した写真を、より洗練された仕上がりにしたい人はぜひチェックしてみてください。
5.1画像補正で品質と彩度を調整できる
Uniconverterは画像補正機能が充実しており、写真の彩度や明るさ、コントラストなどを自由に調整できます。
たとえば、少し暗く写ってしまった写真でも、明るさと彩度を上げることで一気に映える仕上がりに。
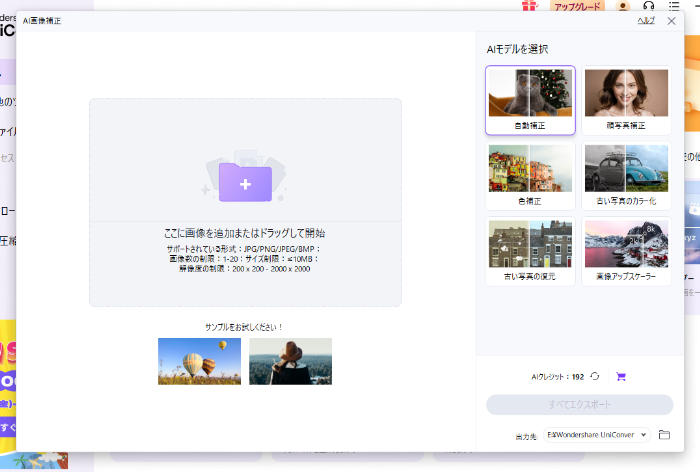
また、色温度を調整すれば、全体のトーンを「暖かく」も「クール」にも自在に変えられます。
インスタ投稿では、色味の統一感が重要視されるため、画像補正を丁寧に行うだけでフィードの印象が大きく変わります。
さらに、フィルター機能とは違い、細かなパラメーターを自分好みに調整できるため、「自分だけの世界観」を作成可能です。
5.2不要な背景を削除できる
写真に写り込んだ余計な背景や物を消したいときにも、Uniconverterは便利です。
背景削除機能を使えば、ワンクリックで被写体だけを切り抜き、不要な部分をすっきりと取り除くことができます。
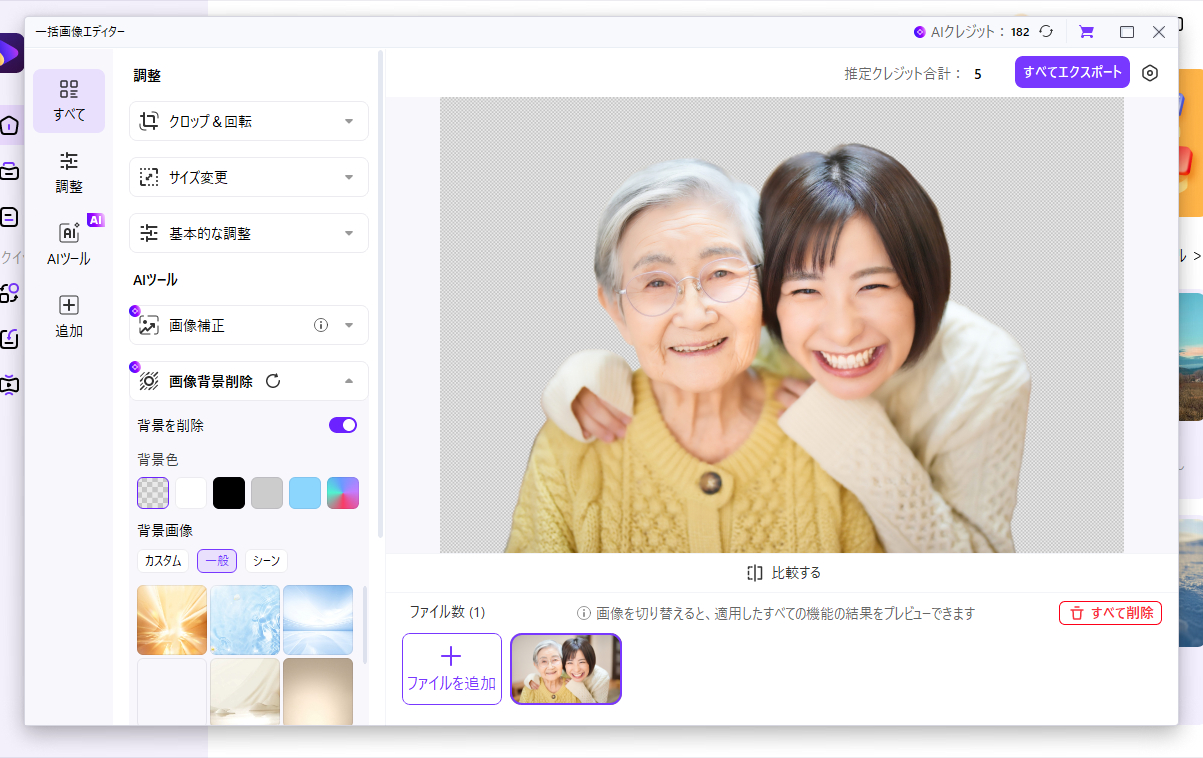
たとえば、カフェで撮った写真に他人や店内の背景が写り込んでしまった場合でも、被写体を際立たせた状態で投稿用の画像に仕上げられます。
背景削除後は、透明背景のPNGとして保存したり、別の背景を合成することも可能です。
スマホでの撮影ではどうしても避けられない背景のごちゃつきを、Uniconverterで手軽に修正できるのは大きなメリットです。
そのため、写真にもっと集中したい人にぴったりの機能です。
Part6.Uniconverterを使って写真を加工する手順
Uniconverterを使えば、さまざまな画像補正ができます。
ここでは、彩度や明度の調整を自動でAIがしてくれる、「自動補正」の写真加工手順についてまとめました。
6.1Step1.「一括編集エディター」をクリックする
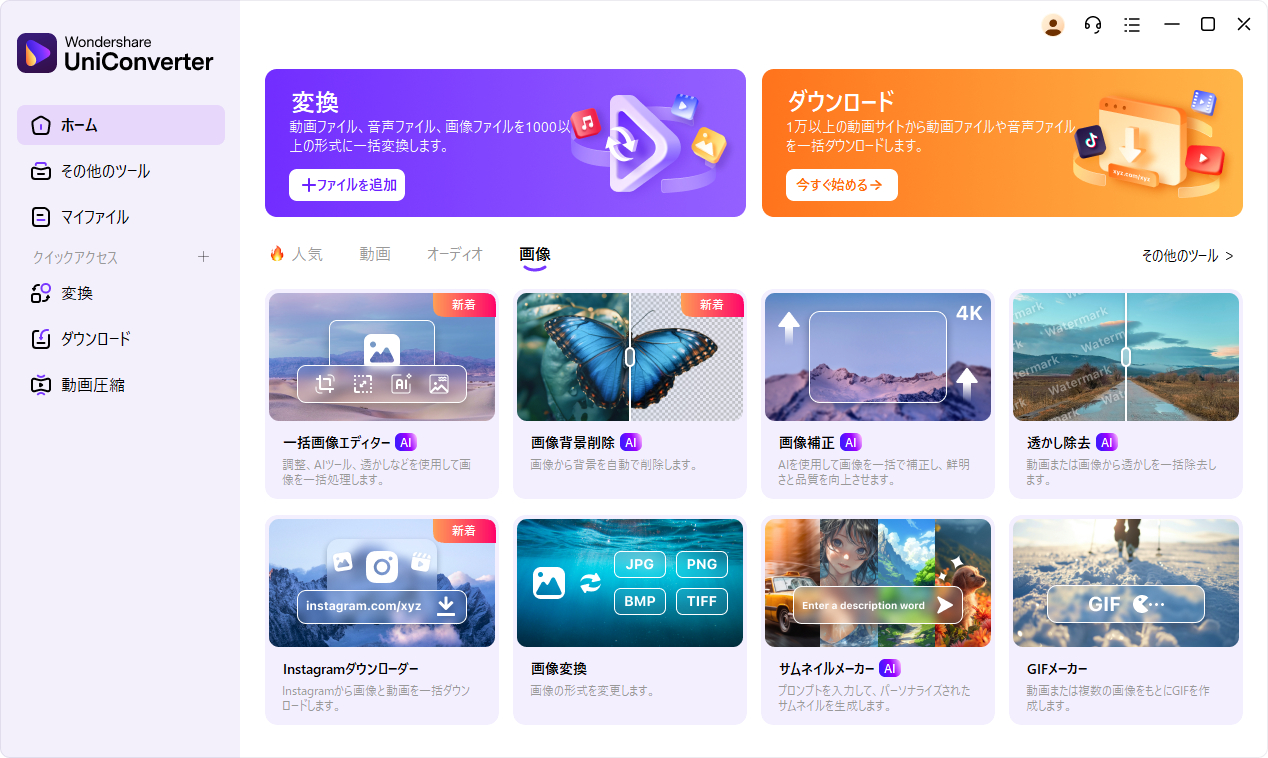
まず、一括編集エディターをクリックしましょう。
こちらでは、画像の切り抜きができるほか、自動補正をAIがしてくれます。
6.2Step2.自動補正を選択する
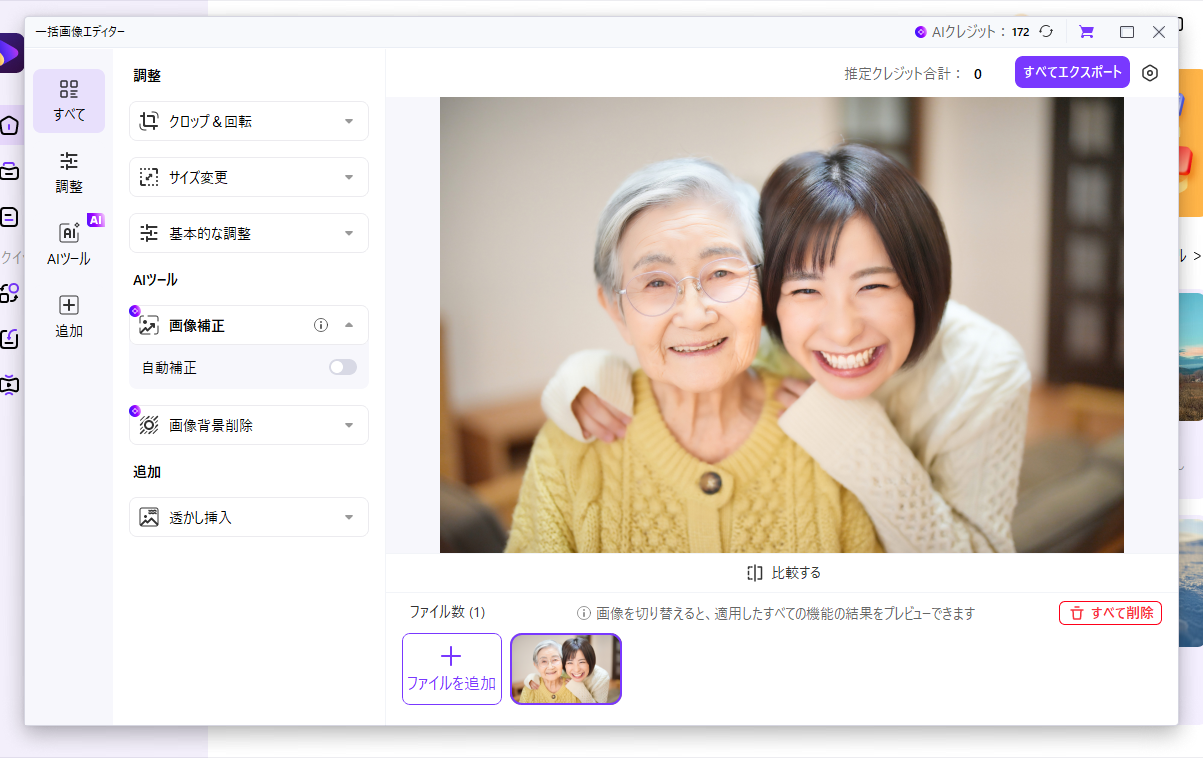
すると、こちらの画面が開きます。
次に、画像を読み込みましょう。
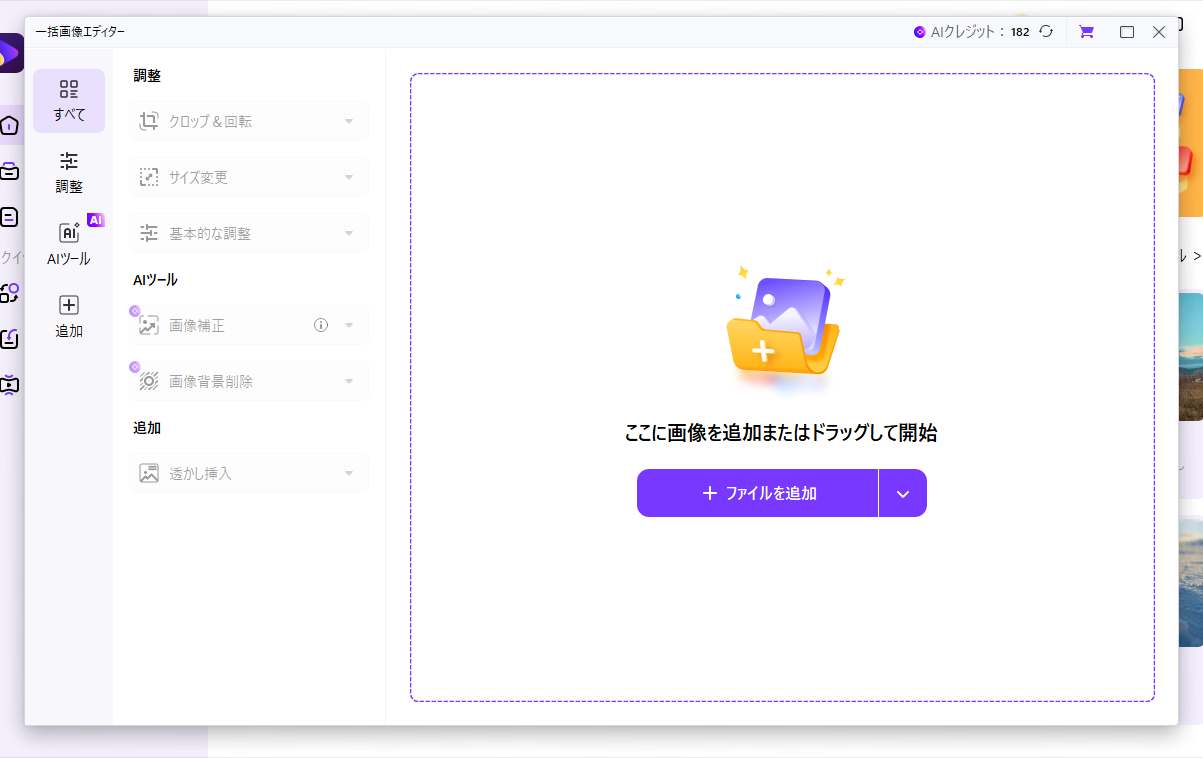
今回は、画像の補正をおこないたいので、「画像補正」をクリックします。
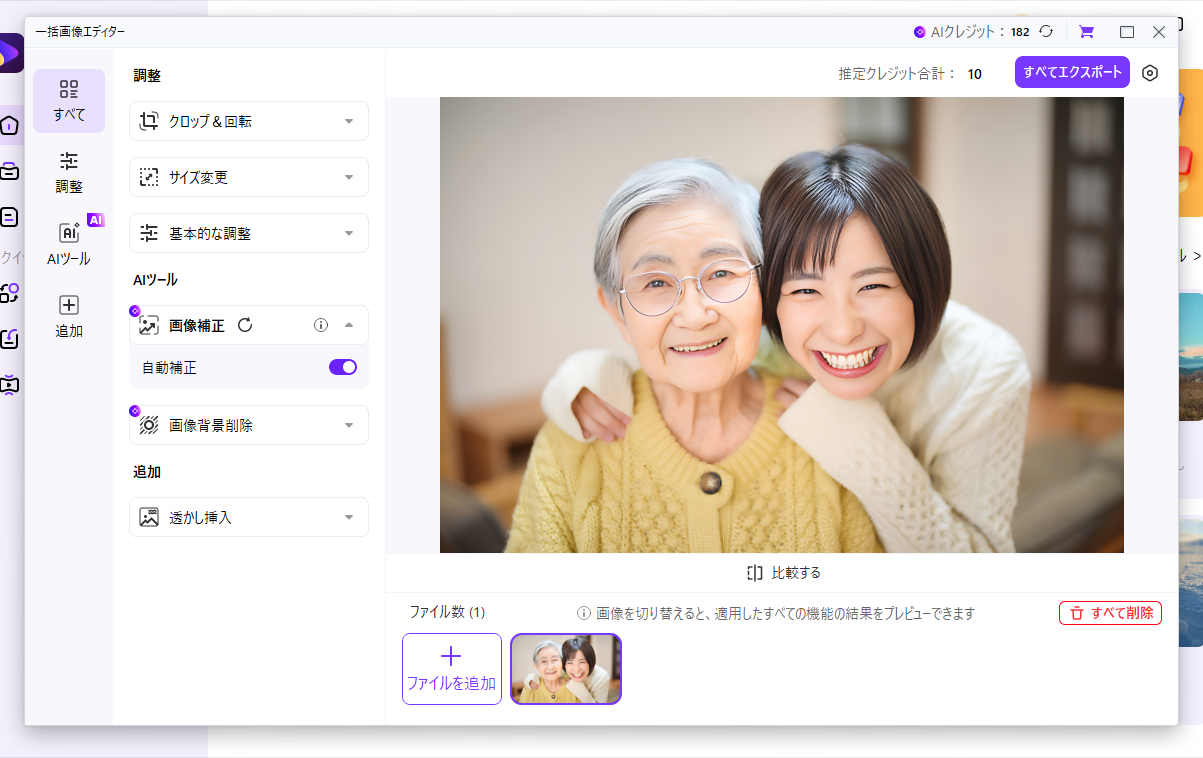
チェックを入れると、自動的に処理が開始します。
6.3Step3.すべてをエクスポートをクリックして保存
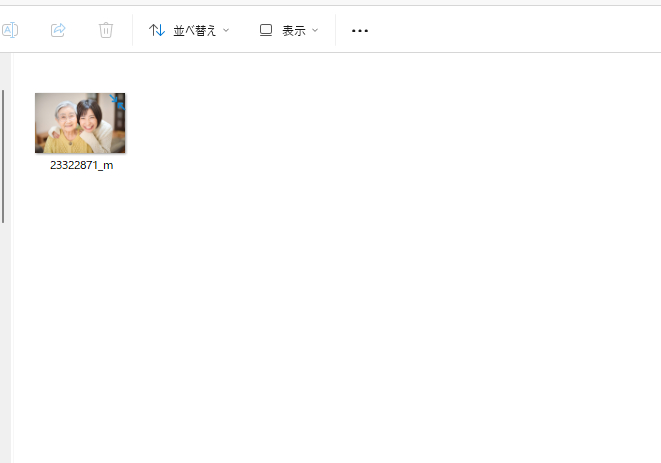
処理が完了すると、専用フォルダに保存されます。
すべてをエクスポートをクリックして画像を保存しましょう。
まとめ
インスタでおしゃれな投稿を目指すなら、ただ写真をアップするだけでは理想のフィードにはなりません。
色味や構図、統一感といった基本ルールを意識することで、見た目の印象はぐっと洗練されたものになります。
さらに、ジャンルに合った加工や撮影の工夫を取り入れれば、写真一枚で自分らしい世界観を伝えることも可能です。
どれも難しいことはなく、少しの工夫で見違える投稿が完成します。
楽しみながら自分だけのスタイルを作り、SNSをもっと心地よい発信の場にしていきましょう。
