Androidでも無料で動画を編集できるアプリがあればいいなと悩んでいませんか?
アプリでもパソコンの動画編集ソフトと同等の機能を搭載したものが数多くあります。
初心者でも直感的な操作や手軽に操作できるものが多く、素材を手軽に利用できるものもあり、今やスマホでも動画を編集する方が増えてきました。
この記事では、初心者でも無料で手軽に動画を編集できるAndroidアプリの選び方や初心者向けの動画編集アプリを紹介します。ぜひ参考にしてください。
All-in-one ツールボックス:動画/音声/画像変換、動画/音声ダウンロード、動画編集、録画、圧縮.....すべてできる!

Part1.無料で動画を編集できるAndroid(アンドロイド)アプリの選び方
現在、動画を編集できるAndroidアプリは、パソコンで作成したものと変わりがないものもあります。
ここでの動画編集ができるAndroidアプリの選ぶポイントとして
- 機能性
- 素材の豊富さ
- 操作性
- 自分が編集する目的
を意識するといいでしょう。
次の章では動画編集アプリを紹介しますが、特徴だけでなく、選ぶ方のポイントも表にまとめて紹介しています。
自分自身の目的と合うアプリなのかどうかも含めて参考してください。
Part2.無料で初心者でも動画を編集できるAndroidアプリ13選
無料で初心者でも動画を編集できるAndroidアプリを13つ紹介します。
それぞれの「特徴」「メリット」「デメリット」このアプリを利用する方の特徴を「選び方」計4つを表にまとめ、詳しく解説しています。
動画編集 Androidアプリ①CapCut
CapCutはパソコンソフトにもあり、アプリもパソコンソフトにも負けない機能を搭載し、手軽に利用できるアプリです。
スマホ一つでハイクオリティーの動画編集ができるのが特徴で、プライバシー保護機能も搭載されています。
素材の数も豊富で、思い描く動画編集をCapCutで叶えられます。
商用利用は認められていないので、個人でSNSに投稿して友人と共有したいという方に向いているアプリです。
|
特徴 |
|
|
選び方 |
プライバシーを重視し、素材の数を求めている方 |
動画編集 Androidアプリ②:Adobe Premiere Rush
Adobe Premiere Rushは、初心者でも直感的な操作ができる動画編集アプリです。
編集した動画はAndroidではなく、クラウドで保存するため、スマホの容量を気にせずに利用できるメリットがあります。
クラウドで保存するため、電波の状態を見ながら編集できるか否かというデメリットもあるため、保存に関しては注意をしなければいけません。
ワンランク上の動画を編集したい方に向いているアプリです。
|
特徴 |
|
|
選び方 |
|
動画編集 Androidアプリ③:VivaVideo
VivaVideoは、Google Playでも評価が高く、自動編集機能を備えている動画編集アプリです。
有料版もありますが、無料版でも機能や素材が豊富にあるため、編集をするのに事足りるといえます。
最初は無料で編集を行い、慣れてきたら有料版でさらにクオリティーがある動画を作りたいという方に向いているアプリだといえるでしょう。
|
特徴 |
|
|
選び方 |
いずれは有料版の動画編集アプリにしようと考えている方 |
動画編集 Androidアプリ④:Canva
Canvaはパソコンでも操作ができ、パソコンと同様の機能をAndroidでも利用できます。
デザインに関するテンプレートが豊富にあり、初めて動画編集を行う方でもテンプレートを利用することで、魅力あふれる編集ができるアプリです。
使いたい素材によっては有料のものもありますが、無料でも十分な編集も可能。
見本といったテンプレートを利用しながら編集をしたい方に向いているアプリだといえます。
|
特徴 |
|
|
選び方 |
見本といったテンプレートに沿ってやりたい方 |
動画編集 Androidアプリ⑤:VITA
VITAは、カメラアプリを人気を博している「SNOW」を作成した会社が手掛けたアプリです。
会員登録不要で、無料で利用できます。
テンプレートは100種類以上あり、音楽やエフェクトを使用して商用目的に作成してもOK。
自由に作成できますが、本格的な動画編集を行うには少し物足りなさがありますが、簡単な動画編集であれば、このアプリ一つで十分だといえるでしょう。
|
特徴 |
|
|
選び方 |
無料でかつ商用目的で作成したい方 |
初心者向け動画編集 Androidアプリ⑥:VN
VNは、トランジションなどかっこいい動画編集を行いたい方に向いているアプリです。
操作性も簡単で、動画編集初心者でも手軽にはじめられるのが特徴。
細かい部分の調整に関しては多少のズレが生じやすいため、動画編集が初めてでかっこいい動画を作りたいという方に向いているアプリだといえます。
|
特徴 |
|
|
選び方 |
動画初心者でかっこいい映像を作成したい方 |
動画編集 Androidアプリ⑦:Picsart
Picsartは、InstagramやYouTubeなどに投稿するために利用できる動画編集アプリです。
動画編集だけでなく、写真も編集できるため、オールマイティーに利用できます。
Picsartは世界中のユーザーに利用されており、人気の秘訣として斬新な加工技術があるところです。
AIでの編集機能もあるため、他の動画作品と差別化を図りたい方は、Picsartも候補の一つと考えるといいでしょう。
|
特徴 |
|
|
選び方 |
SNSで作成した動画を投稿したい方 |
動画編集 Androidアプリ⑧:TikTok
TikTokに投稿したいと考えている方には、TikTokの公式アプリを使用して編集するのがおすすめです。
TikTokの公式アプリには、撮影~編集~投稿までの一連の作業の中に必要な機能が一つのアプリに集約されています。
BGMに関しては人気の楽曲が利用できるため、簡単にバズりやすい動画作りを期待できます。
作成した動画をそのままTikTokへ簡単に投稿できるのもTikTok公式アプリだから。
これからTikTokに投稿したい方は、公式アプリを利用すると手軽に投稿できます。
|
特徴 |
|
|
選び方 |
人気の曲を使った動画を作りたい方 |
動画編集 Androidアプリ⑨:Vrew
Vrewは、文字起こし機能があり、動画に字幕を加えて編集をしたい方に向いているアプリです。
読み上げ機能もあり、日本語や英語など複数の言語に対応。
テロップなどの細かい調整ができず、無音があると自動的にカットされるため、編集をするときには注意しなければいけません。
|
特徴 |
|
|
選び方 |
動画に字幕をつけて編集したい方 |
動画編集 Androidアプリ⑩:VideoShow
VideoShowは機能が限定されているため、基本的な動画編集をしたい方に向いているAndroidアプリです。
操作も簡単で初心者でも扱いやすく、編集している動画をリアルタイムでプレビューできます。
動画で使用できる音楽は著作権フリーのものが多く、著作権に引っかかる心配がありません。
動画編集が初めてで、どの機能を使えばわからない方にはおすすめのアプリです。
|
特徴 |
|
|
選び方 |
動画編集初心者で、どの機能を使えばいいのかわからない方 |
動画編集 Androidアプリ⑪:InShot
InShotは、SNSに投稿がしやすいアプリです。
具体的には、編集画面はスマホの縦画面でも編集ができるため、投稿したときのイメージが編集段階でできるのです。
操作もシンプルで、直感的な操作で編集できます。
複雑な動画編集を行うとアプリが自動で終了する可能性があるため、細目にバックアップをとらなければいけません。
|
特徴 |
|
|
選び方 |
編集した動画をSNSにアップしたい方 |
動画編集 Androidアプリ⑫:Kinemaster
Kinemasterは、Google Driveなどの外部からファイルをインポートして利用できる動画編集アプリです。
日本語サポートも充実しているため、初心者でも安心して利用できます。
最大4Kの動画編集にも対応しているため、高画質な映像作品を作ることも可能。
プロ仕様のツールが多くあるため、細かい動画編集をしたい方に向いているアプリだといえます。
|
特徴 |
|
|
選び方 |
細かい動画編集をしたい方 |
動画編集 Androidアプリ⑬:Quik
Quikは小型カメラ「GoPro」で撮影をした動画を編集できるアプリで、Androidで撮影した動画も編集できます。
テーマを設定することで自動的に動画を編集できるので、動画編集に関する知識がない方でも簡単に利用できるのが特徴。
自動で編集を行うため、カットしたくない部分は自動編集でカットされる可能性も。
これから動画編集をする・機械操作が苦手という方には、おすすめのアプリです。
|
特徴 |
|
|
選び方 |
動画編集初心者、機械操作が苦手な方 |
Part3.編集した動画をアップしやすいように形式変化や圧縮をするならUniConverter
![]()
編集した動画の形式を変換したい、Webにアップ、デバイスに保存する際に容量がでかいから、圧縮して容量を抑えたいと考える方もいるのではないでしょうか。
そんなときにおすすめなのが「UniConverter」。
UniConverterは形式変換や圧縮作業をたったの3ステップで完了できるのが特徴。その他にも動画サイトのダウンロードや画面録画などの機能があり、その数は30種類以上。
これらの機能が一つのソフトに集約されているので、他の作業を行う際に、違うソフトを立ち上げるという手間が一切ありません。
なぜなら、一つのソフトでシームレスに行えるから。
各機能に合わせてソフトを購入することもUniConverterでは一切ないので、手間がかかりません。こんな画期的なUniConverterを使用して、形式変換や圧縮作業に関して解説します。
形式変換を行う方法
大まかな流れとして
- UniConverterを起動
- 形式変換したいファイルを選択
- 変換したい形式を選択し、変換
という3ステップで行います。
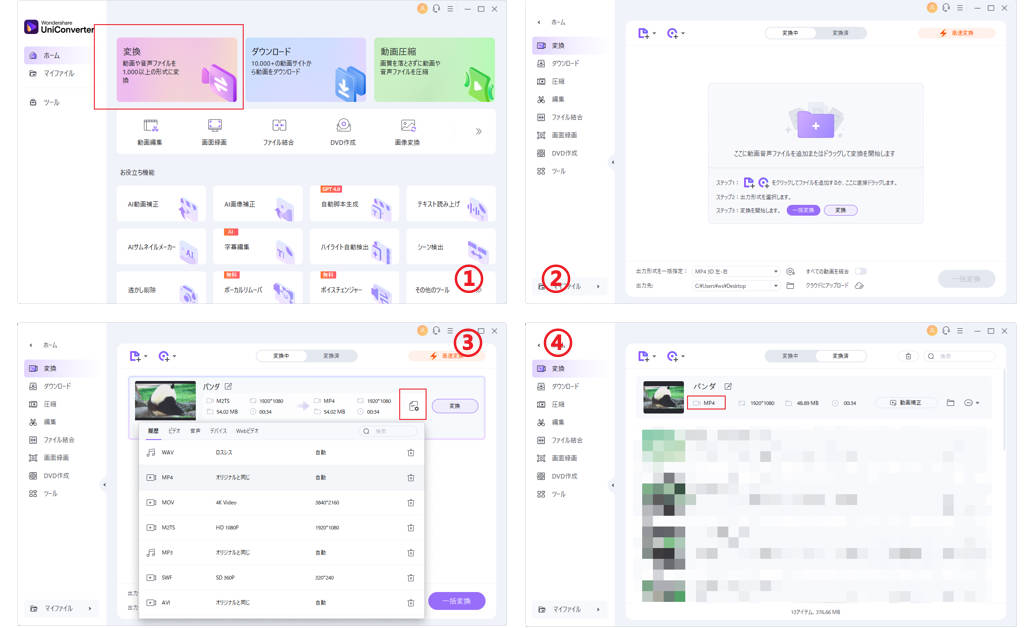
Step1:UniConverterを起動
UniConverterを起動し、画面上面左にある「変換」をクリックしてください。
Step2:形式変換したいファイルを選択
上記の画面になるので、画面左上にあるをクリックし、変換したいファイルを選択してください。
Step3:変換したい形式を選択し、変換
画面右下にあるをクリックし、変換したい形式を選択します。
今回はM2TSをMP4に変換します。形式を選択後、「変換」をクリックしてください。
130倍速と業界でもトップクラスの変換速度で作業を行うため、ストレスを感じずに終えられます。
作業完了後は、上記のように表示されます。格納先は、ファイル右側にあるをクリックすると確認できます。
圧縮を行う方法
ファイルの圧縮を行う工程は以下の3つです。
- 圧縮したいファイルを選択する
- 圧縮率を手動で設定
- 「圧縮」をクリック
それぞれの工程について解説します。
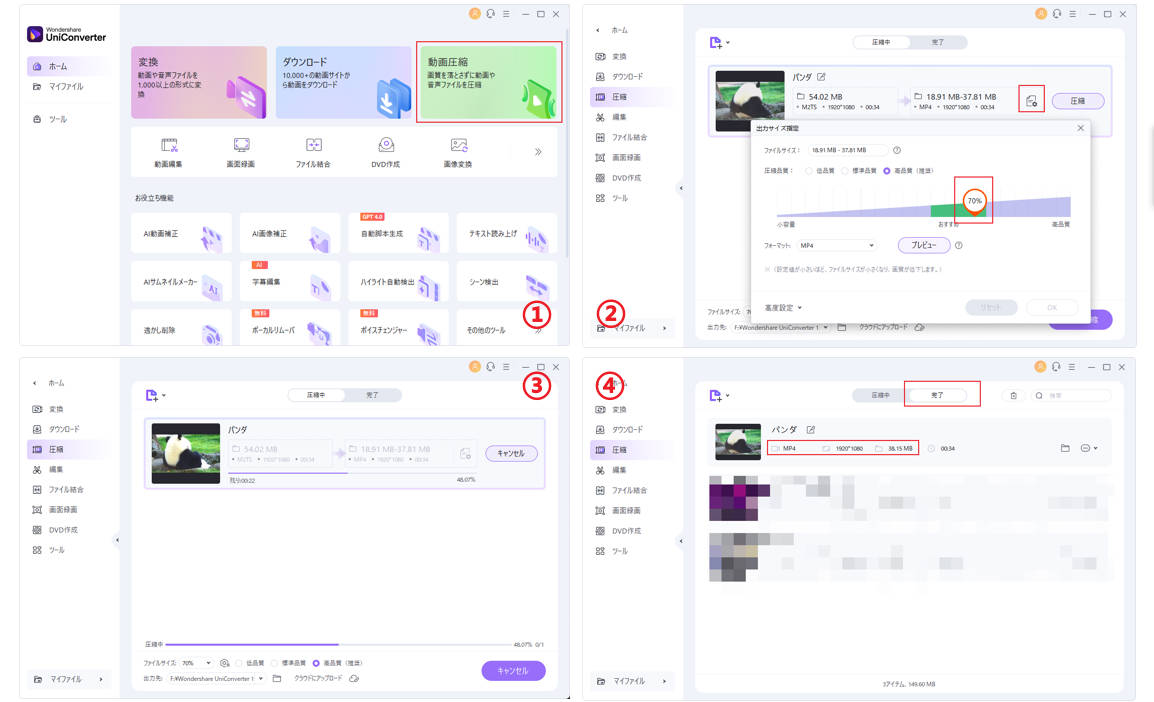
Step1:圧縮したいファイルを選択する
UniConverterを起動し、画面右上にある「動画圧縮」をクリックしてください。
Step2:圧縮率を手動で設定
圧縮したいファイルを選択します。
もう少し容量を圧縮したい時はファイル右側にあるをクリックし、圧縮率を手動で選択してください。
Step3:「圧縮」をクリック
設定完了後、「圧縮」をクリックすると、作業が開始します。
こちらも130倍速という速さで作業を行います。
今回の場合、圧縮したデータが約15.87MBが圧縮されました。圧縮したファイルの保存先は、ファイル右側にあるをクリックすると確認できます。
まとめ
今回は、動画を編集できるAndroidアプリを13つ紹介しました。いずれも初心者向けのアプリばかりで、無料で利用できます。
一部有料でないと利用できない素材やテンプレートがありますが、無料だけで利用できるアプリばかりです。
編集した動画を圧縮したり、形式変換をしたいという方にはUniConverterがおすすめ。
UniConverterは形式変換や容量の圧縮だけでなく、動画サイトのダウンロードや画面録画など30種類以上の機能が一つのソフトに集約されています。
無料で利用でき、有料版と同じ機能を無料版でも体験できます。
他のソフトにはない機能がUniConverterにはあるので、まだ体験したことがない方は、この機会にUniConverterに触れてみませんか?
