動画編集
- 1. 動画の簡単編集+
- 2. 動画結合 +
- 3. 動画圧縮 +
各SNSの動画サイズ及びSNS投稿用の動画をリサイズする方法紹介
編集者 Takashi • 2024-05-31 11:22:00
動画が投稿できるSNSはYouTubeをはじめとして、InstagramやFaceBook、Twitterなどがあります。ほとんどのSNSが写真だけではなく動画を投稿できるようになっています。動画を投稿する際に気をつけたいのはSNSごとに動画サイズが違っていることです。
各SNSが要求するサイズを意識して動画を制作することで効果的な動画を作成することができます。しかし、撮影時には機材の関係でSNSが要求するサイズで撮れないことはしばしばあります。そのような場合には撮影後にリサイズする必要があります。
今回は各SNS投稿用の動画をリサイズする方法について紹介します。
Part1:各SNSの動画サイズ紹介
各SNSで要求される動画サイズを紹介する前に動画サイズを理解するために必要な言葉の定義を説明します。
①解像度
解像度とは「表示の細かさ」の度合いを示すものです。
動画を表示するモニターは小さなドットから構成されていて、このドットを発色させることにより動画を表示しています。モニターを構成しているドットが多ければそれだけ高精細な動画を表示することができます。
横×縦のドット数で表示されます。
②アスペクト比
アスペクト比は動画再生の縦と横の比率です。
現在のテレビで採用されている比率は16:9で、昔のアナログテレビでは4:3が採用されていました。
各SNSにおいても解像度やアスペクト比は様々なものが要求されていますので各SNSが要求されている仕様を理解して投稿するようにしましょう。
YouTube
YouTubeが推奨している解像度とアスペクト比は以下の通りです。
アスペクト比:16:9
|
2160p |
3840x2160 |
|
1440p |
2560x1440 |
|
1080p |
1920x1080 |
|
720p |
1280x720 |
|
480p |
854x480 |
|
360p |
640x360 |
|
240p |
426x240 |
Instagramには動画の種類が以下の4つがあります。
- フィード投稿
- ストーリーズ動画
- リール動画
- IGTV(2022年3月提供終了予定)
上記の種類ごとに解像度とアスペクト比を紹介します。IGTVについては提供がまもなく終了しますので割愛しています。
|
動画種類 |
解像度 |
アスペクト比 |
|
フィード投稿 |
600x750 |
4:3 |
|
600x600 |
1:1 |
|
|
600x315 |
1.91:1 |
|
|
ストーリーズ動画 |
1080x1920 |
9:16 |
|
1080x1350 |
4:5 |
|
|
1080x1080 |
1:1 |
|
|
リール動画 |
1080x1920 |
9:16 |
|
1080x1350 |
4:5 |
|
|
1080x1080 |
1:1 |
FaceBookでは、以下の動画がサポートされていて、それぞれのアスペクト比は以下の通りとなっています。
|
種類 |
アスペクト比 |
|
フィード投稿 |
4:5 |
|
Facebookストーリーズ |
9:16 |
|
動画カルーセルフォーマット |
1:1 |
|
インストリーム動画 |
16:9 |
解像度はそれぞれ共通で1080p以下です。
Twitterでは動画投稿については以下の様になっています。
- 最小解像度:32x32
- 最大解像度:1920x1200(もしくは1200x1900)
- アスペクト比:1:2.39~39:1
Part2:SNS投稿用の動画をリサイズする方法
撮影した動画を各SNSに最適なサイズになるようにリサイズするにはWondershare社が開発している「UniConverter(ユニコンバーター)」が最適です。
UniConverter概要
UniConverterは1000種類以上のフォーマット間で相互に変換ができます。また、取り込んだ動画をカットしたり、様々なエフェクトをかけたりすることができる動画編集機能を備えています。
したがって、リサイズするだけではなく動画を撮影した後に必要となる様々な作業で利用することが出来るソフトですのでオススメです。
UniConverterを使って動画をリサイズするには以下の手順で行います。
手順1.UniConverterを立ち上げて、左列メニューバーにある「ツール」を選択し、「動画編集」を選択します。右側に表示されたアイコンから「クロップ」をクリックします。
![]()
![]()
手順2.ファイル選択画面になりますのでリサイズしたい動画を選択します。動画を取り込むと下記の画面になります。
![]()
左側の上は動画の編集用画面で下側は編集した結果のプレビュー画面となります。
①手動でクロップするには赤枠をつかんでサイズを変更します。
②また、赤枠を移動するには「十」マークをつかんで移動します。
③切り取るサイズが定まっている場合は縦と横のピクセル数を直接数字で入力します。指定できる数値の上限はオリジナルサイズとなります。上記の画像の場合は横=1920、縦=1080がそれぞれ上限となります。
④切り取るアスペクト比(画面比率)が16:9、9:16、1:1、4:3のどれかを設定するのなら対応するアイコンをクリックします。
こちらを設定した場合は自動的に長辺がオリジナルの上限となります。また、位置は中央となります。
⑤編集後の出力されるアスペクト比(画面比率)を設定します。
オリジナルサイズ・切り抜きサイズ:編集時と同じです。
フルスクリーン:変形してフルスクリーンに合わせます。
16:9:変形して16:9になるように合わせます。
4:3:変形して4:3になるように合わせます。
レターボックス:つぶれて表示されないように上下左右に黒帯が追加されます。
⑥設定が完了したら「OK」ボタンをクリックします。
手順3.戻った画面で動画フォーマットや画質を設定して「保存」をクリックするとリサイズが実行されます。
「完了」タブでリサイズ結果を確認することができます。
まとめ
今回の記事ではSNS投稿時に動画をリサイズする方法について紹介しました。
「UniConverter(ユニコンバーター)」を利用すれば直感的な方法でリサイズすることができますので、初心者の方でも間違いなく編集することができます。

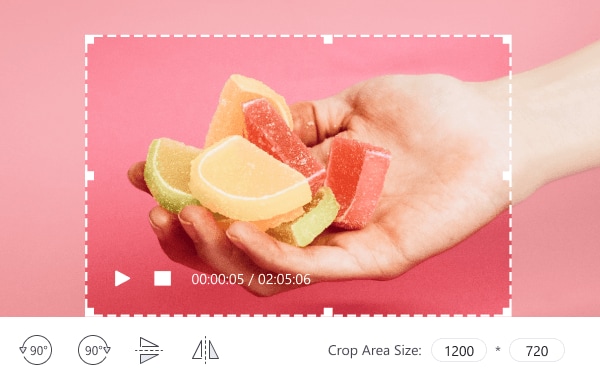
役に立ちましたか?コメントしましょう!