目当ての画像を検索する時に、Googleの画像検索機能を使用したことはありますか?
Google画像検索機能を使えば探している画像をすぐに見つけることができますが、元サイトで画像が保護されており保存できないことは多々あります。
また、場合によっては形式がJPGやPNGではなくWEBPとなっていて思ったように使えないという事態になった経験がある方も多いのではないでしょうか。
本記事では、改めて基礎の部分からGoogleでの写真 / 画像を保存する方法から、保存する際の注意点も含めて解説していきます。
特にWEBサイトに画像を使用したり、SNSで共有する目的で保存する方は著作権侵害にならないように、注意点を必ず読むようにしてください。
All-in-one ツールボックス:動画/音声/画像変換、動画/音声ダウンロード、動画編集、録画、圧縮.....すべてできる!

Part1.Googleから写真/画像を保存する方法
まずは注意点を解説する前に、実際にGoogleから写真 / 画像をダウンロードする手順を紹介していきます。
PCからGoogleの写真/画像をダウンロードして保存する場合
まずはPCから写真 / 画像をダウンロードする手順です。
Step1.Googleの画像検索サービス or WEBサイトで保存したい画像を探し、画像の上で右クリック
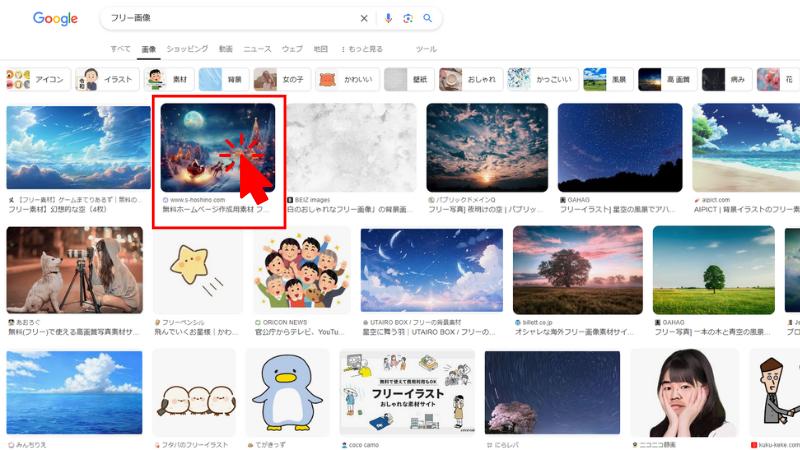
※この時点でそもそも右クリックが利かない場合は、後の項目で別途保存する方法を解説します。
Step2.「名前をつけて画像を保存」を選択し、任意のフォルダに保存する
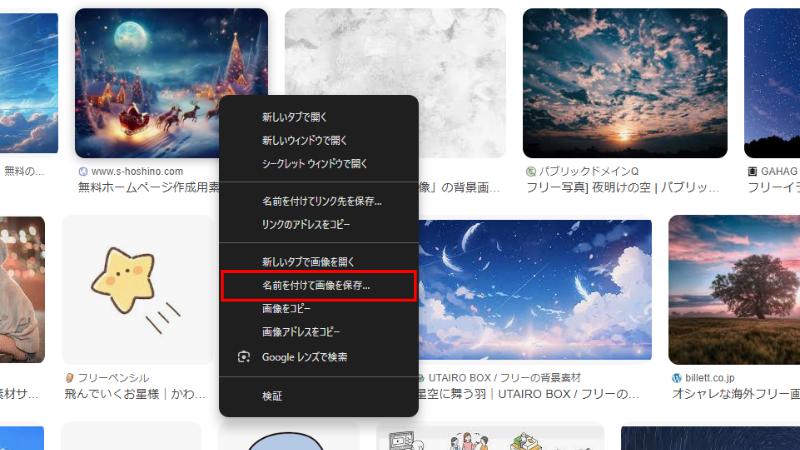
手順はこれだけで終了です。
スマートフォンからGoogleの写真/画像を保存する場合
続いて、スマートフォンから画像を検索する手順を紹介します。
Step1.保存したい画像を長押しする
※この時点で長押しが利かない場合は、こちらも後の項目で別途保存する方法を解説します。
Step2.「画像をダウンロード」を選択し保存する
![]()
以上で保存は完了です。
どちらも面倒な手順は全くありません。
Googleの写真/画像が保存できない場合はスクリーンショットを利用する
先ほどの手順を試した際、右クリックが利かなかったり長押しが反応しなかった画像に関しては、WEBサイト上でブロックがかかっている可能性があります。
WEBサイトを作成するときに使われるコードの中にJava Scriptというものがあり、それを使って画像を保存させないように設定する / 文章がコピーされないようにするというブロックをかけることができるのです。
曲の歌詞を載せているサイトで、歌詞がコピーできないのはこれが原因です。
それでもどうしても写真 / 画像が保存したいという方は、最終手段として画像をスクリーンショットで保存する方法があります。
敢えて説明する必要はないかと思いますが、PCで一部分だけをスクリーンショットするショートカットはWindowsの場合「Windows + Shift + S」、Macの場合は「Shift + command + 4」です。
スマートフォンは「電源ボタン+音量を下げるボタン」でスクリーンショットを撮影し、後でトリミングを行いましょう。
Part2.Googleから写真/画像を保存する際の注意点
ここからは、Googleの画像検索やWEBサイトから写真 / 画像を保存する際の注意点について解説します。
写真 / 画像の保存が簡単なので忘れてしまいがちですが、大切なのはここからの項目なので読み飛ばしてしまわないように注意してください。
注意点1:著作権に注意する
大前提として、Google画像検索やWEBサイトから画像を保存して“無断で使用すること”は著作権侵害にあたります。
※使用には「SNSで共有すること」も含まれます。
もしも著作権侵害が認められてしまうと、罰則として10年以下の懲役または1,000万円以下の罰金が科せられる可能性があります。
また、上記は個人による無断利用の場合なので、もしも企業のWEBサイトやオウンドメディアで画像の無断使用が合った場合は更なる問題に発展する可能性も考えられます。
なので、Googleからとってきた画像を無断で転載することは絶対にしないようにして、あくまで私的に利用するためだけの保存に留めるようにしましょう。
注意点2:保存形式に注意する
画像の保存形式といえば「JPG」や「PNG」が一般的ですが、Googleから画像を保存した画像は時折「.webp」の形式になっていることがあります。
この「.webp」はGoogleが開発したまったく新しい画像の形式です。
webpの最大の特徴は、JPGやPNGに比べてファイルのサイズが極端に軽いという点です。
他にも「透過処理が行える」というPNGの特徴や、圧縮時に非可逆圧縮か可逆圧縮かを選べるなどの利点があります。
ただしデメリットとして「デバイスや画像を閲覧するツールによっては正しく表示されないことがある」や「加工時に画質が劣化しやすい」などの特徴もあるので、画像を保存する時は形式をしっかりチェックするようにしましょう。
注意点3:画質が荒い可能性に留意する
先ほどの「.webp」の時にも触れましたが、そもそも「.webp」は加工時に画質が劣化しやすいというデメリットがありました。
しかしたとえ形式がJPGやPNGであっても、アップロードされている写真 / 画像の画質が悪ければ画質が悪いままで保存されてしまいます。
フリー画像などを扱っているWEBサイトであればダウンロード時に解像度を選択することはできますが、Google画像検索はあくまでWEB上にアップロードされている画像を表示しているだけなので、解像度を選択することができません。
スクリーンショットで保存した場合は尚のこと画質は悪くなってしまうので、どうしても私的利用でGoogleから写真 / 画像を保存する場合は画質が悪い可能性に十分留意しておきましょう。
※後ほど保存した写真 / 画像を補正する方法を解説するので、気になる方は次の項目へ進んでください。
Part3.Googleから保存した写真/画像のサイズ縮小や高画質化する方法
Googleから写真 / 画像を保存する手順は解説したので、ここからは保存した写真 / 画像を「①縮小する方法」「②AIを使って画像補正する方法」の2つを紹介していきます。
説明に使用するソフトはWondershare UniConverterです。
UniConverterの詳細はこちら↓
|
UniConverterは、形式変換から編集に至るまでの機能をほぼ全て備えたPCソフトです。 本項目で紹介するデータサイズを縮小する機能やAIを使った画像補正だけでなく、動画共有プラットフォームからの動画ダウンロードや録画、動画 / 画像を使用したGIFアニメーションの作成など、様々な機能を搭載しています。 画像や動画を扱うクリエイターであれば、持っていて損はないソフトと言えるでしょう。 |
|
|
対応OS |
Windows XP/ Vista / 7 / 8 / 8.1 / 10 / 11 macOS 10.10以降 |
|
特徴 |
|
UniConverterを使って写真 / 画像のデータを縮小する手順
写真 / 画像はサイズを縮小することでメモリの圧迫を抑えることができます。ここではUniConverterを使用して写真 / 画像のサイズを縮小する手順を解説します。
Step1.ホームから「画像変換」をクリック
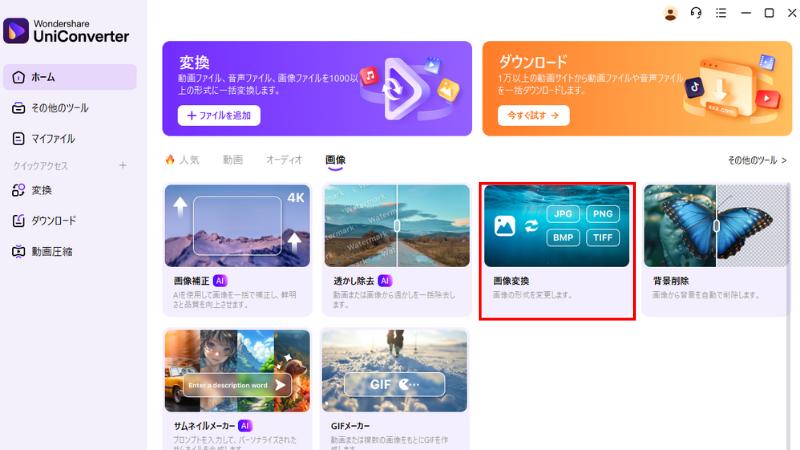
Step2.サイズを変更したい写真 / 画像をドラッグ&ドロップで読み込ませる
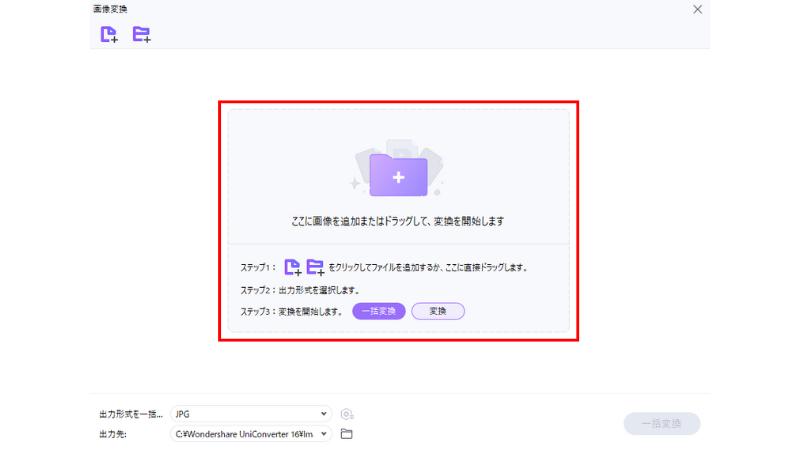
Step3.サイズを指定し「変換」をクリック
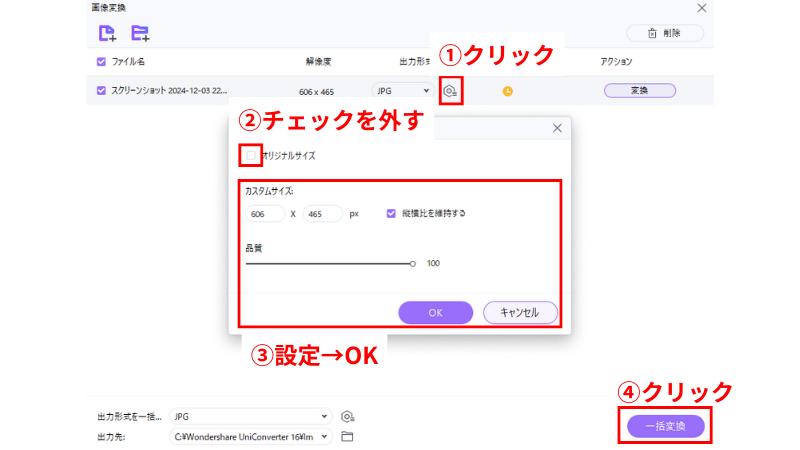
UniConverterを使って写真 / 画像を高画質化する手順
Googleの画像検索から保存した画像は解像度が低いことがあるため、ここからはUniConverterを使用して画像補正を行う方法も解説します。
Step1.ホーム→「画像」から「画像補正」をクリック
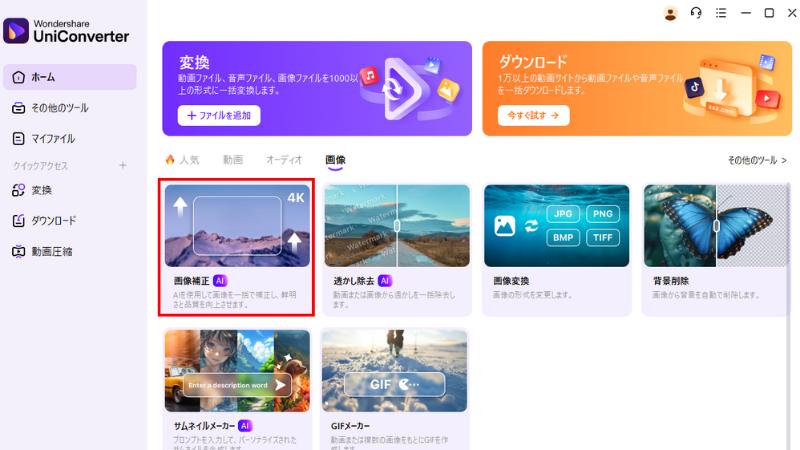
Step2.ドラッグ&ドロップで画像を読み込ませる
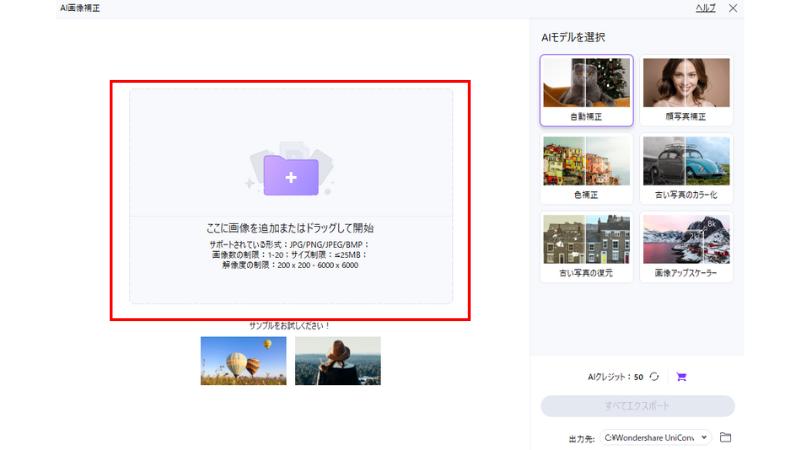
Step3.右側のAIモデルを選択し、完了したら「すべてをエクスポート」をクリック
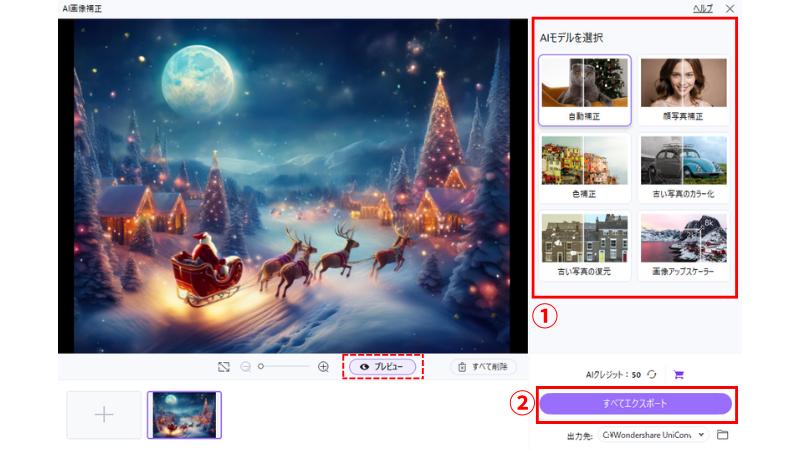
※画像補正で行えるAI補正の内容は以下の通りです。画質の補正には「自動補正」を使用します。
|
自動補正 |
ワンクリックで画質を高められる |
|
顔の特徴を強調してより鮮明にする |
|
|
色補正 |
色被りを削除し、明るさやコントラストなどの色調補正を行う |
|
古い写真のカラー化 |
モノクロ写真をカラー化する |
|
古い写真の復元 |
傷やしみや変色を排除できる |
|
画像アップスケーラー |
画質を損なわずに画像のサイズを拡大する |
※プレビューの確認も可能です。
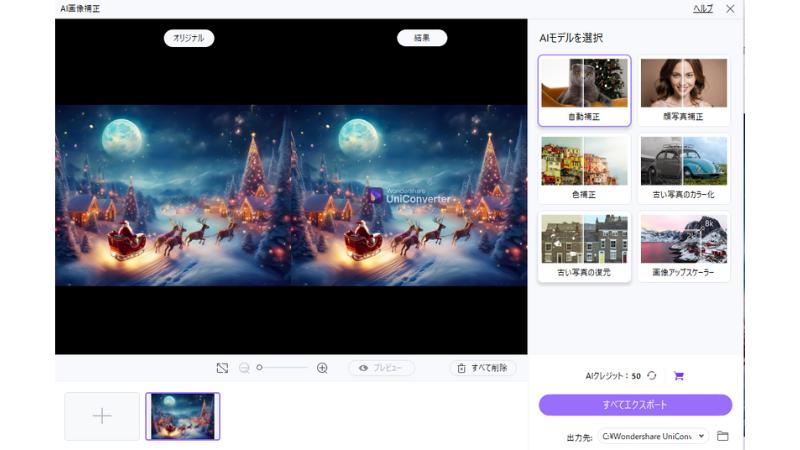
まとめ
いかがだったでしょうか。
今回は、Googleから写真 / 画像を保存する方法から注意点、保存した写真 / 画像のサイズを縮小したり高画質化する方法を解説しました。
Googleから写真 / 画像を保存するには多くのデメリットが存在します。特に注意すべきは転載 / 無断使用です。そこには十分に注意したうえで、私的利用が快適になるように保存方法や保存後の加工方法などを覚えておきましょう。
