画像・写真・撮影
- 1. GIFを作るコツ+
- 2. 画像形式の変換+
GIFを1つに結合する方法ベスト7
編集者 Takashi • 2025-10-23 20:57:22
GIFは、オンラインチャットで特に大きな楽しみをもたらします。実際、あなたも自分の感情を表現するために、一度はGIFを使用したことがあるのではないでしょうか。しかし、独自にカスタマイズしたGIFを作成したい場合もあります。幸いなことに、オフライン・オンライン両方で使えるGIF作成ツールがたくさんあります。複数のアニメーションを作成する場合、おそらく異なる目的のためにGIFを組み合わせたくなるでしょう。それなら、 GIFを並べて結合するには、効率の高いツールが必要です。そこでこの記事では、GIFを簡単に結合するのに役立つ関連情報を提供します。
パート 1. オンラインで無料でGIFを1つに結合する6つの方法
このパートでは、100%元の品質でGIFを1つに結合するのに役立つ、最高の無料オンラインツールをリストアップします。
1. EZGIF
EZGIFは、複数のGIFを効率的に結合できる便利な無料オンラインツールです。このプラットフォームは高速で信頼性が高く、さらに追加の編集機能も備えています。このオンラインツールについてさらに詳しく理解するには、次の手順を参考にGIFを結合してみてください。
ステップ 1: EZGIFのサイトにアクセスしたら、 「GIF Maker」 タブをクリックし、 「Choose File」 ボタンを選択します。次に、結合したい画像を選択したら「Upload and make a GIF!」をクリックします。
ステップ 2: すべての画像がアップロードされたら、写真を希望の順序に並べ替えて、 「Combine」 ボタンをクリックします。
ステップ 3: プレビューに満足したら、 「Save」 ボタンをクリックして、新しいGIFファイルをダウンロードします。
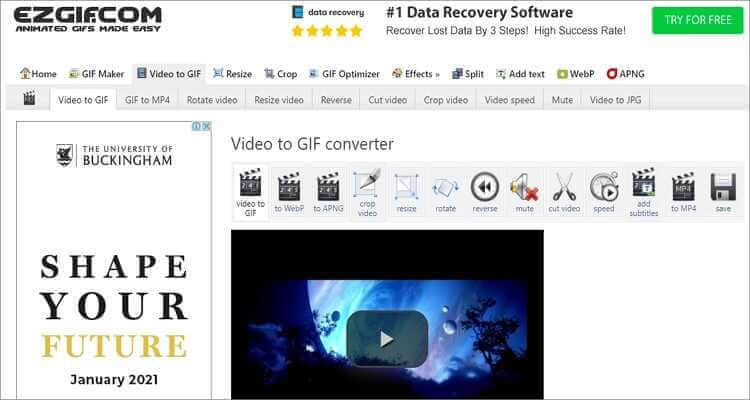
2. GIFMaker
GIFMakerは、GIFを作成、編集、結合できるもう1つの重要なオンラインツールです。洗練されたわかりやすいUIを備え、GIFを最適化する際に強力な機能を提供します。
ステップ 1: まず、 「Upload images」をクリックし、ローカルドライブから画像を選択します。
ステップ 2: 次に、右側のパネルでファイルに変更を加えることができます。アニメーションの速度、キャンバスサイズ、リピート時間を設定できます。
ステップ 3: 問題がなければ、 「Combine Animated GIFs」をクリックします。完了したら、 「Download this GIFs」をクリックして、ファイルを保存します。
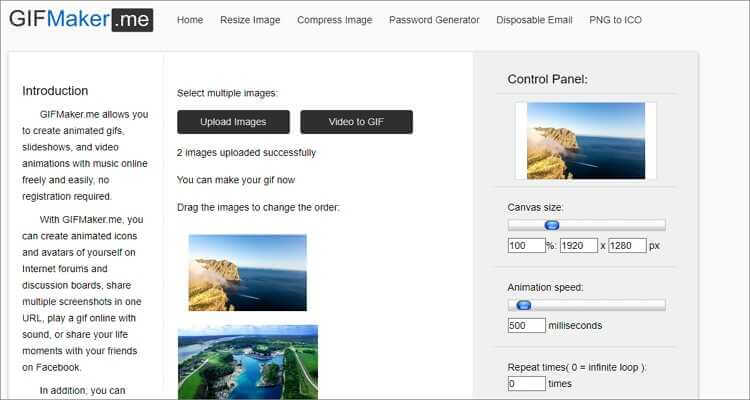
3. Bear File Converter
Bear File Converterも優れたオンラインツールです。このオンラインプラットフォームには、ファイルの結合などの基本的なGIF編集を実行できる様々なカスタマイズ機能が付属しています。
ステップ 1: Webサイトにアクセスしたら、 「Merge Files」をクリックし、 「Merge GIFs」を選択します。
ステップ 2: 次に、 「Upload」 ボタンを使用して、パソコンからGIFファイルを選択します。あるいは、ドラッグ&ドロップを使用してファイルを選択することもできます。
ステップ 3: 画像をアップロードしたら、 「Merge」ボタンをクリック、 「click it to download」ボタン をクリックして ファイルをローカルフォルダーに保存します。

4. Onlineconvertfree
Onlineconvertfreeは、GIFファイルの変換と結合を支援する直感的なWebアプリケーションです。このサイトを利用すると、たくさんの種類のGIFファイルを簡単に1つに結合することができます。
ステップ 1:Webサイトで、 「First Image」を選択し、次に 「Second Image」 ボタンを選択して、結合するGIFファイルをアップロードします。
ステップ 2: 次のステップでは、結合されたGIFの基本的な編集を行えます。サイズ変更、回転、枠線の太さの調整が可能です。
ステップ 3: 最後のステップでは、 「Save & Download Image」をクリックすると、ファイルがデバイスに保存されます。
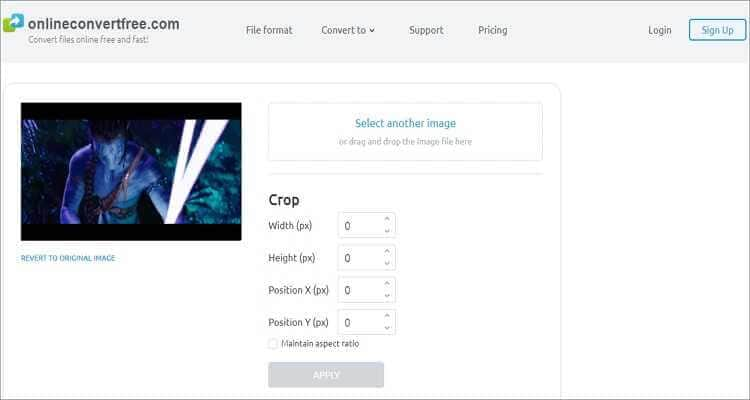
5. MiniTool Movie Maker
MiniTool Movie Makerは、広告、透かし、強力な編集機能なしでGIFファイルを簡単に結合できる高性能なGIF結合ツールです。このオンラインツールは、トリミング、テキストの追加、音声の追加などの最適化オプションをサポートしています。
ステップ 1: ツールを自由にダウンロードしてデバイス上で実行し、 「Full-Feature Mode」をクリックします。次に、 「Import Media Files」を選択して、結合したいGIFファイルを選択します。
ステップ 2:「+」ボタン を使用して GIFをタイムラインに追加するか、GIFをドラッグ&ドロップします。タイムライン上に表示したら、クリップを好みに合わせて並べ替えます。
ステップ 3: GIFを編集するには、それぞれをクリックして、トリミング、分割、回転、色補正を調整します。
ステップ 4: 上部にある 「Export」 ボタンをクリックします。 ポップアップウィンドウで 出力形式を 「GIF」として設定し、 再度「Export」を選択します。
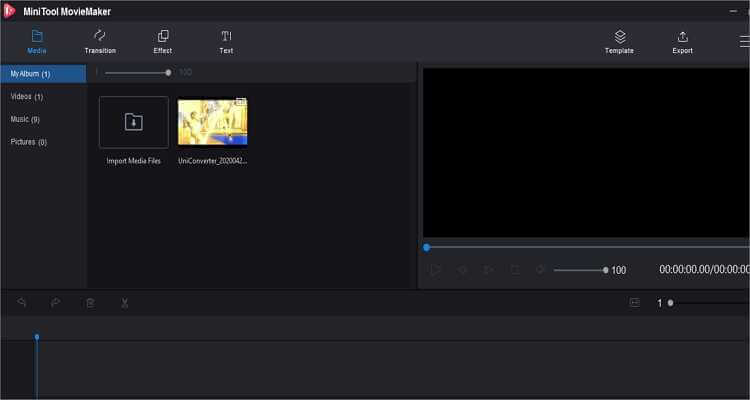
6. GIPHY
これは、複数のGIFファイルを1つに結合するのに役立つもう1つの素晴らしいツールです。GIPHYを使用すると、注釈、ステッカー、キャプションなどを適用して、結合したGIFをカスタマイズできます。
ステップ 1: Webサイトにアクセスしたら、 「Upload」 ボタンをクリックし、結合したいGIF画像をサイトに読み込みます。
ステップ 2: 次に、 「Upload to GIPHY」をクリックして、アップロードしたファイルを編集し、お好みの機能を設定してください。
ステップ 3: 完了したら、新しいGIFファイルを保存してダウンロードします。
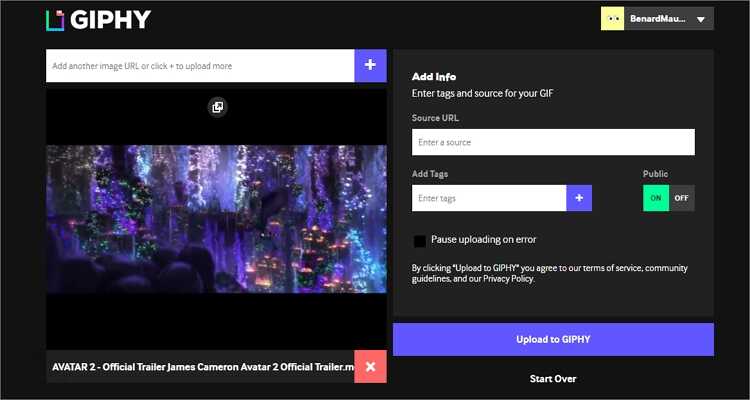
パート 2. Photoshopを使用してGIFを1つに結合する方法
Adobe Photoshopは、GIFを簡単に結合できる強力なデスクトップアプリです。次の手順を実行してください。
ステップ 1: Photoshopを起動し、GIFをインポートします。
Photoshopを起動し、GIF画像をインポートして個々のタブに結合します。インポートしたら、タブのサイズを変更して両方の画像を同時に表示できるようにします。
ステップ 2: GIFを保存します。
「ウィンドウ」メニューに移動し、 「タイムライン」 オプションを選択します。次に、「ファイル」をクリックして新しいレイヤーを設定し、 「新規」 をクリックします。長さと幅をそれぞれ 600*4000に設定します。
ステップ 3: フレームを複製します。
最初のGIFファイルが含まれる最初のタブで、左下隅にあるタイムラインツールバーを開きます。次に、 メニューをクリックして、 「すべてのフレームをコピー」を選択します。
ステップ 4: コピーを貼り付けます。
作成した空のタブ(「A」として保存)でタイムラインツールバーに移動し、 メニューを選択します。 直前にコピーしたGIFを貼り付け、ポップアップダイアログから 「貼り付け」を必ず選択してください。
ステップ 5: コピーして貼り付けます。
2番目のGIFファイルに対して手順3と4を繰り返します。完了すると、ファイル AにはインポートしたGIFファイルのすべてのレイヤーが含まれるはずです。
ステップ6: 分割。
要素を分割するには、ファイル Aで 2番目のGIFのレイヤーを選択し、最初のGIFレイヤーの下に移動します。タイムラインウィンドウに両方のGIFの鮮明なプレビューが表示されます。
ステップ 7: 画像設定を行います。
最後に、 「ファイル」メニュー を選択してプロジェクトを保存します。ポップアップウィンドウが表示され、 画質 と ループオプションを設定する必要があります。最終結果を保存する前に必ずプレビューしてください。
ステップ 8: プロジェクトを保存します。
完了したら、 「保存」をクリックして保存先フォルダを選択します。これで、結合されたGIFファイルの準備が整いました。Adobe Photoshopは素晴らしいアプリですが、使用しないことをお勧めします。そもそも、初心者向けのアプリではありません。また、アプリはクラウドベースなので、使用するには常にインターネットに接続する必要があります。

パート 3. ワンクリックでGIFを1つに結合する方法
Wondershare UniConverter は、Adobe Photoshopとは異なり、使いやすいデスクトップベースの強力なプラットフォームです。UniConverterはGIFを含む1000種類以上をサポートします。これを使用すると、複数のGIFファイルを結合して1つの美しいファイルを作成することができます。GIFを結合するだけでなく、オンラインで動画をダウンロードしたり、DVDやBlu-rayを書き込んだり、ファイルを転送したり、その他多くの便利な機能を使うことができます。
Wondershare UniConverter - 最高のGIF作成ツール
- GIFを1つの美しいファイルに結合。
- すべての標準動画形式を簡単かつ迅速にGIFに変換。
- YouTube、Dailymotion、Vevoなどの人気サイトから動画をダウンロード。
- 従来のコンバーターよりも90倍速い変換速度。
- 動画ファイルを編集、拡張、カスタマイズ。
- YouTubeやその他10,000の動画共有サイトから動画をダウンロード/録画。
- 動画のメタデータ修正機能、GIFメーカー、動画圧縮、スクリーンレコーダーを組み合わせた多機能ツールボックス。
- 対応OS:Windows 10/8/7、macOS 11 Big Sur、10.15、10.14、10.13、10.12、10.11、10.10、10.9、10.8、10.7、10.6。
Wondershare Uniconverterを使用してGIFを1つに結合する手順:
ステップ1 Image Converterを起動します。
「Toolbox」タブをクリックする前に、アプリケーションをダウンロード、インストールし、実行します。その後、 「Image Converter」 を選択します。
![]()
ステップ2 GIFをアップロードします。
次に、 「+ファイルを追加」 ボタンをクリックしてGIFを追加します。GIFは必要なだけ追加できます。
![]()
ステップ3 GIFを編集して結合します。
編集オプションを表示するには、すべてのGIFを選択し、GIFファイルの1つにカーソルを置きます。編集ボタンをクリックして、切り抜き、効果の適用、透かしの追加、回転などを行います。完了したら、 「Apply All」をクリックし、 「OK」ボタンをクリックして 変更を保存します。
![]()
正しい知識がないと、GIFの操作が複雑になる可能性があります。幸いなことに、Wondershare UniConverterはGIFを簡単に結合できます。他の選択肢とは異なり、プロである必要さえありません。

役に立ちましたか?コメントしましょう!