by Takashi • 2024-04-25 15:58:01 • Proven solutions
画像・写真・撮影
- 1. GIFを作るコツ+
- 2. 画像形式の変換+
GoPro は、いつでも美しい高品質の写真やビデオを撮影できる最高のツールです。そのため、Mac は最高の解像度、優れた色の詳細、タイポグラフィーを備えた画面と驚くべきディスプレイを備えているにも関わらず、Mac コンピューターを使用しているほとんどの GoPro ユーザーが、GoPro から Mac に写真をインポートする方法を常に探しています。この記事では、GoPro から Mac に写真をインポートするための 3 つの方法を紹介します 。また、素晴らしいソフトウェアを使用してMac でGoPro写真を編集する方法についても説明します 。ぜひ最後までご読んでください。
- パート 1. SD カード経由で GoPro から Mac に写真をインポートする方法
- パート 2. Image Capture 経由で GoPro から Mac に写真をインポートする方法
- パート 3. GoPro から Mac Quik に写真をインポートする方法
- パート 4. おまけパート: Mac で GoPro 写真を簡単かつ迅速に編集する方法
 Wondershare UniConverter - 最高の GoPro ビデオ コンバーター Mac/Windows(Catalina を含む)
Wondershare UniConverter - 最高の GoPro ビデオ コンバーター Mac/Windows(Catalina を含む)

- クロッピング、回転、エフェクトの追加、ウォーターマークの追加などにより GoPro 写真を編集します。
- GoPro ビデオを高品質の出力で 1000 以上の形式に変換します。
- 解像度、ビットレート、エンコーダー、フレームレートなどを変更して、GoPro 4K ビデオをカスタマイズします。
- トリミング、クロッピング、回転、字幕の追加などにより GoPro ビデオを編集します。
- iPhone、iPad、Huawei phone など、ほぼすべてのデバイス向けに最適化されたプリセット。
- 独自の APEXTRANS テクノロジーにより、一般的なコンバーターよりも 30 倍速い変換速度を実現します。
- 無料の DVD メニューテンプレートを使用して、 GoPro ビデオを DVD または Blu-ray ディスクに書き込みます。
- ビデオをコンピュータから iPhone、iPad、その他のデバイスに直接転送したり、逆にデバイスから転送したりできます。
- 多彩なツールボックス: ビデオメタデータ、GIF メーカー、ビデオコンプレッサー、画面録画機能を追加します。
- 対応OS:Windows 10/8/7/XP/Vista、macOS 11 Big Sur、10.15(Catalina)、10.14、10.13、10.12、10.11、10.10、10.9、10.8、10.7、10.6。
パート 1. SD カード経由でGoProからMacに写真をインポートする方法
SD カードはメディアストレージデバイスであり、サイズはさまざまです。SD カードは小さいため、ポータブルで非常に便利で、ほぼすべてのデバイス(スマートフォン、スマートカメラ、コンピュータなど)でメディアファイルの保存に使用できます。たとえば、GoProはカメラで撮影した写真やビデオを保存するために使用します。
GoPro Hero 7 から Mac に写真をインポートするには、カメラからカード(GoPro カメラの側面にある microSDを(押して)取り外し、次の手順を実行します。
ステップ 1: SD カードアダプター
SD カードをアダプターに挿入します。カードやそこに保存されているファイルが損傷しないように、正しく慎重に挿入してください。
ステップ 2: アダプターをコンピューターに挿入する
次に、Mac に用意されている適切なスロットにアダプタを挿入します。

ステップ 3: Mac で SD カードを見つける
Finder ウィンドウを起動して、「デバイス」セクションのサイドバーの一番左にある SD カードを見つけます。
ステップ 4: DCMI フォルダーを選択する
SD を開くには、ダブルクリックします。MISC と DCMI の 2 つのフォルダーが表示されます。DCMIを選択します。

ステップ 5: GoPro フォルダーを選択します
次に、100GOPRO フォルダーをクリックするか、9999 枚以上の写真を撮影した場合は 101GOPRO/102GOPRO フォルダーをクリックします。
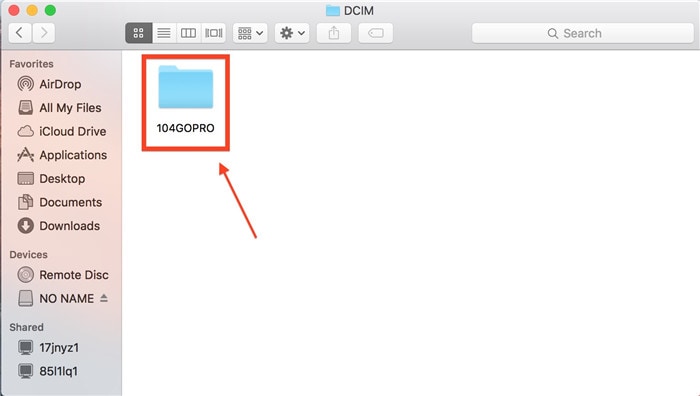
ステップ 6: 画像をデスクトップにインポートする
最後に、カードから写真をドラッグし、Mac デスクトップにドロップします。
ほら!これで、 写真が GoProからMac デスクトップに転送されます 。
パート 2. Image Capture 経由で GoPro から Mac に写真をインポートする方法
Image Capture は、GoPro カメラを Mac に接続するために使用することのできる機能です。これにより、次のことが可能になります。
- 写真/ビデオファイルをコンピュータ上の希望の場所に転送する
- ファイルを簡単に削除する
- インポートする前に写真をプレビューする
この機能を使用すると、設定に応じて、GoPro カメラから Mac コンピューターに写真を自動または手動でインポートできます 。
Image Capture を自動起動に設定していた場合、
ステップ 1: 写真を選択してインポートする
GoPro を Mac に接続すると、Image Capture インターフェイスが即座に表示されます。移動したい写真ファイルを選択するか、すべての写真を転送したい場合は「インポート」または「すべてインポート」をクリックします。
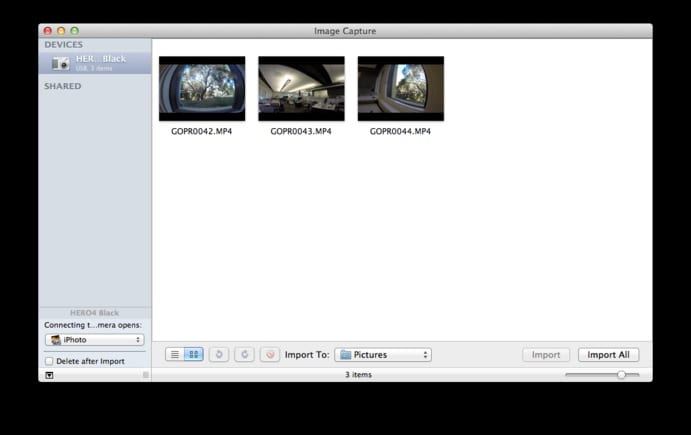
GoPro をコンピューターに接続したときに Image Capture が自動的に開かない場合は、以下の簡単な手順に従って GoPro から Mac に写真を移動します。
ステップ 2: 検索アイコンを見つける
デスクトップの右上隅にある検索アイコン、つまり虫眼鏡をタップします。次に、「スポットライト」タブに「Image Capture」または「iPhoto」と入力します。

ステップ 3: 写真ファイルをインポートする
自動設定の場合は上記と同様に進めることができます。つまり、画像を選択し、必要に応じて「インポート」 または「すべてインポート」をクリックします。ここで、自動設定がどのように行われるのか疑問に思っているはずです。その方法は次のとおりです。
GoPro カメラを PC に接続します。上記と同様に、検索してください。次に、左下のセクションに直接移動すると、次の設定が表示されます: 「このカメラを接続すると、アプリケーションを開かない、iPhoto、Image Capture、を開く」。「Image Capture」を選択すると、次回カメラをコンピューターに接続するときに、「Image Capture」ウィンドウが自動的に表示されます。シンプルでしょう?
パート 3. GoProからMac Quikに写真をインポートする方法
これまで説明してきた 2 つの方法は簡単だと思いますか?その考えは保留してください。Quik を使用して GoPro から Mac またはデスクトップに写真を転送するのは、それ以上に簡単なタスクです。それはタスクとすら感じられないでしょう。写真をきれいに整理できるだけでなく、 写真を すばやく編集して、Facebook や YouTube に直接共有することもできます。方法は以下の通り簡単です。
ステップ 1: ソフトウェアを入手してカメラを接続する
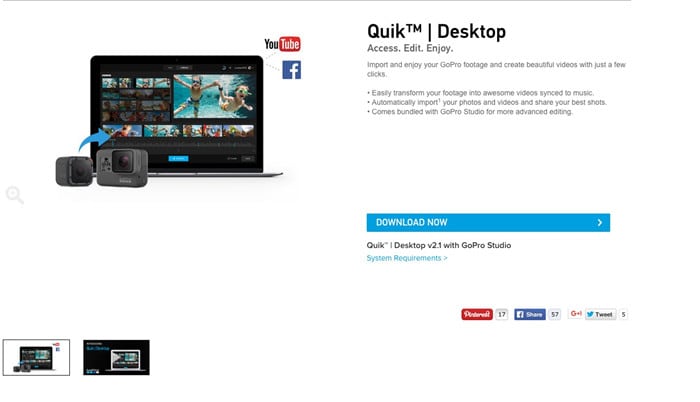
Web からアプリを探し、ダウンロードしてコンピューターにインストールします。次に、カメラ用の USB データケーブルを使用して GoPro をそれに接続します。
ステップ 2: カメラの電源をオンにする
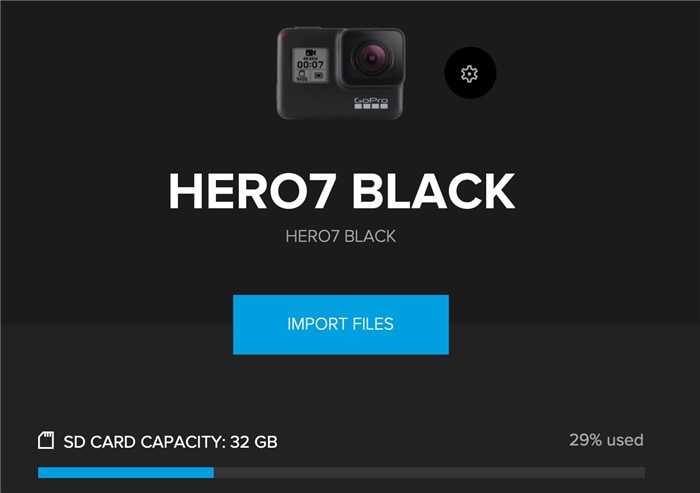
Quik アプリがそれを検出できるように、GoPro ガジェットのスイッチをオンにします。カメラ上のすべてのメディアファイルがデバイスウィンドウに表示されます。
ステップ 3: 写真の保存場所を選択する
ここで、Mac 上の写真ファイルをインポートしてコピーする場所を選択し、選択を確認します。
ステップ 4: 設定をインポートする
次に、ウィンドウがポップアップ表示され、カメラがコンピュータに接続されるたびに「常にインポートする」か「ファイルをインポートしない」かを選択するよう求められます。それに応じて選択してください。
ステップ 5: インポート
最後に、 GoPro から Mac への写真の転送が 完了するまで待ちます。画面には進行状況バーが表示され、使用されているスペースの量が表示されます。プロセスにかかる時間は、インポートするファイルの数によって異なります。
インポートが正常に終了したら、GoPro カメラを取り外すことができます。
パート 4. おまけパート: Mac で GoPro 写真を簡単かつ迅速に編集する方法
記事のこの部分は、 これまでで最も素晴らしいツールを使用してMac で GoPro 写真を編集する方法を学ぶため、楽しく読むことができます。次は、Wondershare UniConverter でGoPro写真を編集する方法を紹介します。
これは、GoPro カメラからのビデオなどのデータ ファイルの変換、編集、書き込みに使用できるシンプルなオールインワンアプリケーションです 。初心者でも快適に操作できるわかりやすいインターフェイスを備えています。Wondershare UniConverter を使えば、画像形式の変換やリサイズ、クロッピングや回転、効果の追加などの編集を簡単な手順で行うことができます。プログラムはすべての入力および出力形式をサポートしています。
GoPro カメラから Mac に写真をインポートした後 、以下の手順でUniconverter で写真を編集できます。
ステップ 1 アプリをインストールして起動します

Web サイトからソフトウェアをダウンロードし、Mac にインストールします。次に、それを開いて 「ツールボックス」をタップします。 開始するには、「イメージコンバーター」を選択してください 。
ステップ 2 写真ファイルを追加する
開いたウィンドウで、「追加」アイコンをタップして、編集する写真を選択する必要があります 。または、保存場所から写真をドラッグし、ここにドロップすることもできます。一度に複数のファイルをアップロードすることも可能です。

データの追加が完了すると、各画像の下に画像名、画像サイズ、画像形式が記載されたサムネイルが表示されます。使用可能なその他のオプションには、 上部バーの「画像の追加」、「すべて削除」、および「すべて選択」があります。画像を右クリックすると、 「プレビューする」、「ファイルの場所を開く」、「削除する」、「変換されたタスクをクリアする」、または「属性の付与を行う」を選択することができます 。
ステップ 3 ファイルの選択と編集
次に、 「すべての画像を次の形式に変換」をタップして、形式の種類を含むドロップダウンメニューを開きます。JPG/PNG/BMP/TIFFから希望の出力形式を選択します 。

このステップは必須ではありません。ただし、画像を微調整したい場合は、次のことができます。
クロップ – サムネイルから「クロップ」アイコンを選択し、必要に応じてクロッピング、回転して、「 OK」をタップします。

エフェクトの追加 – サムネイルのエフェクトアイコンをタップし、明るさ、コントラスト、彩度を調整し、「 OK」をクリックします。
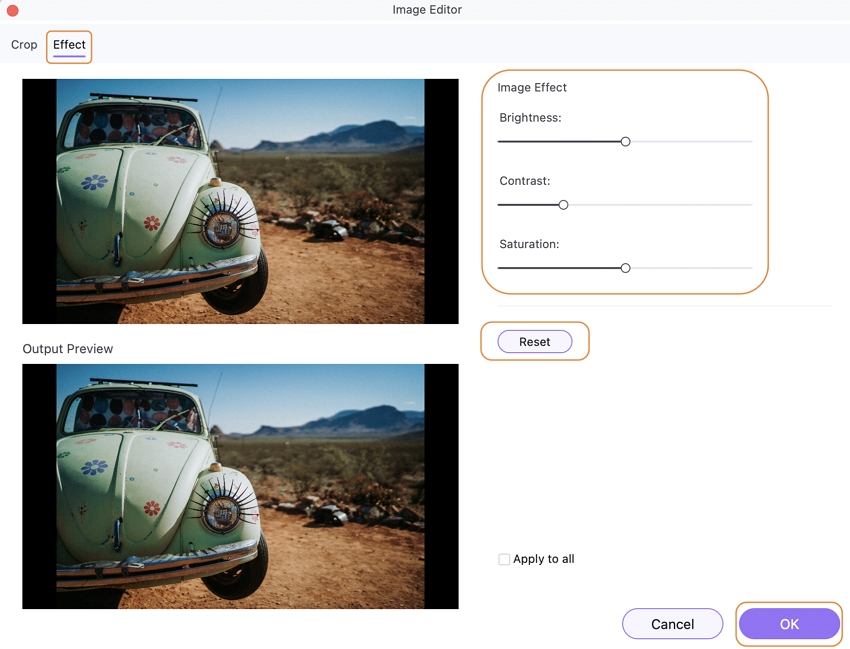
設定- 写真の「設定」アイコン(またはインターフェイスの右端の上部にある「設定」アイコン)をタップして、「品質設定」ウィンドウを開いて目的の操作を行います。「OK」をタップして 変更を保存します。

ステップ 4 出力および変換する画像形式を選択します
次に、変換したい画像とその形式を選択します。次に、 「すべて選択」 ボックスをクリックしてすべての画像を選択し、「 すべての画像を次の形式に変換」 タブにアクセスして、必要な出力形式を選択します。
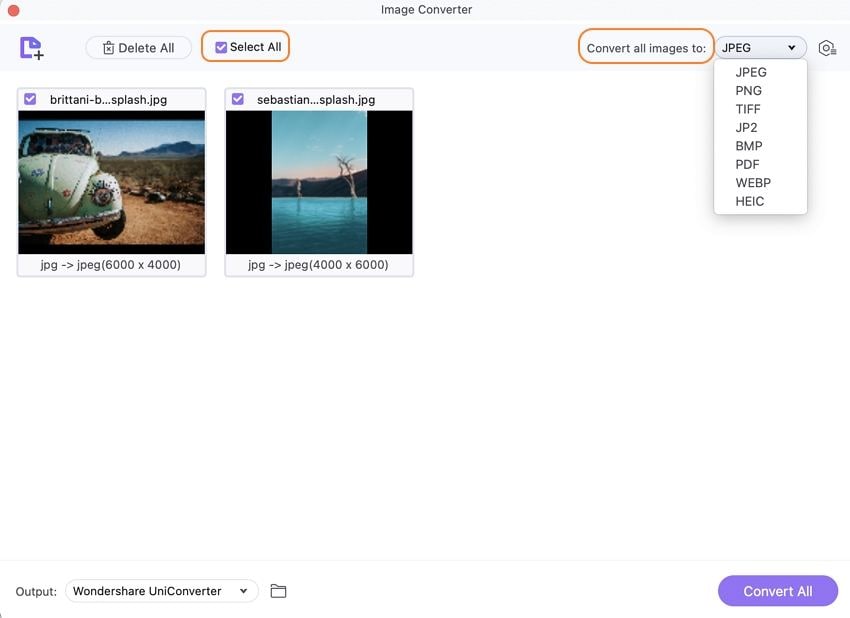
最後に、ファイルを保存する Mac 内の場所を選択し、「 変換」をクリックします。

結論
この記事で説明した 3 つの方法で、GoPro から Mac に写真を簡単かつ効果的にインポートする方法を学習できたと思います 。SD カードをアダプター、GoPro カメラ、Mac コンピューターから取り出したり挿入したりするときは、SD カードを慎重に取り扱うようにしてください。SD カードに少しでも損傷があると、写真ファイルが失われる可能性があります。
また、UniConverter を使用して写真を Mac にインポートした後は、自由に写真にプロフェッショナルでユニークな雰囲気を与えることができます。MacでGoPro 写真を洗練された方法で編集できるよう、ぜひお試しの上、お知り合いにお勧めください 。

Takashi
staff Editor